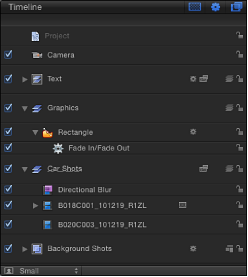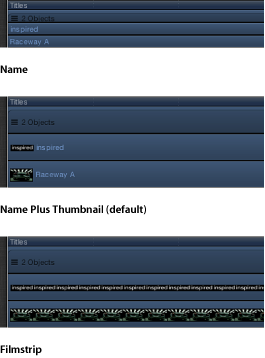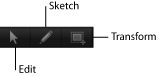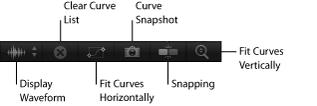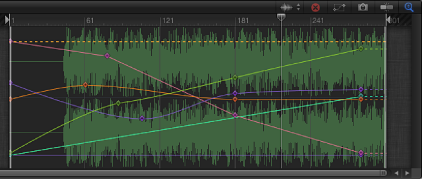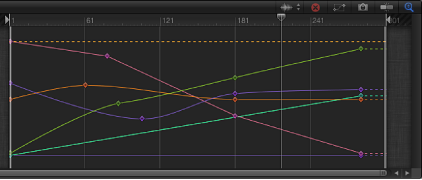时序面板
“时序”面板位于 Motion 工作区的底部,有三个组件,每个组件用于控制项目的不同时序方面:
- 时间线: 概观项目中的对象及它们随时间推移而作出的安排。
- 关键帧编辑器: 显示动画参数和效果的动画曲线。
- 音频时间线: 概观项目的音频组件及它们随时间推移而作出的安排。
“时序”面板可让您显示和修改项目内容的时间组件。对象、关键帧和音频轨道显示在时间图形中,可调整为与视觉效果和音频视频同步等序列事件拥有相同的时序。

选取“窗口”>“显示时序面板”(或按 F6 键)。
点按 Motion 项目窗口右下角的“显示/隐藏时间线”、“显示/隐藏音频时间线”或“显示/隐藏关键帧编辑器”按钮中的一个(或多个)。
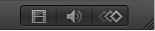
选取“窗口”>“视频时间线”(Command-7 键)、“关键帧编辑器”(Command-9 键)或“音频时间线”(Command-8 键)。
使用 Multi-Touch 设备时,用三个手指向上或向下滑动以显示或隐藏“时序”面板。
在“时序”面板显示后,向上拖移含有时序显示的工具栏(“时序”面板上面)以增高“时序”面板,或向下拖移以降低面板。
向左或向右拖移“文件浏览器”、“资源库”或“检查器”与“时序”面板之间的边界(灰色线)以扩宽或缩窄面板。
取消选择 Motion 项目窗口左下角的“i”按钮以扩宽“时序”面板。
时间线
时间线显示项目中的视觉元素(层)及摄像机、光源、关键帧和效果(如遮罩、行为和滤镜)。左侧包含时间线层列表。右侧包含时间线轨道区域。有关使用时间线的更多信息,请参阅使用时间线。
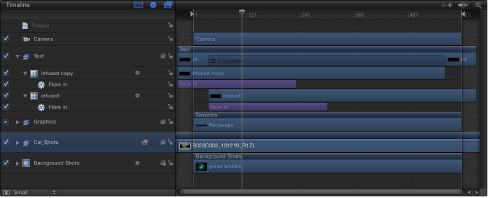
选取“窗口”>“视频时间线”(或按 Command-7 键)。
选择工作区右下角的“显示/隐藏时间线”按钮。
时间线轨道区域
位于时间线层列表的右侧的时间线主要部分称为轨道区域。项目中的每个对象都使用带颜色的条形来表示(称为时间栏)。不同的颜色表示不同类型的对象。例如,行为和滤镜为紫色,而遮罩为灰色。有关完整颜色表的信息,请参阅时间线轨道。
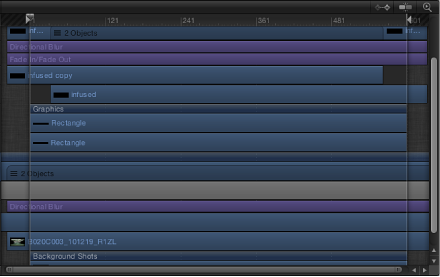
当选定了包含多个对象的群组时,群组轨道会显示一个指示器,用于确定该群组中有多少个对象。层、摄像机和光源均计入总数内。遮罩、行为和滤镜等效果不计入。
时间线标尺
轨道区域的顶部是标尺,用于测量项目中对象的位置和时间长度。

标尺包含可用于帮助标注项目中重要的帧或区段的指示器,如播放头、播放范围指示器(也称为入点和出点)和标记。标尺可按帧或时间码显示。
点按时序显示(标尺上面)中的下箭头,然后从弹出式菜单中选取“显示帧”或“显示时间码”。
播放头跟踪“画布”中可见的帧。您可拖移播放头或使用走带控制将它重新定位,如画布按钮和走带控制所述。时间线中的播放头和迷你时间线中的播放头已链接在一起。移动其中一个,另一个也会随之移动。
播放范围指示器用于限制项目的播放区域。有关设定和使用播放范围的更多信息,请参阅定义播放范围。
标记可添加到项目,用于标识重要帧或帧范围。有关创建和使用标记的更多信息,请参阅添加标记。
使用时间线
时间线可自定以适应工作样式和项目需求。有关浏览帧的信息,请参阅时序显示。
添加和移除对象
您可通过将项从“资源库”或“文件浏览器”拖到时间线来将它们添加到项目中。也可从时间线删除项目。
将对象从“文件浏览器”或“资源库”拖到时间线轨道区域。
当您拖到轨道区域时,鼠标指针处会出现一条工具提示,显示当前帧编号。
当到达您想让层开始的帧时,将鼠标指针放在您要作为背景的层上,按住鼠标键,直到显示下拉菜单为止。
从下拉菜单中选取选项:
选取“复合”将项添加到项目的活跃群组中。
选取“插入”在时间上将现有轨道向前推,以便为新项目留出空间。
选取“覆盖”将使用新对象替换现有对象。
选取“交换”使用初始对象的时间长度来交换对象。仅当您交换相同类型的媒体(如 QuickTime 影片或图像序列)时,此选项才可用。
有关使用下拉菜单的更多信息,请参阅将层添加到轨道区域。
在轨道区域,选择要移除的对象,然后选取“编辑”>“删除”(或按 Delete 键)。
按住 Control 键点按要移除的项目,然后从快捷菜单中选取“删除”。
在时间线中移动对象
当您想让一个对象在项目中的不同点开始和结束时,则可在时间线中移动它。有关移动、修剪、滑移对象或为对象重定时的更多信息,请参阅编辑时间线中的对象。
在轨道区域中,点按时间栏并向左或向右拖移以在时间上移动它。
随着您的拖移,会显示一个工具提示,标识片段的新入点和出点。一个增量符号(三角形)会显示您移动的帧数。
选择时间线右上角的“吸附”按钮。
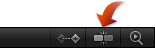
按住 Shift 键并在时间线中拖移项目。
“吸附到”线条将会显示,片段的边缘会与这些线条对齐。
打开和关闭效果
在“项目”面板的“层”列表中,当您将遮罩、行为或滤镜应用到图像层时,层名称旁边会显示图标。遮罩、行为和滤镜图标控制“画布”中那些效果的可见性。
点按时间线层列表中的遮罩图标。
图标上会显示红色的斜线,且效果被暂时关闭。
点按时间线层列表中的行为图标(齿轮)。
图标上会显示红色的斜线,且效果被暂时关闭。
点按时间线层列表中的滤镜图标。
图标上会显示红色的斜线,且效果被暂时关闭。
对于所有这些控制,再次点按图标即可启用效果。
显示和隐藏效果
使用时间线层列表顶部的按钮来显示或隐藏遮罩、滤镜和行为等效果。当效果隐藏时,它们的时间栏不会显示在轨道区域。显示或隐藏列表中的效果不会控制效果是否显示在“画布”中。
点按时间线层列表顶部的“显示/隐藏遮罩”按钮。
点按时间线层列表顶部的“显示/隐藏行为”按钮。
点按时间线层列表顶部的“显示/隐藏滤镜”按钮。
显示和隐藏关键帧
此外,也可在时间线中显示关键帧。当关键帧显示时,每个轨道都会变得高一点,底部区域用于显示层中存在的关键帧。
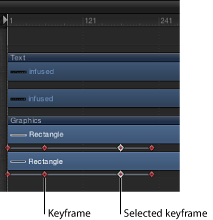
点按时间线轨道区域右上角的“显示/隐藏关键帧”按钮。
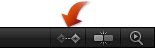
调整时间线的大小
您可调整时间线中的轨道的高度,以提供更多或更少垂直空间。您也可以更改时间线轨道区域的宽度。
在时间线层列表中,将鼠标指针移到水平行分隔符上,然后向上拖移以降低所有轨道的高度,或向下拖移以增加高度。
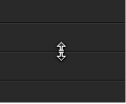
从时间线层列表左下角的弹出式菜单中选取“极小”、“小”、“中”或“大”。
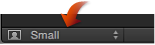
备注: 向上或向下拖移行分隔符,从弹出式菜单中选择“自定”。
将鼠标指针移到时间线层列表的最右侧边缘。
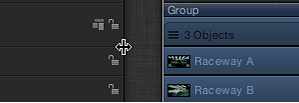
当鼠标指针变成栏调整指针时,向右拖移以缩窄或向左拖移以扩宽轨道区域。
折叠和展开群组和层
可以折叠群组或层,使群组中的对象的轨道暂时隐藏。
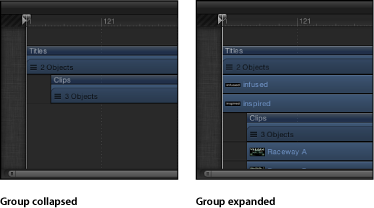
点按时间线层列表中的群组或层名称左侧的显示三角形。
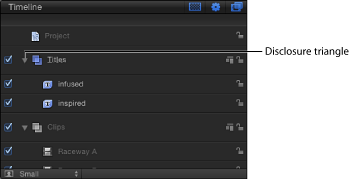
在时间线中可完成多个编辑任务,包括移动、修剪和滑移。有关如何在时间线中执行编辑任务的更多信息,请参阅编辑时间线中的对象。
缩放时间线
轨道区域底部的缩放/滚动控制可让您缩放以集中于时间线中的细节。缩放/滚动控制下面是缩放滑块,基于播放头的位置缩放。

点按控制柄,将它拖离中心可缩小,而向中心拖移可放大。
随着您的拖移,时间线会更新。
向左拖移控制可缩放右侧,向右拖移可缩放左侧。
向左拖移滑块可缩小,向右拖移可放大。
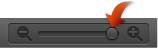
张开手指可放大,合拢手指可缩小。
放大之后,使用两个手指滑动以向左或向右滚动。
点按时间线右上角的“缩放时间视图”按钮。
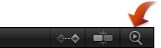
选取“显示”>“缩放时间视图”>“到项目”。
备注: 在时间线中选择一个对象之前,“显示”菜单中的“缩放时间视图”项会呈灰色显示。
音频时间线
“音频时间线”显示音频元素随时间推移而发生的变化。音频轨道显示为绿色条,顶部带有音频波形,可像时间线中的其他对象一样进行编辑。“音频时间线”使用与时间线相同的标尺、按钮及其他控制。有关时间线界面的更多信息,请参阅时间线。
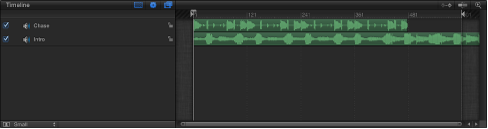
迷你时间线中的绿色条也显示音频文件的时间长度。
应用到轨道的音频行为在“音频时间线”和迷你时间线中显示为紫色条。
有关使用音频的完整信息,请参阅使用音频。
选取“窗口”>“音频时间线”(或按 Command-9 键)。
点按工作区右下角的“显示/隐藏音频时间线”按钮。
备注: 如果您有 Multi-Touch 设备,并且“音频时间线”(或时间线和音频时间线)可见,则用三个手指向上或向下滑动可显示或隐藏“音频时间线”。
在“时序”面板或迷你时间线中拖移播放头时,您也可选择是否可听到音频播放。这称为音频搓擦。
使用音频时间线
可在“音频时间线”中执行基本音频任务,包括搓擦、修改轨道的入点或出点等。还可在“音频时间线”中显示关键帧。
按住 Option 键并在“音频时间线”中(或“时序”面板的其他区域)向右或向左拖移播放头。
保持鼠标指针静止,同时按下鼠标键,即可持续循环与当前帧相邻的五个帧。
向左或向右拖移音频轨道以更改轨道的起始时间。
拖移音频轨道的任一端。
在音频轨道的“属性”检查器的“时序”控制中设定进入时间。
将播放头移到想要的帧,然后选取“标记”>“移动所选入点”。
将音频轨道向右移动可让音频前进,或向左拖移可让音频倒回。
拖移音频轨道的任一端。
在音频轨道的“属性”检查器的“时序”控制中设定消失时间。
将播放头移到想要的帧,然后选取“标记”>“移动所选出点”。
点按轨道区域左上角的“显示/隐藏关键帧”按钮。
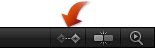
为音频设定关键帧
音频电平和声相参数可激活。当选定音频轨道时,其关键帧可在“关键帧编辑器”中修改。关键帧显示为菱形,而曲线显示为实线。第一个关键帧之前及最后一个关键帧之后的区域用虚线表示。
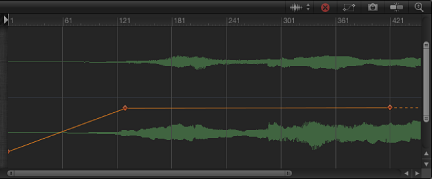
可通过拖移图形中的关键帧来操纵它们。向左或向右移动关键帧可在时间上更改其位置,而向上或向下拖移关键帧可更改其值。因为音频关键帧的处理与其他参数的关键帧处理方法一样,请参阅关键帧编辑器,了解有关“关键帧编辑器”界面的更多信息。
关键帧编辑器
“关键帧编辑器”可用来显示和修改滤镜、行为及其他效果随时间变化的属性。每个参数均可显示为曲线,演示参数值如何随着时间而变化。您可操纵曲线中的点(称为关键帧)以创建各种精彩的效果。有关使用“关键帧编辑器”的更多信息,请参阅关键帧和曲线。
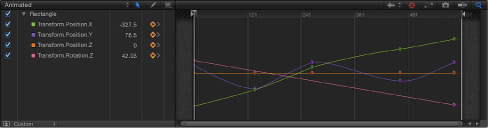
选取“窗口”>“关键帧编辑器”(或按 Command-8 键)。
点按工作区右下角的“显示/隐藏关键帧编辑器”按钮。
点按“画布”下面的“录制”按钮(或按 A 键)以打开关键帧录制。

将播放头放在开始帧,然后将对象放入“画布”中的起始位置。
向前移动播放头,然后将对象拖到您想要的结束位置。
此时会在“画布”中显示可编辑的动画路径,关键帧会显示在所选对象的“关键帧编辑器”中。
点按“录制”按钮(或按 A 键),关闭关键帧录制。
在“画布”中,将对象放置在期望的起始位置。
若要创建初始“位置”关键帧,请执行以下一项操作:
按 Control-K 键。
备注: 按 Control-K 键将关键帧添加到最近更改的对象参数。
在“属性”检查器中,打开“位置”参数的“动画”菜单(右侧的下箭头),然后选取“添加关键帧”。
备注: 当您将鼠标指针移到检查器中参数行的结尾部分时,会显示“动画”菜单(下箭头)和“添加/删除关键帧”按钮。也可以按住 Control 键点按参数的名称以显现快捷菜单。
在“属性”检查器中,点按“位置”参数的“添加/删除关键帧”按钮。
此时,会在当前播放头位置添加关键帧,而且该参数在检查器中显示为红色。
将播放头移到新的时间位置。
将对象移到“画布”中的新位置。
关键帧会添加到当前播放头位置。当您回放项目时,对象会在您设定的区间内移动。
关键帧编辑器控制
“关键帧编辑器”的左侧包含参数列表。可使用列表顶部的“显示曲线集”弹出式菜单来选取显示哪些参数。此菜单有一个用于创建自定曲线集的选项,因此您可在“关键帧编辑器”中重点处理特定的参数。有关创建和显示参数集的更多信息,请参阅自定参数集。
参数列表上面有一些控制:
- “显示曲线集”弹出式菜单: 设定“关键帧编辑器”中显示哪些内容。该弹出式菜单中的项目包括:
- 全部: 显示所选对象的所有参数,而不管参数是否已激活。
- 动画: 仅显示所选对象的动画参数和曲线。包括通过设定关键帧创建的动画曲线及行为。这是默认设置。在“关键帧编辑器”保持活跃时,也可按 U 键以从“显示曲线集”弹出式菜单中选取“动画”。
当所选对象未生成动画时,“关键帧编辑器”中不会出现任何内容。
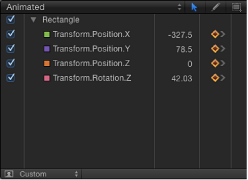
- 已修改: 仅显示所选对象的已修改曲线。包括未生成动画的修改。例如,如果您更改形状的颜色(而不对颜色更改生成动画),参数会显示在“已修改”列表中,因为颜色已更改,不再是默认颜色。动画参数也显示在列表中。
- 活跃: 仅显示正在修改的参数。当选定此选项时,除非您正在修改对象(在“画布”、检查器或 HUD 中),否则“关键帧编辑器”中不会出现任何内容。例如,当您选择“活跃”,并在“画布”周围移动对象时,X 和 Y“位置”参数和曲线均显示。
- 位置: 仅显示所选对象的“位置”参数。
- 旋转: 仅显示所选对象的“旋转”参数。
- 缩放: 仅显示所选对象的“缩放”参数。
- 修剪: 仅显示所选对象的“修剪”参数。
- 锚点: 仅显示所选对象的“锚点”参数。
- 不透明度: 仅显示所选对象的“不透明度”参数。
- 重定时: 仅显示所选对象的“重新定时值”参数。仅当在“属性”检查器的“时序”控制中将“时间重映射”设定为“变速”时,此参数才会出现在关键帧编辑器中。
- 新建曲线集: 可让您创建自定曲线集。
- 管理曲线集: 可让您管理(删除、复制等)自定曲线集。
备注: 有关使用曲线集的更多信息,请参阅自定参数集。
- 参数列表: “关键帧编辑器”参数列表包含以下控制和功能:
- 值: 显示该参数在播放头位置的值。您可以拖移值栏以设定关键帧值,或在栏中连按并输入新值。有关更多信息,请参阅修改关键帧。
- “动画”菜单: 提供一个弹出式菜单,用于控制该参数的动画和关键帧属性。若要打开该菜单,请将鼠标指针移到栏上(要修改的参数行中)。当显示下箭头时,点按它即可打开菜单。该菜单包含以下项目:
- 启用/停用动画: 启用或停用参数的关键帧。关键帧应用到参数之前此菜单项不可用。当参数已激活时,菜单项会重新命名为“停用动画”。选取“停用动画”会隐藏您设定的关键帧,将参数恢复为其默认值。然而,关键帧并未被丢弃。选取“启用动画”,将参数恢复到其最后设定的关键帧状态。
- 还原参数: 移除此参数的关键帧和设置。参数值恢复为其默认值。
- 添加关键帧: 在当前帧处添加关键帧。如果播放头放置于已添加关键帧的帧中,此菜单项不可用。在当前播放头位置,关键帧自动添加到对象最后修改的参数(不管“录制”按钮的状态如何)。
- 删除关键帧: 删除当前关键帧。仅当播放头放置于已经存在关键帧的帧位置时,“删除关键帧”命令才可用。也可以按住 Control 键点按一个关键帧,然后从快捷菜单中选取“删除”,或选择关键帧并按 Delete 键。
- 上一个关键帧: 将播放头移到此参数的上一个关键帧。仅当项目的之前部分存在关键帧时,“上一个关键帧”命令才可用。也可以按 Option-K 键前进到下一个关键帧。
- 下一个关键帧: 将播放头移到此参数的下一个关键帧。仅当项目的随后部分存在关键帧时,“下一个关键帧”命令才可用。也可以按 Shift-K 键前进到下一个关键帧。
- 内插: 设定参数的曲线类型。请参阅修改曲线中的表格,查看内插法的示例。
- 第一个关键帧之前: 定义参数的第一个关键帧之前的动画。这称为外插法。有关外插法的示例,请参阅外插。
- 最后一个关键帧之后: 定义参数的最后一个关键帧之后的动画。这称为外插法。有关外插法的示例,请参阅外插。
- 锁定/解锁参数: 锁定参数以防止更改。当锁定参数时,关键帧或曲线均不可调整。
- 减少关键帧: 为所选参数应用细化算法以减少关键帧数,同时试图保持类似的曲线形状。有关关键帧细化的更多信息,请参阅关键帧细化。
- 曲线快照: 将所选曲线中所做的关键帧更改复原为最近的快照。仅当“拍摄/显示曲线快照”按钮已启用时,此菜单项才可用。有关更多信息,请参阅关键帧编辑器控制按钮和曲线快照。