修改关键帧
“关键帧编辑器”为操纵关键帧提供了理想的环境,因为您可以同时查看关键帧的值、在时间上的位置以及更改会怎样影响关键帧周围的内插曲线。
使用“编辑关键帧”工具
若要使用以下一组指示,请选择“编辑关键帧”工具(在“关键帧编辑器”参数列表上方)。
为任何参数从“动画”菜单中选取“添加关键帧”,在播放头位置添加关键帧。
连按动画曲线,或者按住 Option 键点按动画曲线。
在添加关键帧时所创建的曲线,均设定为曲线的其余部分所使用的内插法。例如,位置通道默认为使用贝塞尔曲线,因此新关键帧会添加为贝塞尔曲线关键帧。有关内插法的更多信息,请参阅修改曲线。
按住 Option 键拖移曲线分段。
此时,会给分段添加关键帧,而且在您拖移该关键帧时,会显示该关键帧的值。
在图形区域中,沿着 Y 轴拖移关键帧(向上和向下),以更改其参数值。若要更改其在时间上的位置,请沿着 X 轴拖移(从左到右)。
在拖移时按住 Shift 键,以将移动限制到一个轴。
提示: 您也可以在 Motion“偏好设置”窗口的“时间”面板中打开“在关键帧编辑器中按时间锁定关键帧”,将关键帧限制到 Y 轴。
在图形中拖移关键帧时,出现的数字指示关键帧的位置和值。第一个数字表示帧编号(或时间码编号),第二个数字表示参数值。
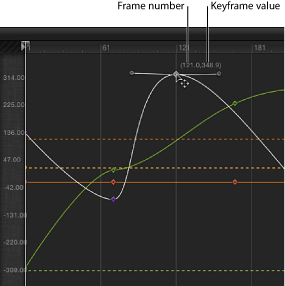
当您沿着 X 轴拖移两个关键帧使其靠近时,那些值之间的变换会变得更快速。当您拖移关键帧使其分开时,更改会变得更缓慢。
连按要修改的关键帧,在值栏中输入值,然后按下 Return 键。
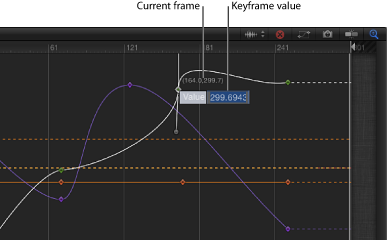
这会使关键帧的值沿着 Y 轴(向上和向下)改变。
备注: 若要隐藏活跃的值栏而不进行更改,请按 Esc 键。
拖移参数列表中的值滑块。
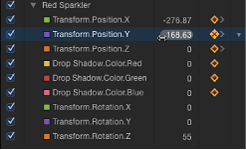
向右拖移,使关键帧值沿着 Y 轴增加。
向左拖移,使关键帧值沿着 Y 轴减少。
按 Shift 键拖移,使值按增量为 10 的方式发生变化。
按住 Option 键拖移,使值按增量为 .01 的方式发生变化。
选择关键帧。
执行以下一项操作:
- 若要将所选关键帧移到特定帧: 输入数字,然后按下 Return 键。
- 若要将所选关键帧向前移动特定帧数: 输入加号 (+) 和帧数,然后按下 Return 键。
- 若要将所选关键帧向后移动特定帧数: 输入减号 (–) 和帧数,然后按下 Return 键。
选择关键帧,然后按 Delete 键。
备注: 您可以拖移以选择多个关键帧。
按住 Control 键点按关键帧,然后从快捷菜单中选取“删除”。
导航到关键帧,然后从该参数的“动画”菜单中选取“删除关键帧”。
请点按参数列表中的“动画”菜单,然后选取“还原参数”。
备注: 您也可以使用检查器中的“动画”菜单。
除了修改关键帧以外,您还可以在图形中添加和删除关键帧。
反转、锁定和停用关键帧
您可以反转关键帧以反转相应的动画效果,而无需重新激活该动画效果。此外,您也可以锁定关键帧(单独锁定或以群组方式锁定),以阻止进一步调整复杂的曲线。最后,您可以停用整条曲线,以暂停该参数的整个动画。
在“关键帧编辑器”的图形区域中,拖移边界框以选择要反转的关键帧。
按住 Control 键点按选定的关键帧,然后从快捷菜单中选取“反转关键帧”。
关键帧被反转。
选择要锁定的关键帧,然后按住 Control 键点按一个关键帧并从快捷菜单中选取“锁定”。
锁定可以阻止进一步修改关键帧。
提示: 您也可以在“关键帧编辑器”中锁定所有关键帧,方法是在 Motion“偏好设置”的“时间”面板中选择“在关键帧编辑器中按时间锁定关键帧”。
选择要停用的关键帧,然后按住 Control 键点按一个关键帧并从快捷菜单中选取“停用”。
已停用的关键帧会被忽略,而且不会影响对象的动画。如果您停用一个关键帧,曲线会自行重新调整,如同该关键帧并不存在一样,即使该关键帧在“关键帧编辑器”中呈现为灰色状态。
拷贝并粘贴关键帧和动画曲线
您可以使用拷贝和粘贴命令,将关键帧及其形成的动画曲线从一个参数移到另一个参数。此技术可用于将一种关键帧效果从一个对象拷贝到另一个对象、在同一个参数中将关键帧路径移到前面或后面,或者在一个参数上创建关键帧并将它们应用到另一个参数。
若要拷贝关键帧,请选择要拷贝的关键帧(单独拷贝或作为整条曲线进行拷贝)。
使用“编辑关键帧”工具,在图形区域中拖移选择框来围住要选择的关键帧。
按住 Shift 键点按您要选择的关键帧。
选择关键帧后,剪切或拷贝关键帧以将关键帧移到夹纸板。
备注: 如果曲线呈现白色(但关键帧未呈现白色),则关键帧未选定。
选取“编辑”>“拷贝”(或按 Command-C 键)。
选取“编辑”>“剪切”(或按 Command-X 键)。
若要粘贴关键帧,请选择要粘贴到的参数,以及您想让所粘贴的关键帧开始的位置。
在参数列表(在“关键帧编辑器”的左侧)中选择目的参数。
将播放头放在您想让关键帧开始的点。
选取“编辑”>“粘贴”(或按 Command-V 键)。
备注: 如果参数缩放比例不同,则所粘贴的关键帧可能无法使曲线与原始曲线完全相同。
选取“编辑”>“拷贝”(或按 Command-C 键)。
请在“关键帧编辑器”的参数列表中选择参数行。
在参数列表中按住 Shift 键点按或按住 Control 键点按,以选择多个参数。
选择参数后,您可以剪切或拷贝参数以将参数移到夹纸板。
选取“编辑”>“剪切”(或按 Command-X 键)。
当粘贴动画曲线时,目的参数中的任何关键帧均加以替换,而原始关键帧的时序会保留到新目的位置。
请在“关键帧编辑器”的参数列表中选择目的参数。
选取“编辑”>“粘贴”(或按 Command-V 键)。
备注: 如果参数缩放比例不同,则所粘贴的动画曲线可能无法使曲线与原始曲线完全相同。
使用“绘制关键帧”工具
“绘制关键帧”工具(在“编辑关键帧”工具的旁边)可让您在“关键帧编辑器”的图形区域中绘制动画曲线,从而在绘制过程中创建关键帧。要激活的参数必须先出现在参数列表中,才能绘制曲线。请参阅自定参数集,获取曲线显示方法。
在参数列表中,选择要绘制的参数。
选择“绘制关键帧”工具(在参数列表上方)。
在图形区域中拖移,以绘制动画曲线。
绘制新的关键帧将覆盖在其中进行绘制的帧处的现有关键帧。
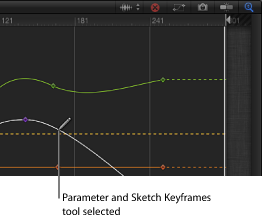
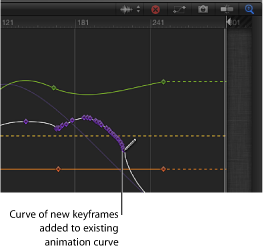
选择“绘制关键帧”工具(在参数列表上方)。
在参数列表中,选择参数。
在图形区域中点按以添加关键帧。
再次点按可创建附加的单个关键帧。
使用“变换关键帧”工具
“变换关键帧”工具可让您在一些关键帧周围拖移选择框,然后通过调整选择框的控制柄来操纵其位置。
选择“变换关键帧”工具(在参数列表上方)。
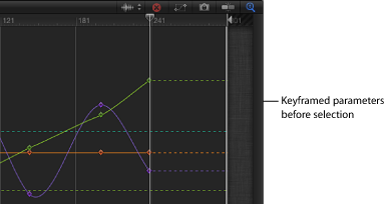
在图形区域中拖移以创建一个方框,来包含要操纵的关键帧。
图形区域中将显示带有八个控制柄的选择框。
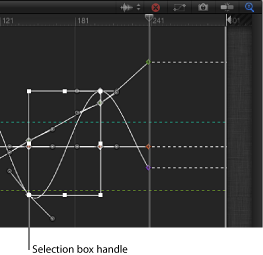
绘制选择框后,您可以采用若干方式来操纵方框和关键帧。拖移选择框的控制柄来移动关键帧。
重要事项: 默认情况下,使用“变换关键帧”工具来变换关键帧时,会以整帧为增量来调整关键帧。如果在 Motion“偏好设置”的“时间”面板中选中了“允许子帧关键帧”复选框,则能以子帧为增量调整关键帧。子帧调整允许采用更大的精确度,但使用“下一个关键帧”或“上一个关键帧”控制(或者键盘快捷键)将播放头移到帧之间的关键帧。如果您使用鼠标指针来移动通过子帧进行调整的关键帧,则帧会吸附到离得最近的完整帧。
在选择框内部拖移,以移动选择框及包含的关键帧。
向左和向右移动会调整关键帧在时间上的位置,向上和向下移动会使关键帧的参数值增加和减少。
备注: 不管您将选择框拖到什么位置,仅会操纵由原始选择框选定的关键帧;即使调整位置后的选择框覆盖了在原始选择框之外的关键帧,这些关键帧也不会被操纵。若要操纵更多的关键帧,请在图形区域中重新绘制选择框。
拖移任一控制柄以调整选择框的大小。
选择框会相对于选择框反面或边角上的控制柄(已锁定)更改形状。
按住 Option 键拖移选择框的控制柄。
在您沿着坐标轴拖移时,选择框的两面会以选择框中心为中心放大或缩小。
按住 Command 键拖移选择框的边角控制柄。
每个边角控制柄的移动均独立于选择框的其他三个边角控制柄。
在“关键帧编辑器”中,在选择框外部的任意位置点按一次。
选取“编辑关键帧”工具。
此时,选择框会消失。
提示: 您也可以在旧选择框外部绘制一个新的选择框,来包含另一组关键帧。
操纵动画曲线
您可以在“关键帧编辑器”的图形区域中选择和移动动画曲线。
按住 Command-Option 键,然后拖移曲线上的一个关键帧。
按住 Command-Option 键,然后拖移两个关键帧之间的曲线分段。
您也可以通过选择相邻的关键帧,来移动选定的曲线分段。
曲线快照
修改关键帧时,曲线具有参考帧往往很有帮助。存储的曲线参考可让您将修改的曲线与原始曲线相比较。此外,存储的参考—称为曲线快照—有如一道安全保障,可用于恢复到曲线的原始状态。
点按“关键帧编辑器”右上角的“拍摄/显示曲线快照”按钮。

如果启用了“拍摄/显示曲线快照”,那么在“关键帧编辑器”中移动关键帧时,原始曲线(拍摄快照时出现)会保留其颜色。只要仍在“拍摄/显示曲线快照”按钮处于已启用的状态下使用“关键帧编辑器”来编辑当前的曲线集,快照曲线就保持可用。
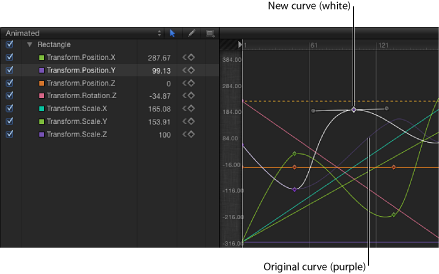
如果在编辑曲线后您想复原到快照,则可以从“关键帧编辑器”的“动画”菜单执行此操作。
从“关键帧编辑器”的“动画”菜单中选择“设定为曲线快照”。
曲线会复原到其上一个快照的状态。
重要事项: 如果您离开“关键帧编辑器”,或者将其他曲线集载入到“关键帧编辑器”中,则会重新拍摄曲线快照,从而替换先前的曲线快照。