关于时间线
时间线位于工具栏下方,在称为“时序”面板的 Motion 界面区域中。除了时间线以外,“时序”面板还包含两个可以显示或隐藏的相关分区:音频时间线和关键帧编辑器(有关更多信息,请参阅使用音频轨道和在关键帧编辑器中激活)。
时间线本身由两个区域组成:左侧的时间线层列表以及右侧的轨道区域。您可以通过时间线将图像和片段添加到项目,如同将文件添加到“层”列表或“画布”一样。您可以将对象拖到时间线层列表,或将其拖到时间线轨道区域。时间线标尺位于轨道区域上方,可提供精确的参考用于管理时序及同步效果。使用时间线层列表中的控制,您可以锁定轨道以防止更改,暂时从视图中隐藏对象以及管理音频与视频之间的链接。
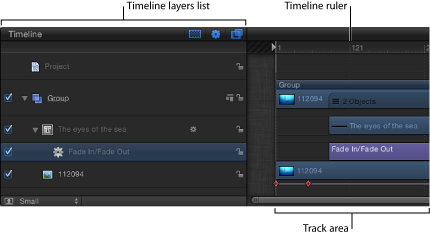
尽管您不使用时间线也可以创建和修改多种效果,但是当您要操纵项目内容的时序时,时间线就是必备工具。而且,在某些情况下,您不妨隐藏时间线,为 Motion 项目窗口的其他区域腾出更大的空间。
点按 Motion 项目窗口右下角的“显示/隐藏时间线”按钮。
按 Command-7 键。
此时,“显示/隐藏时间线”按钮会变暗,并且时间线会折叠。有关更多信息,请参阅时间线视图选项。
备注: 若要使整个“时序”面板(时间线、音频时间线和关键帧编辑器)折叠,请确保 Motion 项目窗口右下角的所有这三个按钮都呈灰色。
时间线轨道
项目中每个对象会以彩色条的形式显示在时间线的轨道区域中。轨道排列的层级与“项目”面板中的“层”列表层级相同。这可让您查看每个对象的时间位置,以及其相对位置和时间长度。
您可以根据每个对象的外观确定其在轨道区域中的类型。以下列表描述了各种时间线对象的外观。
群组:双层蓝色条。对于带有多个层的群组,其下方的条会显示三条横线和一个值,表示群组中的层数。
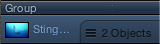
对象(视频、静止图像、形状、文本、粒子、复制器、摄像机、光源):蓝色条。

遮罩:灰色条。

行为和滤镜:紫色细条。

关键帧:红色菱形,在已设定关键帧的对象的下方。所选关键帧显示为白色。
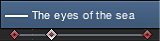
音频:显示音频波形的绿色条。默认情况下,不显示音频轨道。有关显示音频轨道的更多信息,请参阅使用音频轨道。

当您在时间线中选择一个对象时,对象的条会变为高亮显示。当时间线处于“连续画面”模式时,连续画面外框会高亮显示,并带有白色边框。有关如何设定时间线视图模式的更多信息,请参阅自定轨道显示。