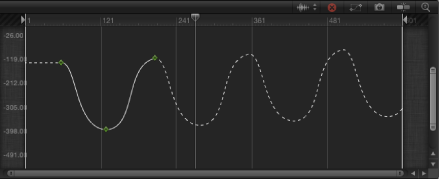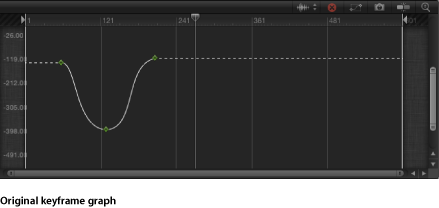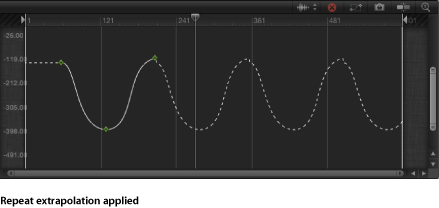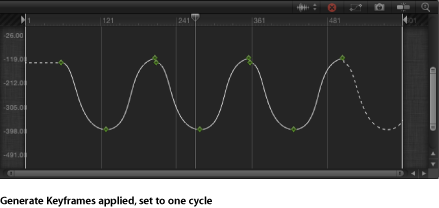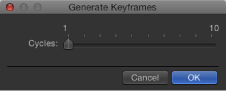修改曲线
“关键帧编辑器”可让您更改关键帧之间的曲线。这可能是“关键帧编辑器”中最有价值的功能。虽然您可以手动创建几乎任何曲线形状来创建您想要的动画,但 Motion 也提供了工具,用以控制参数值的自动内插和外插。
若要为曲线设定内插,则选择要修改的关键帧。您选取的方法决定值分布(穿过、进入或离开所选关键帧)。通过使用不同的预置数学算法,您可以大幅度地改变效果的影响。
按住 Control 键点按一个关键帧,从快捷菜单中选取“内插”,然后从子菜单中选取一种方法。
选择多个关键帧,按住 Control 键点按其中一个关键帧,从快捷菜单中选取“内插”,然后从子菜单中选取一种方法。
选取的内插法会应用到整个选择。
按住 Control 键点按两个关键帧之间的一个分段,从快捷菜单中选取“内插”,然后从子菜单中选取一种方法。
仅周围的两个关键帧之间的分段受您所选取的内插法的影响。您可以为同一条曲线的其他分段设定不同的内插法。
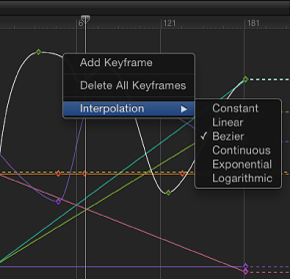
如果将不同的内插法应用到动画曲线的分段,则曲线中使用的方法在“内插”子菜单(位于“关键帧编辑器”参数列表)中显示的名称旁边带有一个破折号。
内插法包括以下各项:
- 恒定: 此方法会在关键帧被应用到某个分段或关键帧时保留其当前值,然后在下一个关键帧处突然更改为新值。
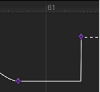
- 线性: 应用到某个关键帧时,此方法会根据关键帧的两个相邻关键帧,形成值的均匀分布(穿过关键帧)。应用到某个分段时,此方法会在两个点之间形成值的均匀分布。
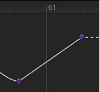
- 贝塞尔曲线: 此方法可让您通过拖移控制柄手动操纵关键帧曲线。如果选定了多个贝塞尔曲线关键帧,或给曲线分段应用了贝塞尔曲线内插法,则会修改所有选定关键帧的控制柄。
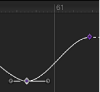
- 连续: 此方法在行为上类似于贝塞尔曲线内插法,但不能访问控制柄(控制柄是通过自动计算得来的)。参数会开始渐渐改变,在中点达到其最大加速度,然后在接近第二个关键帧时加速度稍微变小。应用到某个关键帧后,该关键帧前后的分段均受影响。应用到某个曲线分段后,关键帧之间的分段会受影响。
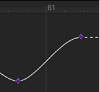
- 指数: 此方法可让您在当前关键帧和下一个关键帧之间创建一条指数曲线:起先是慢慢改变值,然后是在接近下一个关键帧时达到其最大加速度。
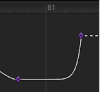
- 对数: 此方法可让您在当前帧和下一个关键帧之间创建一条对数曲线:起先是快速改变值,然后在接近下一个关键帧时大幅度地减缓改变速度。
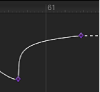
- 渐进: 此方法起到换向惯性作用,因此值改变会慢慢移入关键帧中。如果应用到曲线分段,则值改变会缓缓移入分段中。此选项只有在您按住 Control 键点按一个关键帧时才可用;“动画”弹出式菜单中不提供此选项。
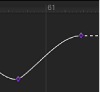
- 渐出: 此方法可让您创建类似于典型惯性的延迟,因此值改变会开始更慢地离开关键帧。如果应用到曲线分段,则值改变会缓缓移出分段。此选项只有在您按住 Control 键点按一个关键帧时才可用;“动画”弹出式菜单中不提供此选项。
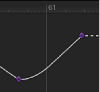
- 渐进/渐出: 此方法结合了“渐进”和“渐出”,同时应用两者。此选项只有在您按住 Control 键点按一个关键帧时才可用;“动画”弹出式菜单中不提供此选项。
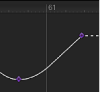
或者,您也可以给整个参数应用内插法。
在“关键帧编辑器”参数列表的第五栏中点按,以打开“动画”菜单,然后从“内插”子菜单中选取一种方法。
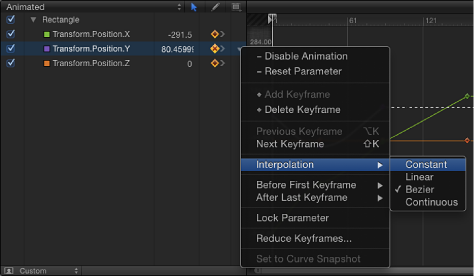
此时,会将所选内插法应用到该参数的曲线。
在“关键帧编辑器”的参数列表中,按住 Shift 键点按以选择多个参数。
在“关键帧编辑器”参数列表的第五栏中点按,以打开“动画”菜单,然后从“内插”子菜单中选取一种方法。
此时,会将所选内插法应用到所有选定的曲线。
转换为贝塞尔曲线
贝塞尔曲线内插最灵活,允许手动修改曲线。Motion 可让您将任何关键帧转换为贝塞尔曲线关键帧。
按住 Command 键,在关键帧图形中拖移关键帧。
贝塞尔曲线控制柄会出现,移动鼠标可以控制其中一个控制柄。
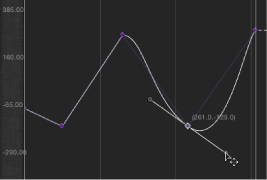
备注: 按住 Command 键点按一个贝塞尔曲线点会将它还原为“线性”内插。
若要同时修改多个控制点的控制柄,请按住 Shift 键点按以选择多个点,然后调整切线。如果控制点上没有切线,请按住 Command 键拖移控制点。
按住 Option 键拖移切线以独立于其他切线进行调整。
按住 Option 键拖移控制点的控制柄与断开的控制柄,以将它们锁定在一起。
按住 Control 键点按切线的控制柄,然后选取“链接切线”以将一条断开的切线限制到另一条断开的切线,从而让它们一起移动。
按住 Control 键点按切线的控制柄,然后选取“使切线对齐”以使两条切线重新对齐。
按住 Shift 键拖移控制柄。
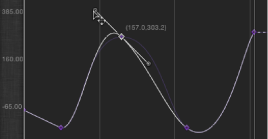
外插
除了为关键帧之间的区域设定内插法以外,您还可以定义 Motion 如何在第一个关键帧之前及最后一个关键帧之后生成值。这称为外插。为参数设定此类方法时,会在原始关键帧之外添加关键帧,这有助于延长效果(如运动中的背景)的时间长度。在“动画”菜单的“第一个关键帧之前”和“第一个关键帧之后”子菜单中提供了若干外插法:“恒定”、“线性”、“乒乓”、“重复”和“逐行”。
在“关键帧编辑器”的参数列表的第五栏中点按,以打开要更改的参数的“动画”菜单,然后从“第一个关键帧之前”子菜单中选取一个项目。
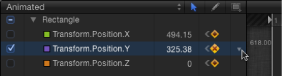
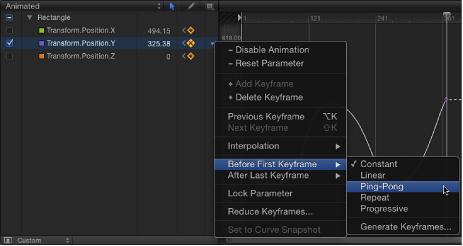
在“关键帧编辑器”的参数列表的第五栏中点按,以打开要更改的参数的“动画”快捷菜单,然后从“最后一个关键帧之后”子菜单中选取一个项目。
“第一个关键帧之前”和“最后一个关键帧之后”子菜单中提供了以下外插选项:
- 恒定: 默认情况下,此方法可让曲线起始或结尾分段的值,与第一个或最后一个关键帧的值相同。
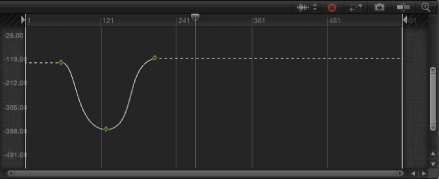
- 线性: 此方法可让您沿着第一个或最后一个关键帧的现有轨迹,将曲线均匀地延伸到第一个或最后一个关键帧以外。
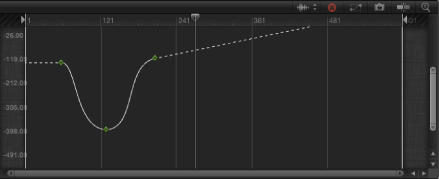
- 乒乓: 此方法可让您拷贝曲线并重做,从而达到前后交替变化的效果。
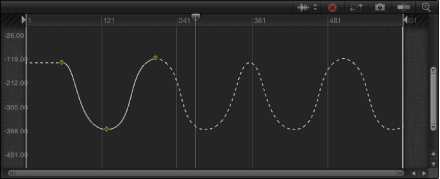
- 重复: 此方法可让您复制曲线,并反复应用。
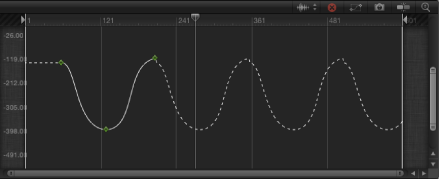
- 逐行: 此方法可让您通过重复曲线的现有形状(而不是恢复为确切的值)来延长曲线,并从现有结束值重复。