将层添加到轨道区域
将新的媒体项目拖到轨道区域时,会出现一个下拉菜单,它带有如何加入新层的选项。视在轨道区域中拖放项目的位置而定,菜单会显示不同的选项。如果拖到轨道区域中的群组轨道或层轨道,您可以选取“合成”、“插入”或“覆盖”。当您交换相同类型的媒体(如 QuickTime 影片、图像序列或图像文件)时,一个附加的“交换”选项会变为可用。例如,将一个 QuickTime 影片拖到另一个 QuickTime 影片的轨道时,“交换”菜单项会出现。
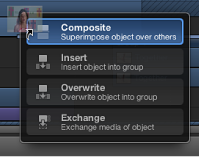
资源库效果(行为、滤镜等)也可以拖到时间线轨道区域。然而,因为效果对象被应用到媒体层(图像、片段和音频等),所以不能自行成组。
备注: 如前面所讨论的,您也可以将媒体项目拖到时间线层列表。有关更多信息,请参阅将对象添加到时间线层列表。
通过轨道区域将媒体项目添加到项目时,时间线层列表中会出现一个新层。新层可显示在现有层的上方或下方;您松开鼠标键的位置决定新层的放置位置。
备注: 存储到“资源库”的摄像机和光源等对象也可以拖到时间线。
如果您拖放的是多个项目,则可从下拉菜单中选取“合成”或“顺序”。“合成”放置新轨道的方式是将一个轨道放在另一个轨道上方。“顺序”放置新轨道的方式是将一个轨道放在另一个轨道后面。
备注: 如果您在下拉菜单出现之前松开鼠标键,则会应用默认的“合成”选项。这意味着新轨道会添加到时间线中的其他轨道上方,而层会出现在“画布”中的其他层上方。
合成
当您从下拉菜单中选取“合成”时,新对象会添加到活跃群组中的新轨道,而所有层仍同时显示在“画布”中。
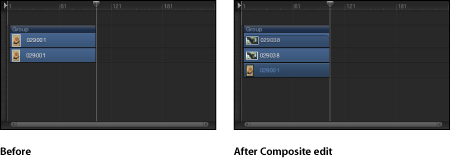
将项目从“文件浏览器”、“资源库”或“媒体”列表拖到时间线轨道区域。
拖移时,鼠标指针上会出现工具提示,指示您所在的帧编号。
当到达您要新层开始的帧时,将鼠标指针放在要作为背景的层上,按住鼠标键,直到显示下拉菜单为止。
从下拉菜单中选取“合成”。
新层会合成到项目中。
插入
当您从下拉菜单中选取“插入”时,Motion 会将现有层保留在其轨道中,但会在时间上将它向前推,从而为新层腾出空间。例如,如果您将一个五帧的影片插入到包含一个现有层的群组中,则新影片会添加到您在时间线中拖放新影片所在的帧,原始影片的其余帧会向前推移五帧。
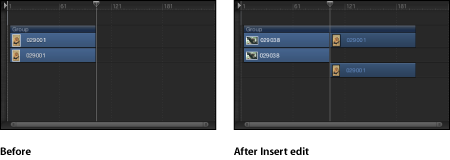
如果中途通过现有层插入新项目,则现有层会拆分为两个层,每个层分别位于其各自的轨道上。
将项目从“文件浏览器”、“资源库”或“媒体”列表拖到时间线轨道区域中现有层的上方。
拖移时,鼠标指针上会出现工具提示,指示您所在的帧编号。
拖到您想要新层开始的帧时,按住鼠标键,直到下拉菜单出现。
从下拉菜单中选取“插入”。
新层会插入轨道中,将原始条拆分为两部分,并在插入后将帧在时间上进一步向外推移。
覆盖
“覆盖”下拉菜单选项可删除现有层,用新层将其覆盖。
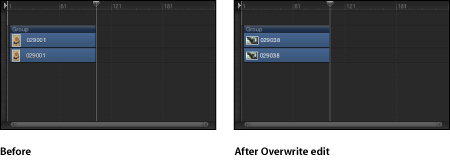
如果新层的时间长度比群组中的现有层更短,则“覆盖”选项会拆分现有层的时间长度,只删除其中出现了新层的帧。
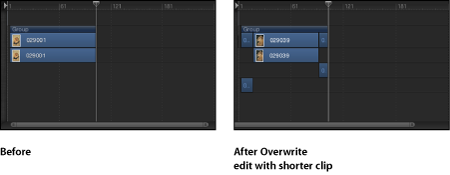
将项目从“文件浏览器”、“资源库”或“媒体”列表拖到时间线轨道区域。
拖移时,工具提示会出现,指示您所在的帧编号。
拖到您想要新层开始的帧时,按住鼠标键,直到下拉菜单出现。
从下拉菜单中选取“覆盖”。
新层的帧会替换原始层的帧。如果原始层包含的帧比新层更多,则旧层会拆分为两个层,额外的帧会加以保留。
交换
“交换”下拉菜单选项是“覆盖”选项的变体,但是它会使用现有层的时间长度,而不是将新层的总时间长度放到项目中。
例如,如果您将一个 30 秒长的片段拖到一个 5 秒长的片段上,选取“交换”会将现有的 5 秒长片段与较长片段的前 5 秒交换。
如果您将一个长片段与一个短片段交换,例如,将一个 10 秒长的片段与一个只有 5 秒长的片段交换,则原始片段的前 5 秒会被替换,后 5 秒会保留。
重要事项: 交换编辑可将原始层的任何滤镜、行为和关键帧转移到新层。
备注: 音频文件不能使用“交换”。
将项目从“文件浏览器”、“资源库”或“媒体”列表拖到时间线轨道区域。
拖移时,工具提示会出现,指示您所在的帧编号。
拖到您想要新层开始的帧时,按住鼠标键,直到下拉菜单出现。
从下拉菜单中选取“交换”。
旧层会被新层替换。
将多个片段添加到时间线轨道区域
当您将多个项目拖到时间线时,新层会出现在其各自的轨道中,位于任何现有层上方。这相当于对单个对象执行合成编辑。此下拉菜单可让您选择附加层是应作为一个合成堆叠起来,还是应依次(循序)显示。
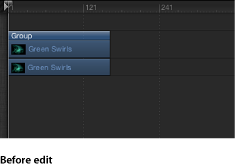
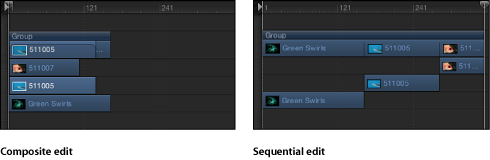
按住 Shift 键点按或按住 Command 键点按以在“文件浏览器”、“资源库”或“媒体”列表中选择多个项目,然后将这些项目拖到时间线轨道区域。
拖到您想要新层开始的帧时,按住鼠标键,直到下拉菜单出现。
从下拉菜单中选取“合成”。
将在项目中的同一个时间点处添加多个层,每个新层分别位于其各自的轨道上。
此外,如果下拉菜单尚未出现,您就在时间线轨道区域中松开鼠标键,则默认应用合成编辑。
或者,您也可以将多个层拖放到时间线层列表。此操作的结果是合成编辑。
按住 Shift 键点按或按住 Command 键点按以在“文件浏览器”、“资源库”或“媒体”列表中选择多个项目,然后将这些项目拖到时间线轨道区域。
拖到您想要新层开始的帧时,按住鼠标键,直到下拉菜单出现。
从下拉菜单中选取“顺序”。
多个层会依次编辑到项目中,每个层分别位于其各自的轨道上。
设定拖放偏好设置
您可以设定偏好设置,指定当您将一个项添加到时间线层列表或“画布”时,该项目所拖放的位置。您可选择的选项有两个:项目开头或当前播放头位置。您还可以设定下拉菜单显示前的延迟时间。
选取“Motion”>“偏好设置”(或按 Command-逗号键)。
此时,“偏好设置”窗口会出现。
点按“项目”图标。
“项目”面板会打开。
在“静止图像和层”部分,点按正确的按钮选择在“当前帧”或“项目开头”创建层。
备注: 仅当您将项目拖到时间线层列表、“层”列表或“画布”时,“层创建位置”偏好设置才适用。拖放到时间线轨道区域中特定帧上的片段会确切地出现于该位置。
选取“Motion”>“偏好设置”(或按 Command-逗号键)。
此时,“偏好设置”窗口会出现。
点按“通用”图标以查看“通用”面板。
在“界面”部分,调整“下拉菜单延迟”滑块,以设定 Motion 中下拉菜单的延迟暂停。