使用标尺
您可以使用时间线的标尺区域来执行几种类型的功能。您可以将播放头移到特定帧,在特定时间查看项目。您也可以设定入点和出点,使回放仅在指定帧上出现。此外,您还可以选择一个帧范围,以便能删除、剪切或粘贴到所选帧。

在时间线中浏览
Motion 提供了许多控制,用于浏览时间线。您可以拖移播放头,按所需速度“搓擦”浏览项目,或者直接跳转到特定帧。此外,您还可以跳转到时间线中的对象边界、标记及其他重要指示器。
许多导航任务都可以通过工具栏中的时序显示来访问。
备注: 时序显示可设定成显示帧或时间码。若要将时序显示时间长度设定为帧,请从时序显示右侧的弹出式菜单中选取“显示帧”(反转箭头)。
连按时序显示中的当前帧编号,输入新的帧编号,然后按下 Return 键。
在时序显示中的当前帧编号上向左或向右拖移可以倒回或前进。
将时间线标尺中的播放头拖到您想要的帧。
点按时间线标尺上您要将播放头移到的帧编号。
在“画布”或“项目”面板处于活跃状态的情况下,输入新的帧编号,然后按下 Return 键跳转到该帧。
在时间线处于活跃状态(并且未选定任何对象)的情况下,输入新的帧编号,然后按下 Return 键跳转到该帧。
重要事项: 在时间线处于活跃状态且选定了对象的情况下,键入编号并按下 Return 键会移动选定的对象,而不是移动播放头。
键入加号 (+),然后键入要向前移动的帧数。
重要事项: 在时间线处于活跃状态且选定了对象的情况下,键入编号并按下 Return 键会移动选定的对象,而不是移动播放头。
键入减号 (–),然后键入要向后移动的帧数。
重要事项: 在时间线处于活跃状态且选定了对象的情况下,键入编号并按下 Return 键会移动选定的对象,而不是移动播放头。
在时序显示中连按。
执行以下一项操作:
若要以秒钟为单位向前移动,请键入加号 (+),输入要向前移动的秒钟数,然后输入一个句点。例如,若要向前移动 2 秒钟,请输入“+2.”(在数字后面输入一个句点),然后按 Return 键。若要以分钟为单位向前移动,请在数字后面输入两个句点;若要以小时为单位向前移动,请在数字后面输入三个句点。
若要以秒钟为单位向后移动,请输入减号 (–),输入要向后移动的秒钟数,然后输入一个句点。例如,若要向后移动 2 秒钟,请输入“–2.”(在数字后面输入一个句点),然后按 Return 键。若要以分钟为单位向后移动,请在数字后面输入两个句点;若要以小时为单位向后移动,请在数字后面输入三个句点。
重要事项: 在时间线处于活跃状态且选定了对象的情况下,键入编号并按下 Return 键会移动选定的对象,而不是移动播放头。
按空格键。
点按走带控制(位于播放按钮的右侧)中的“跳到下一帧”或“跳到上一帧”按钮。
选取“标记”>“跳到”>“上一帧”或“下一帧”。
按左箭头键向后移动;或按右箭头键向前移动。
选取“标记”>“跳到”>“后退 10 帧”或“前进 10 帧”。
按住 Shift 键,然后按左箭头键或右箭头键。
点按走带控制中的“跳到项目开头”按钮。
选取“标记”>“跳到”>“项目开头”。
按 Home 键。
点按走带控制中的“跳到项目结尾”按钮。
选取“标记”>“跳到”>“项目结尾”。
按 End 键。
选择动画对象后,按下 Shift-K。
选择动画对象后,选取“标记”>“跳到”>“下一个关键帧”。
选择要浏览到的对象。
执行以下一项操作:
选取“标记”>“跳到”>“所选内容入点”或“所选内容出点”。
按 Shift-I 键(用于入点)或 Shift-O 键(用于出点)。
定义播放范围
通常,点按播放按钮会从项目的第一帧播放到最后一帧。然而,您可以在时间线标尺中修改入点和出点,以更改项目的播放范围。当您微调项目或对项目进行其他更改时,可能需要这样做以着眼于特定部分。完成后,将入点和出点还原为项目的开头和结尾。
在标尺中,将入点标记从标尺的左边缘拖到您要设定入点的帧。在拖移时,播放头也会随鼠标指针一起移动。当您松开鼠标键时,播放头会恢复到其之前的位置。
选取“标记”>“标记播放范围入点”。
在标尺中,将播放头移到您想要设定入点的帧,然后按下 Command-Option-I。
在标尺中,将出点标记从标尺的右边缘拖到您要设定出点的帧。
选取“标记”>“标记播放范围出点”。
在标尺中,将播放头移到您想要设定出点的帧,然后按下 Command-Option-O。
选取“标记”>“还原播放范围”。
按 Option-X 键。
入点和出点自身会还原到项目的开头和结尾。
选取“标记”>“跳到”>“播放范围开头”或“播放范围结尾”。
按 Shift-Home 键(用于入点)或 Shift-End 键(用于出点)。
处理区域
有时您可能要更改一系列帧,也称为区域。若要剪切或拷贝某个时间部分,将其移除或移到项目中的新位置,可以使用此方法。区域不必与时间线中的对象边缘对齐。您可以创建一个区域,使其从对象中间开始,或使其包括对象边缘以外的空帧。
按住 Command 键和 Option 键,在时间线标尺中拖移。
一条微微高亮显示的条纹会出现在所选帧上。
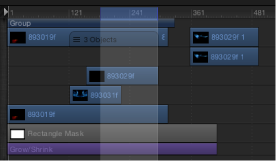
将鼠标指针放在区域上,然后拖移以移动区域。
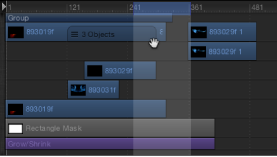
备注: 此操作不会移动区域中的对象。
按住 Command 键点按要取消选择的轨道。
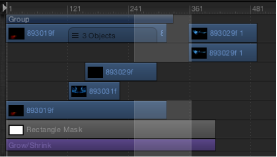
定义区域后,您可以对区域执行删除或波纹式删除操作。选取“波纹式删除”(选取“编辑”>“波纹式删除”)时,将删除该区域,而且由此产生的空隙会闭合。您可以剪切或拷贝此区域,将其移到夹纸板,以粘贴到其他位置。
备注: 粘贴区域不会粘贴在当前播放头位置。若要将粘贴区域移到播放头位置,请按住 Shift 键拖移粘贴对象。当您移近当前的播放头位置时,对象会固定到位。
使用选择性粘贴命令粘贴到区域中
您也可以使用选择性粘贴命令,将对象粘贴到已定义的区域中。执行“粘贴到”的方式共有三个选项。您可以插入,在时间上将现有区域向后推;覆盖区域的现有内容;或者使用夹纸板内容替换现有对象。在所有这些情况中,粘贴对象均不会超过其粘贴到的区域的时间长度。
选择要拷贝并粘贴到夹纸板的对象。
按 Command-C 键拷贝所选内容;或按 Command-X 键剪切所选内容。
按住 Command 键和 Option 键,在标尺中拖移以选择一个区域。
选取“编辑”>“选择性粘贴”。
此时,“选择性粘贴”对话框会出现。
选择“插入”、“覆盖”或“交换”,然后点按“好”。
夹纸板内容会以您指定的方式粘贴到区域中。有关不同编辑类型的更多信息,请参阅将层添加到轨道区域。
插入时间
您可以选择一个区域,以给项目添加空白回放时间(在“画布”中将显示为黑色)。例如,您可能要在两个对象之间添加一些黑色帧,或添加帧作为占位符,供您还没有的片段使用。此操作称为插入时间。
按住 Command 键和 Option 键,在标尺中拖移。
拖移一个您要插入的区域范围。
选取“编辑”>“插入时间”。
区域中的帧数会添加到项目,从所选区域的结尾开始,在时间上将任何现有对象进一步向后推。
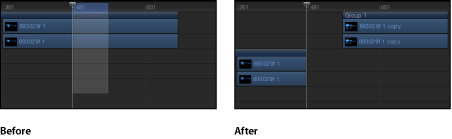
如果在包含视频片段的范围内插入时间,则该片段会拆分为两个轨道,而且超出拆分点的对象将放入新群组中。
项目时间长度
Motion 项目默认的时间长度为十秒钟。您可以更改此时间长度,以符合项目需要。若要了解如何更改默认的项目时间长度,请参阅项目属性。
项目时间长度显示在 Motion 窗口的底部。您也可以在工具栏的时序显示中显示时间长度。
从时序显示内的弹出式菜单中选取“显示项目时间长度”(向下指的箭头)。
点按时序显示中数字左边的手表图标。
在时序显示设定成显示项目时间长度的情况下,连按数字,然后输入时间长度值。
在时序显示设定成显示项目时间长度的情况下,在数字上向左或向右拖移可以缩短或延长时间长度。
选取“编辑”>“项目属性”(或按下 Command-J),然后在“属性”检查器中更改“时间长度”栏的值。
备注: 点按时序显示中数字右边向下指的箭头,然后选取“显示帧”或“显示时间码”,以帧数查看项目时间长度或以时间码查看项目时间长度。