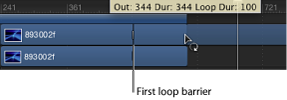编辑时间线中的对象
在设计和执行运动图形项目的过程中,您可将对象放在时间线和“画布”中,将其在时间上前后移动,并对其进行修剪以符合项目中其他对象的时序。
Motion 具有几项功能,可助您修改时间线中的对象。您可以排列对象,使其从指定帧开始和结束。您也可以使用吸附和标记等功能强大的对齐和时序工具。您可以将对象重定时,强制它们以更快或更慢的速度播放。您也可以在时间线中修改关键帧。本部分描述了您可用来执行这些操作的各种方法。
Motion 使用移动、修剪和滑移等术语来描述时间线对象的不同编辑方法。
- 移动: 可更改对象的位置,不会影响其内容或时间长度。
- 修剪: 可更改对象的时间长度,不会影响其位置或内容。
- 滑移: 可更改对象的内容,不会影响其位置或时间长度。
移动对象
如果要让对象从时间线的另一个点开始和结束,您可以移动对象。
在时间线轨道区域中,左右拖移对象条可以在时间上移动对象条。
此时,会出现工具提示,标识拖移对象条时出现的新入点和出点。一个增量符号(三角形)会显示您移动的帧数。
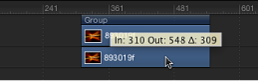
按住 Shift 键并在时间线中拖移对象条。
轨道中会出现竖直线,对应于其他对象条的入点和出点。在您拖移时,活跃的对象条会吸附到这些竖直线。
将对象条移到播放头位置
您可以将对象条移到其轨道中的一个新位置,方法是使用“移动所选入点”或“移动所选出点”命令。此命令会将所选对象条的位置移到当前播放头位置。您也可以执行此命令一次,即可移动多个对象并使其对齐。
选择要移动的对象条。
如果需要,按住 Shift 键点按以选择多个对象条。
将播放头放在时间线中您要将对象移到的点。
选取“标记”>“移动所选入点”(或按下 Shift-左方括号键),将对象的开头与播放头对齐;或者选取“标记”>“移动所选出点”(或按下 Shift-右方括号键),将对象的结尾与播放头位置对齐。
“移动对象条”快捷键
在时间线中,您可以在对象条的轨道中将对象条向前或向后移动特定帧数,或移到特定帧。
在时间线中,选择要移动的对象条,然后键入要将对象移到的帧编号(或时间码)。
此时会出现一个值栏,显示您所键入的数字。
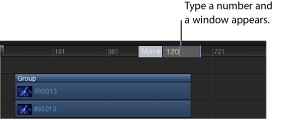
按下 Return 键。
对象条的入点会移到指定的帧编号。如果您选择了多个对象条,则它们全都会移到指定的帧编号。
若要将对象条向前移动特定帧数,请选择对象,键入一个加号 (+),再键入要移动的帧数,然后按下 Return 键。
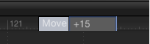
若要将对象条向后移动特定帧数,请选择对象,键入一个减号 (-),再键入要移动的帧数,然后按下 Return 键。
修剪对象
如果要缩短或延长对象条在时间线中的时间长度,您可以修剪对象条。您可以缩短或延长对象的开头或结尾,方法是拖移对象条的左边缘或右边缘(入点和出点)。
您也可以修剪对象条(更改其入点和出点),方法是使用菜单命令和对应的键盘快捷键。这可让您同时修剪多个对象,或在项目回放时进行运行中修剪更改。
备注: 不能将视频和音频对象修剪成超过其源媒体的时间长度。若要延长视频或音频对象条,使其超过源媒体的时间长度,您必须在对象的“属性”检查器中将对象的“结束条件”更改为“循环”、“乒乓”或“保留”。此限制不适用于其他对象,如静止图像、摄像机、文本和形状,这些对象都可以进行不受限制的延长。您也可以更改片段的回放速度来更改片段的有效时间长度,而不必添加或移除帧。有关“时序”控制的更多信息,请参阅重定时。
当您在轨道区域中修剪一个视频对象时,Motion 会以可视化方式表示对象的源片段中其他可供使用的素材量:如果对象条任一端的延伸是灰色的,则表明源视频片段中存在未使用的帧。如果修剪对象条时未看到任何灰色的延伸,则源片段中不存在任何未使用的帧。因此,您不能延长对象条,除非在片段的“属性”检查器中更改对象的“结束条件”。
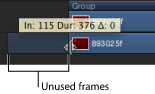
将鼠标指针移到您要修剪的对象条的一端。
鼠标指针会变为修剪鼠标指针。
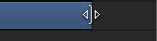
拖移对象条的一端,直到到达您要将对象移到的起始帧或结束帧为止。
在拖移时,工具提示会指示对象的新入点或出点以及新时间长度。
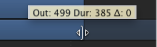
按住 Shift 键并在轨道区域中拖移对象条的边缘。
轨道中会出现竖直线,对应于其他对象条的入点和出点。在您拖移时,活跃的对象条会吸附到这些竖直线。
选择要修剪的对象条。
将播放头放在新入点或出点预期出现于的帧上。
选取“标记”>“标记入点”(或按下 I 键)以设定新入点;或者选取“标记”>“标记出点”(或按下 O 键)以设定新出点。
选择要修剪的对象条。
将播放头放在您想要的入点或出点位置。
选取“标记”>“标记入点”(或按 I 键)或“标记”>“标记出点”(或按 O 键),设定新入点或出点。
所有所选对象都会修剪到新的点。
备注: 如果对象的源媒体不足,无法完成修剪,则对象条会尽可能移向新的点。
滑移视频层
如果要使用源片段的不同部分,而不更改层的时间长度或层在时间线中的出现位置,请滑移视频层。
重要事项: 只有在修剪了视频层的时间栏之后,才能进行滑移。
例如,如果您有一个 3 秒钟长的开门镜头,您要将它修剪到只有 1 秒钟,则可以使用“滑移”功能,选择您要使用的那 1 秒钟部分:第一秒钟门离开门框,第二秒钟门突然打开,还是最后一秒钟门“砰”的一声撞在墙上。

与修剪一样,当您在轨道区域中滑移一个视频层时,Motion 会以可视化方式表示对象的源片段中其他可供使用的素材量:如果对象条任一端的延伸是灰色的,则表明源视频片段中存在未使用的帧。对象条可滑移的最大距离是源媒体中现有且未使用的帧长度。
将鼠标指针移到视频层的时间栏上,然后按住 Option 键。
鼠标指针即会变为滑移鼠标指针。

左右拖移条的中间部分。
向左拖移会使用源素材中后面的部分来替换当前帧;向右拖移则会使用片段中前面的帧来替换。
拆分轨道
有时,您不妨将单个对象拆分为多个对象,每个对象分别位于其各自的时间线轨道上。如果您要将效果应用到对象的某个部分但不应用到其他部分,可以使用此方法。或者,您不妨让对象中途更改层顺序,以创建对象在 3D 空间中移动的效果。在 3D 空间中处理时,您还可以拆分摄像机轨道。拆分轨道可让您将一个对象变为多个分段,然后在对象每个分段各自的轨道上进行操纵。
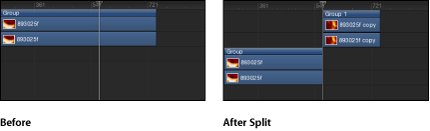
选择要拆分的对象条。
将播放头放在您要在该处进行拆分的帧上。
选取“编辑”>“拆分”。
对象条会拆分为两个分段,每个分段分别位于其各自的轨道上。
删除对象
从项目中移除对象与添加对象一样重要。Motion 共提供了三种方法用于从时间线移除对象。
- 删除: 移除对象,在时间线中留出空隙。
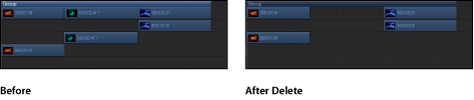
- 波纹式删除: 移除对象,并去掉留下的空隙。
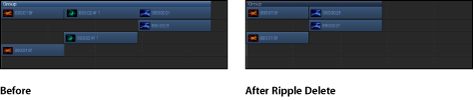
- 剪切: 删除对象,在时间线中留出空隙,并将对象拷贝到夹纸板供稍后进行粘贴。
选择要删除的对象。
选取“编辑”>“删除”(或按 Delete 键)。
您也可以按住 Control 键点按对象,然后从快捷菜单中选取“删除”。
选择要删除的对象。
选取“编辑”>“波纹式删除”(或按 Shift-Delete 键)。
选择要删除的对象。
选取“编辑”>“剪切”(或按 Command-X 键)。
您也可以按住 Control 键点按对象,然后从快捷菜单中选取“剪切”。
拷贝并粘贴对象
与其他应用程序中一样,在 Motion 中,您也可以拷贝并粘贴对象。拷贝会将对象留在原位,并将其拷贝到夹纸板供稍后进行粘贴。
粘贴对象时,会根据 Motion“偏好设置”的“项目”面板中的“层创建位置”设置,将对象放在播放头所在的位置或项目开头。有关更多信息,请参阅项目面板。为了简便起见,本节余下内容假定您已将“层创建位置”设为“当前帧”。
所粘贴的对象会放在新轨道中,该轨道位于活跃群组中其他层的上方。如果未选定任何群组,则对象会粘贴到从中拷贝了该对象的群组。如果是从当前项目外部拷贝了该对象,则会创建一个新群组。
粘贴多个对象会保留夹纸板内容的相关对象和层顺序。
当进行剪切、拷贝和粘贴时,带有滤镜、行为、关键帧和其他效果的对象会保留那些效果。您也可以从一个媒体层拷贝或剪切滤镜对象和行为对象,然后将这些对象粘贴到另一个媒体层,从而有效地将效果转移到不同的媒体项目。
在时间线层列表中,选择要拷贝的对象。
选取“编辑”>“拷贝”(或按 Command-C 键)。
在时间线层列表中,选择要将对象粘贴到的群组。
将播放头放在所需的时间位置。
选取“编辑”>“粘贴”(或按 Command-V 键)。
选择性粘贴
除了普通的粘贴以外,Motion 还可让您将粘贴用作插入、覆盖或交换编辑。这三个命令会显示在“选择性粘贴”对话框中。选择性粘贴也可以用于时间线中的选定区域,以执行特殊类型的粘贴。有关更多信息,请参阅使用选择性粘贴命令粘贴到区域中。
- 插入到时间区域: 将夹纸板内容粘贴到项目,将现有对象在时间上进一步向后推移。
- 覆盖到时间区域: 将夹纸板内容粘贴到项目,删除相同时间点上的任何现有对象。
- 与现有对象交换媒体: 使用夹纸板内容替换项目中的所选对象。
选择要将对象粘贴到的群组。
将播放头放在所需的时间位置。
选取“编辑”>“选择性粘贴”(或按 Command-Option-V 键)。
此时,“选择性粘贴”对话框会出现。
选择“插入到时间区域”。
点按“好”确认编辑。
对象将插入到所选区域中,并将任何现有对象往右侧推。
选择要将对象粘贴到的群组。
将播放头放在所需的时间位置。
选取“编辑”>“选择性粘贴”(或按 Command-Option-V 键)。
此时,“选择性粘贴”对话框会出现。
选择“覆盖到时间区域”。
点按“好”确认编辑。
对象将粘贴到所选区域,并覆盖任何现有对象。
从“文件浏览器”中选择一个对象,然后选取“编辑”>“拷贝”(或按下 Command-C)。
备注: “与现有对象交换媒体”选项仅适用于从“文件浏览器”拷贝的项目。
选择要将对象粘贴到的群组。
将播放头放在所需的时间位置。
选取“编辑”>“选择性粘贴”(或按 Command-Option-V 键)。
此时,“选择性粘贴”对话框会出现。
选择“与现有对象交换媒体”。
点按“好”确认编辑。
在时间线中显示和修改关键帧
您可以移动或删除时间线中显示的关键帧。您也可以使用“关键帧编辑器”来显示所选关键帧的动画曲线。
在时间线的右上角,点按“显示/隐藏关键帧”按钮。
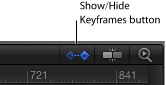
备注: 请勿混淆“显示/隐藏关键帧”按钮与“显示/隐藏关键帧编辑器”按钮,后者位于 Motion 项目窗口右下角。前者可在时间线轨道区域中显示和隐藏关键帧;后者可在“时序”面板中展开和折叠“关键帧编辑器”。
当“显示/隐藏关键帧”按钮变成蓝色时,关键帧会出现在轨道区域中对象条的下方。
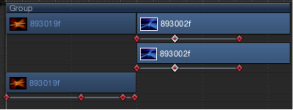
左右拖移关键帧。当选择关键帧时,关键帧会显示为白色。
在时间线中移动关键帧仅会修改其时间位置。若要修改关键帧的值,请执行以下一项操作:
按住 Control 键点按关键帧,从快捷菜单中选取要调整的属性,输入一个新值,然后按下 Return 键。
使用“关键帧编辑器”。此编辑器可让您更改关键帧的值和内插。有关“关键帧编辑器”的更多信息,请参阅关键帧和曲线。
选择要删除的关键帧,然后执行以下一项操作:
按 Delete 键。
按住 Control 键点按选定的关键帧,然后从快捷菜单中选取“删除关键帧”。
按住 Control 键点按一个关键帧,然后从快捷菜单中选取“删除所有关键帧”。
按住 Control 键点按轨道上的关键帧,然后从快捷菜单中选取“在关键帧编辑器中显示”。
“关键帧编辑器”会出现在时间线下方,显示动画曲线和未命名的新曲线集。有关曲线集的更多信息,请参阅过滤参数列表。
在时间线中重定时
您可以在时间线中修改视频轨道的时间长度和回放速度。
默认情况下,一个以每秒钟 30 帧进行回放的 60 帧长的视频片段需要两秒钟来显示其 60 帧。如果入点是第 1 帧,则出点是第 60 帧。速度和时间长度是相依的;即,如果加快片段的回放速度,则其时间长度会缩短。以每秒钟 15 帧回放同一片段所需的时间会翻一倍;片段的入点保持不变,但其出点会变为第 120 帧。
有关重定时的更详细信息,请参阅重定时。有关使用重定时行为的更多信息,请参阅重定时行为。
调整视频片段的速度
Motion 可让您在时间线中轻松更改视频对象的时序。
将鼠标指针放在视频片段的对象条末尾(出点)上方后,按住 Option 键。
鼠标指针会变为重定时鼠标指针。
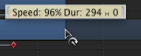
向左拖移片段条的出点。
在拖移时,工具提示会显示片段的速度和时间长度。
备注: 若要使用重定时指针,必须从“属性”检查器的“时间重新映射”弹出式菜单中选取“匀速”。当选取“变速”时,重定时鼠标指针无效。您不能重定时图像、效果和其他非视频对象。
将鼠标指针放在视频片段的对象条末尾(出点)上方后,按住 Option 键。
鼠标指针会变为重定时鼠标指针。
向右拖移片段条的出点。
在拖移时,工具提示会显示片段的速度和时间长度。
在群组轨道中编辑
即使群组轨道已折叠,并且群组中的所有对象在时间线轨道区域中皆不可见,您也可以在该群组轨道中执行编辑任务。
群组轨道包含两个彩色条。上方群组条较窄,深蓝色,用以将群组中的所有对象作为单个单元进行编辑。它标有群组的名称(默认值为“群组”)。下方群组条较高,浅蓝色,用以编辑群组中的单个对象。下方群组条会显示群组中单个对象的名称的相关信息,以及在时间线的合成区域中重叠的对象个数。
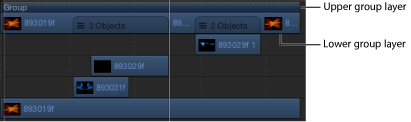
通过群组轨道移动对象
Motion 可让您通过群组轨道在时间线中移动对象。视在群组轨道中执行拖移操作的位置而定,您可以移动所有对象、移动单个对象,或者仅移动那些在时间上重叠的对象(合成对象)。
左右拖移上方群组条。
这将在时间上移动群组中的所有对象。
点按下方群组条中可以看到单个对象的区域。
该对象在群组轨道中会高亮显示。
将此部分向左或向右拖移可在时间上将群组中的对象向前或向后推移。
这将在时间上移动所选对象。

拖移下方群组条中多个对象重叠的区域。
这将在时间上移动合成对象。
通过群组轨道修剪对象
修剪上方群组条的边缘会修剪群组中对象的边缘。如果只存在一个对象,则修剪上方群组条会修剪该对象。如果群组边缘排列了多个对象,则修剪群组会修剪所有对象。
您不能通过群组轨道来修剪重叠对象。
在轨道区域中左右拖移上方群组条的一端。
这将修剪群组中的所有对象。

断开群组条与其内容的连接
您可以修改上方群组条,使其在长度上长于或短于群组的内容(下方群组条)。例如,您可以缩短上方群组条,以隐藏群组条中的对象部分。伸出上方群组条任一端的对象都不会显示在“画布”中。
按住 Command 键,左右拖移上方群组条的任一端。
这将仅修剪上方群组条。
备注: 在手动更改上方群组条的长度后,如果在群组中添加或修改对象,则不再更新上方群组条。若要恢复自动更新,请将上方群组条的边缘,与群组中第一个片段的边缘和最后一个片段的边缘重新对齐。
这种方法也可用于图像和视频对象条,这样,在修剪图像和视频对象条时不会影响其子对象(遮罩、滤镜或其他已应用的效果对象)的时间长度。
按住 Command 键拖移图像或视频对象条的边缘。
图像或视频对象条会独立于它的已应用效果对象进行修剪。
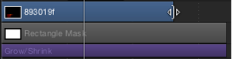
通过群组轨道滑移视频层
除了移动和修剪以外,您还可以在群组轨道中滑移视频层。下方群组条中任何仅包含一个视频层的部分都可以按此方式进行滑移。有多个层重叠的区域也可以滑移,方法是按住 Control 键点按群组条,然后从快捷菜单中选取一个视频层。
按住 Option 键,在下方群组条中拖移视频层所在的区域。
如果具有重叠层(合成层),那么在执行此操作之前,请按住 Control 键点按重叠区域,然后从快捷菜单中选取视频层。
如果向右拖移,则会将视频片段滑移到源媒体中较靠前的部分。如果向左拖移,则会将视频片段滑移到源媒体中较靠后的部分。不管怎么拖移,片段在时间线中的位置及其时间长度都保持不变。
备注: 只有当与该片段相关的源媒体中存在未使用的帧时,您才能滑移对象。有关滑移的更多信息,请参阅滑移视频层。