关键帧设定方法
Motion 提供了两种方式来激活项目:
- “录制”按钮: 打开“录制”按钮后,只要在“画布”、检查器或 HUD 中对任一参数进行调整,就会添加关键帧。
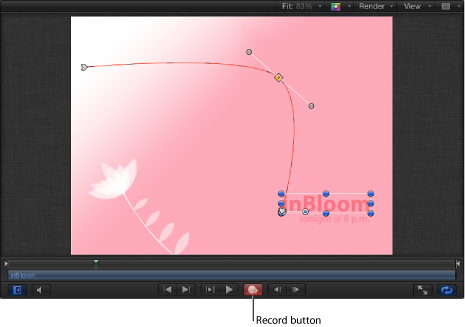
- 初始关键帧: 给参数添加关键帧后,只要在“画布”、检查器或 HUD 中对这个参数作出进一步调整,则不论“录制”按钮的状态为何,都会在当前播放头位置添加关键帧。
使用“录制”按钮
创建关键帧的最简单方法之一就是使用“录制”按钮。启用“录制”后,不管是调整参数,还是在“画布”中移动或变换对象,都会创建关键帧。启用“录制”后,检查器中的可激活参数显示为红色。
备注: 启用“录制”后,不管您是在屏幕上,还是在 HUD 中,抑或是在检查器中调整对象,都会创建关键帧。
启用“录制”后,对对象进行的更改均作为关键帧应用到当前播放头位置。如果将播放头移到新位置并更改对象的形状或位置,则会创建关键帧。如果正在使用“画布”,而且既不在时间线中显示关键帧,也不打开“关键帧编辑器”,则起先看不到这些关键帧。在检查器中,已设定关键帧的参数会显示为红色,而且“添加/删除关键帧”按钮是可见的。
在项目中设定两个或多个关键帧后,Motion 会在关键帧之间激活对象更改。
点按“录制”按钮(或按下 A 键),以开启关键帧动画录制。
您也可以选取“标记”>“录制动画”。
选择“画布”中的对象。
将播放头移到新的时间位置。
拖移缩放控制柄以调整对象的大小。
点按“录制”按钮(或再次按 A 键),关闭关键帧录制。
对象按您设定的时间间隔进行缩放。您可以采用相同方式,为对象的任何变换参数设定关键帧。
您也可以按住 Control 键点按对象,以显示快捷菜单,该菜单的选项可用于修改“锚点”、“变形”、“投影”和“裁剪”参数。例如,从快捷菜单中选取“变换”,激活“画布”中的缩放和旋转控制柄。有关“画布”中对象变换的更多信息,请参阅变换层。
使用初始关键帧方法
给参数添加初始关键帧后,只要调整该参数,则不管“录制”按钮的状态为何,都会在当前播放头位置创建新的关键帧。已设定关键帧的参数在检查器中显示为红色。
在“画布”中,拖移缩放控制柄以调整对象的大小。
若要创建初始缩放关键帧,请执行以下一项操作:
按 Control-K 键。
备注: 按 Control-K 键会给最后修改的对象参数添加关键帧。例如,如果使用旋转控制柄来旋转对象,然后按下 Control-K 键,则会给“旋转”参数添加关键帧。这也适用于 2D 变换工具弹出式菜单中的其他工具。例如,如果在“画布”中使用屏幕控制来调整投影,然后按 Control-K 键,则会给“属性”检查器中的“模糊”、“距离”和“角度投影”参数添加关键帧。
在“属性”检查器中,点按“缩放”参数的“添加/删除关键帧”按钮。
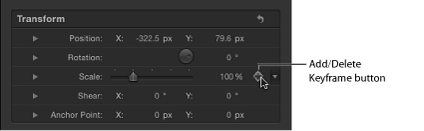
此时,会在当前播放头位置添加关键帧,而且该参数在检查器中显示为红色。
在“属性”检查器中,点按“缩放”参数的“动画”菜单,然后选取“添加关键帧”。
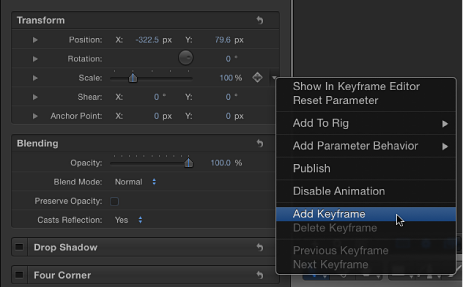
当您将鼠标指针移到检查器中参数行的结尾时,“动画”菜单(下箭头)和“添加/删除关键帧”按钮会出现。您也可以按住 Control 键点按参数的名称,然后从快捷菜单中选取“添加关键帧”。
将播放头移到新的时间位置。
拖移缩放控制柄以调整对象的大小。
将在当前帧处添加关键帧。当您回放项目时,对象按您设定的时间间隔进行缩放。