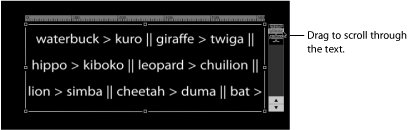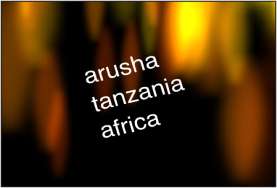布局面板中的文本控制
此部分介绍“文本”检查器的“布局”面板中的参数。在您点按群组标题右侧的“隐藏/显示”图标之前,有些参数组可能会保持隐藏。
点按群组标题行右侧的“隐藏/显示”图标。(将鼠标指针移到图标上,图标才可见)。
点按群组标题行右侧的还原按钮。
备注: 还原参数组不会影响群组的激活复选框。
布局面板中的通用文本控制
使用“文本”检查器的“布局”面板中的“文本布局”控制来指定文本的总体布置。这些控制可让您将文本置于一行中、带有设定边界的段落中或路径上。
- 布局控制: “布局”面板的这个部分包含文本对象的基本布局选项。
- 布局方法: 使用此弹出式菜单来指定是将文本布局设定为“类型”、“段落”、“路径”、“滚动”还是设定为“横卷”。
备注: 当“布局方法”设定为“滚动”或“横卷”时,“变换字形”工具不可用。“格式”面板中的“偏移”、“旋转”和“影响布局”参数也不可用。
“布局方法”菜单的选项如下:
- 类型: 创建单行文本。这是默认方法。随着文本的添加,文本的字符串持续离开“画布”。如果使用硬回车创建多行文本,请将“布局方法”设定为“段落”。这将让您使用“边界”控制,以及使用制表符对齐文本。
- 段落: 让“布局”面板下半部分的“边界”控制可用。使用滑块来更改边界大小。当“布局方法”设定为“段落”时,连按“画布”中的文本即会在文本输入栏周围显示标尺和滚动控制。当文本从段落文本输入栏删除时,段落边界不会缩放。有关修改或创建段落的信息,请参阅在画布中添加段落文本。
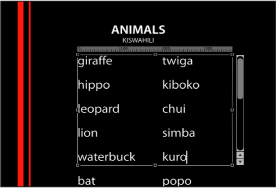
- 路径: 在路径上创建文本,并使“路径选项”参数组可用。路径可以是开放或闭合的样条曲线、圆形、矩形、波形或基于形状生成的线条。
- 横卷: 让文本沿着项目底部排成一串(在项目安全区内),为横卷或钟表类型动画做准备。当“布局方法”设定为“横卷”时,连按“画布”中的文本会在文本输入栏下面显示滚动控制。横卷不会激活文本(文本只是放置好和格式化,为使用关键帧或行为创建动画做准备)。有关激活文本的更多信息,请参阅激活文本。当“布局方法”设定为“滚动”时,发生以下情况:制表符不可用;“变换字形”工具不可用;“格式”面板中的“偏移”、“旋转”和“影响布局”参数不可用;而且文本会展平。因此,“展平”、“渲染文本”和“面向摄像机”参数不可用。(有关更多信息,请参阅下面的“展平”参数描述。)

- 于边界处裁剪: 选择此复选框,以便裁剪延伸出文本对象边界的文本。当“自动缩减”已启用时,此控制会停用。
备注: 若要让“于边界处裁剪”处于活跃状态,“布局方法”必须设定为“段落”,且文本对象必须展平。有关展平文本的更多信息,请参阅将行为和滤镜添加到文本。
- 文本渲染: “布局”面板中的此组控制影响文本对象在 3D 层中的显示方式。
- 展平: 选择此复选框,以便强制文本字符留在 2D 平面。在 3D 群组中,路径上的文本字符可能受行为的影响,会干扰到线性对齐。例如,模拟行为会将邻近的文本字符拉出其平面。当选定“展平”时,文本仍可与 3D 空间中的其他对象产生互动,但仅作为展平图像产生互动,就像卡片一样。
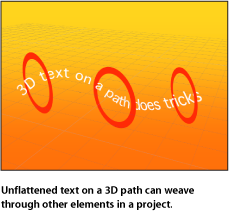
在选择“展平”之后,文本字符不再在 3D 空间中移动。
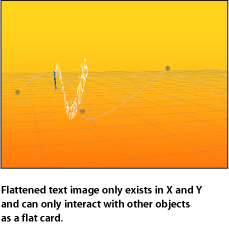
对“展平”复选框适用以下指南:
必须选定“展平”复选框,文本才能接收倒影。如果未选定“展平”复选框,“倒影”参数不会显示在“属性”检查器中。有关使用倒影的更多信息,请参阅倒影。
必须选定“展平”复选框,才能使用工具栏中的 2D 变换工具(选择/变换、锚点、变形、投影、四角和裁剪)。
必须选定“展平”复选框,才能将遮罩应用到文本。当“展平”未选定时,工具栏中的遮罩工具不可用。
备注: 当在 Z 空间中旋转的文本对象已展平时,文本离摄像机越远(在 Z 空间中远离),则显得越小。有关更多信息,请参阅处理 2D 群组和展平 3D 群组内的对象。
- 渲染文本: 使用此弹出式菜单来选取文本渲染方法。当“展平”复选框已选定时,或从“布局方法”弹出式菜单中选定“滚动”或“横卷”时,此控制不可用。菜单选项包括:
- 在全局 3D 中(更好): 允许文本与文本群组及其他群组中的对象相交。当此选项启用时,项目性能和互动性可能会降低。若要让文本投影,必须启用“在全局 3D 中(更好)”选项。有关使用阴影的更多信息,请参阅阴影。
- 在局部 3D 中(更快): 更快地渲染文本,但不允许文本与文本群组或其他群组中的对象相交,也不允许文本进行投影。
- 面向摄像机: 选择此复选框以强制文本字符面向摄像机,即使在摄像机旋转或文本旋转的情况下也是如此。当“展平”复选框已选定时,此复选框不可用(因为文本无法同时面向摄像机和展平到文本平面)。
此外,从“布局方法”弹出式菜单中选定“滚动”或“横卷”时,此设置也不可用(因为那些布局方法会导致文本展平)。
备注: 因为文本字符是 2D(平面)对象,当您使用正交摄像机视图(如左、右和上视图)时文本可能无法看到,除非文本对象或字符在 3D 空间中旋转。这是因为正交视图与“画布”中的对象成直角(垂直)。有关使用摄像机的更多信息,请参阅摄像机。
- 行为控制: “布局”面板中的此组控制用于在已应用行为时,根据文本对象的锚点位置来调整文本对象的处理方式。
- 位置: 使用这些值滑块来定义在“锚点”弹出式菜单中指定的锚点的位置。点按显示三角形以显示 X、Y 和 Z 值滑块。若要查看锚点的直观表示,请使用“变换字形”工具选择文本。有关使用“变换字形”工具的更多信息,请参阅处理文本字形。
- 键入于: “布局”面板中的此组控制可让您创建键入效果,类似于打字机式动画。您可为键入效果设定关键帧以向前或向后移动,或在两个方向移动。
备注: 还有一个称为“键入于”的文本动画行为,可不用设定关键帧而创建向前的键入效果。有关使用该行为的更多信息,请参阅键入行为。
“键入于”参数组拥有以下控制:
- 淡入: 选择此复选框以让文本字符淡入或淡出。当未选定“淡入”时,文本字符会突然出现。
有关“运动路径”参数的信息,请参阅布局面板中的文本路径选项。
布局面板中的文本路径选项
“布局”面板中的此组控制可让您指定文本路径的初始形状,还可修改路径及该路径上的文本。仅当“布局”面板顶部的“布局方法”弹出式菜单设定为“路径”时,此组控制才有效。
有关创建文本路径的更多信息,请参阅与文本布局相关的任务。
“变换字形”工具可用来处理路径上的文本。有关更多信息,请参阅处理文本字形。
- 路径形状: 使用此弹出式菜单来设定路径的形状。选取不同的形状,则“路径选项”参数组中显示的控制也不同。参数如下所述。有六个菜单选项:
- 开放样条曲线: 默认形状,由路径开始处的一个点和路径结束处的一个点定义的直线路径。可以使用贝塞尔曲线或 B 样条曲线控制点。按住 Option 键在路径上点按以添加点,或者连按路径以添加点。
- 闭合样条曲线: 在闭合路径中,最后一个点与第一个点位于同一位置。可以使用贝塞尔曲线或 B 样条曲线控制点。按住 Option 键在路径上点按以添加点,或连按路径以添加点。
- 圆形: 这是闭合样条曲线的简化版本,可调整其 X 半径或 Y 半径以创建圆形或椭圆。
- 矩形: 闭合路径的宽度和高度可调整以创建正方形或矩形。
- 波形: 波形路径(正弦波)由路径起点和路径终点来定义,并由“终点”、“振幅”、“频率”、“相位”和“消振”参数控制。
- 几何图形: 在此形状路径中,对象沿着形状或遮罩的边缘穿行。动画形状可用作文本路径来源(例如,带有已应用的振荡形状行为的圆形形状)。
- 路径类型: 使用此弹出式菜单(当“路径形状”设定为“开放样条曲线”或“闭合样条曲线”时可用)来选取路径形状的操纵方式:
- 贝塞尔曲线: 可让您通过拖移贝塞尔曲线控制柄来操纵关键帧曲线。有关创建和调整贝塞尔曲线的更多信息,请参阅编辑贝塞尔曲线控制点。
- B 样条曲线: 可让您通过拖移 B 样条曲线点来操纵关键帧曲线。B 样条曲线使用点进行操纵,不存在任何切线控制柄。点本身并不位于形状表面。相反,每个 B 样条曲线控制点都会偏离形状表面,像磁铁一样将形状的此部分拉向控制点,从而创建出曲线。B 样条曲线非常平滑:默认情况下,B 样条曲线形状中没有锐角,但是如有必要,您可以创建更尖锐的曲线。有关使用 B 样条曲线的更多信息,请参阅编辑 B 样条曲线控制点。
- 附加到形状: 选择此复选框(在“路径形状”弹出式菜单中选择“几何图形”时可用)以强制运动路径跟随形状初始位置的源形状。当未选定“附加到形状”时,运动路径可从其源形状偏移(通过将形状对象拖到“画布”中的新位置)。
备注: 当选定“附加到形状”时,您不能将形状对象拖到另一个位置。
若要了解如何将样条曲线对象用作文本路径源形状,请参阅使用几何图形作为路径来源。
布局面板中的边界控制
此组控制(当“布局方法”设定为“段落”、“滚动”或“横卷”时可用)用于设定文本边界的大小和位置。
当文本文件导入到 Motion 时,其边界和制表符信息会在 Motion 项目中保留。已导入文本的“布局方法”(在“文本”检查器的“布局”面板中)设定为“段落”。
默认情况下,在 Motion 中创建的文本设定为“类型”,即生成一列文本,直至输入换行符。若要创建带有制表符的栏或对 Motion 中创建的文本使用边界,则“布局方法”(在“文本”检查器的“布局”面板中)必须设定为“段落”或“滚动”。
有多种方法可用来创建和调整文本边界,包括使用屏幕控制和“文本”检查器中的“布局”面板。在文本创建之前或之后均可设定边界。
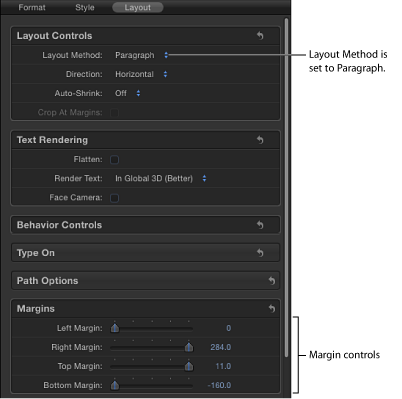
- 左、右、上和下边界: 使用这些滑块(当“布局方法”设定为“段落”、“滚动”或“横卷”时可用)来定义“画布”中的文本边界。
有关处理边界的更多信息,请参阅与文本边界和制表符相关的任务。
布局面板中的制表符控制
Motion 允许段落格式的文本包含无限数量的制表符以控制文本中的字词间距。默认情况下,在 Motion 中创建的文本不含制表符,因此“布局”面板的“制表符”部分没有控制。添加、移动和移除制表符在“画布”中完成。也可通过在检查器中修改制表符的值来移动它。当导入多信息文本格式 (RTF) 文件时,RTF 文件中的制表符会保留在 Motion 项目中,且会显示在“布局”面板的“制表符”部分。
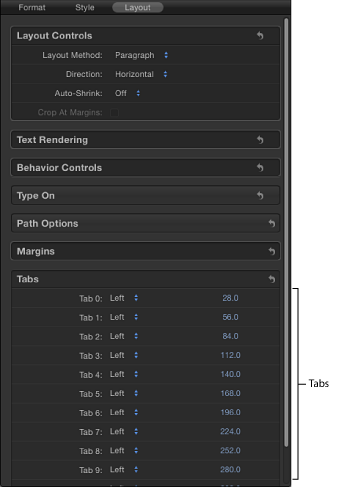
- 制表符 0、1、2 等等: 列出段落中的制表符,包括它们的类型和位置。
- 制表符类型弹出式菜单(无标签): 使用此弹出式菜单来将制表符设定为“左对齐”、“居中对齐”、“右对齐”或“小数点对齐”。
- 制表符值滑块(无标签): 使用此值滑块来调整制表符的位置。
制表符也可在“画布”中添加、移动或移除。有关处理制表符的更多信息,请参阅与文本边界和制表符相关的任务。