键入行为
“键入”行为可创建“键入”效果。
若要使用“键入”行为
将“键入”行为(从“文本动画”子类别中)应用到文本对象。
默认情况下,文本以弹出形式显示。若要创建更柔和的淡入效果,请启用“键入”HUD 或检查器中的“淡入”。
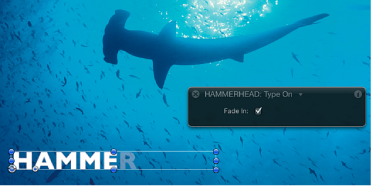
“键入”行为被应用到文本对象的整个时间长度。您可以通过调整“键入”行为的时间栏(在迷你时间线或时间线中)大小来修改效果时序(使其稍晚或尽快结束)。
请遵循以下指南修改默认“键入”行为。“键入”控制仅包含一个参数:“淡入”复选框,在 HUD 和“行为”检查器中可用。
如上所述,键入效果发生在所应用到的文本对象的整个时间长度内。换句话说,如果文本对象长度为 300 帧并且您应用了“键入”行为,最后一个文本字符会在 300 帧位置键入。您可以缩短行为的时间长度,这样就可以更快完成键入效果。
若要增加键入效果的速度
选择“键入”行为。
“键入”行为条已在迷你时间线和时间线中选定。
执行以下一项操作:
在时间线或迷你时间线中,将“键入”条的右端向左拖到您要结束动画的帧位置。当您拖移新出点时,工具提示会显示行为的时间长度和增量(更改数值)。
将播放头拖到您要设定新出点的帧,然后选取“标记”>“标记出点”(或按 O 键)。
当播放头到达新的行为时间长度条结尾时,键入效果完成播放。
备注: 您也可以通过将行为延长到文本对象时间长度范围以外来减慢键入效果。
键入控制
“键入”行为仅包含“淡入”参数。
- 淡入: 当选择此复选框时,每个文本字符都会淡入而非以默认弹出效果出现。
备注: 您也可以使用“文本”检查器的“布局”面板中的“键入”参数组来创建此类型的动画。有关更多信息,请参阅布局面板中的文本控制。