2D 变换工具
在“画布”中变换层前,请确保鼠标指针已设定为正确的工具。这些工具可从工具栏中选择。在工具栏中选择 2D 变换工具会在“画布”中激活相应的屏幕控制;您可通过操纵活跃的屏幕控制来修改层。
工具栏左边的弹出式菜单中共有八个 2D 变换工具可用:
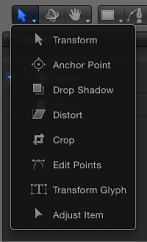
- 选择/变换: 缩放、旋转和重新放置所选层。
- 锚点: 偏移用于所有层变换的锚点。
- 投影: 在“画布”中操纵层投影。
- 变形: 将层拉伸为多边形形状。
- 裁剪: 从层四个边缘的其中一个剪切掉像素。
- 编辑点: 操纵形状、路径和曲线上的控制点。
- 变换字形: 变换文本层中的单个字母。“变换字形”工具也是一个 3D 工具,与 3D 变换工具使用相同的变换控制。
- 调整项目: 移动屏幕控制,如渐变、滤镜中心点和发射器属性等等。
备注: 选择特定层时,部分工具会被激活。例如,在您创建形状或遮罩层后,“编辑点”工具会被选定,以便能立即调整贝塞尔曲线或 B 样条曲线控制点。
点按工具栏中的“选择/变换”工具并按住鼠标键,然后从弹出式菜单中选取一个工具。
在“画布”中选择一个层后,按 Tab 键。重复按 Tab 键会依次循环浏览每个工具。
备注: 按 Tab 键时,3D 变换工具会在 2D“选择/变换”工具和“锚点”工具之间被激活。有关 3D 变换工具的更多信息,请参阅3D 变换工具。
按住 Control 键点按“画布”中的任何一个层,然后从快捷菜单中选取一个工具。
快捷菜单中的选项因所选层的类型而异。例如,一个包含“笔画”、“编辑渐变”和“编辑点”等形状特定选项的形状。这些选项不适用于图像。
备注: 按 Shift-Tab 可倒转循环浏览工具。
在“画布”中移动层
若要开始在项目中排列层,最简单的方法是将它们四处移动。除“投影”工具外,所有变换工具都可让您调整层的位置,因此无论当前选择了哪个工具,您都可以执行此操作。
调整层位置的最简便方法是在“画布”中拖移它。如果您要更精确地调整层的位置,也可以在“属性”检查器中更改层的 X 和 Y“位置”参数的数值。有关层属性的更多信息,请参阅属性检查器中的参数。
按住 Shift 键拖移会将移动限制在 X 或 Y 轴上,即便是在 3D 群组中工作亦如此。
您可以在“画布”定义的外框中随处移动层,也可以将层拖移出外框的边缘。默认情况下,当您将一个层移出外框的边缘时,它会变为不可见,但您仍可使用其边界框来操纵它。
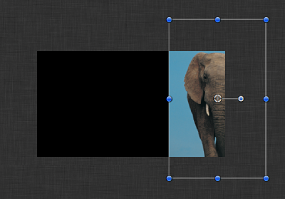
备注: 仅当选择这些层时,指示层在屏幕外所处位置的边界框才会出现。
当您计划激活某个层使它飞入屏幕时,您可能需要将该层移出外框的边缘。在激活该层之前,您需要将其移到屏幕外的位置才能实现此效果。
备注: 若要使部分或全部位于“画布”外的层可见,请从“显示”弹出式菜单(“画布”右上方)中选取“显示完整显示区”。
选择层。
执行以下一项操作:
在“画布”中将层拖到其他位置。如果已选择多个层,拖移其中一个层会移动所有层。
按住 Command 键并按右箭头键、左箭头键、上箭头键或下箭头键,可将所选层每次挪动一个像素。
按住 Command 键和 Shift 键并按右箭头键、左箭头键、上箭头键或下箭头键,可将所选层每次挪动十个像素。
提示: 调整极小层的位置时,放大“画布”可获得更好的视图。有关放大“画布”的更多信息,请参阅画布缩放比例。
若要在 3D 空间中移动层,您必须选择 3D 变换工具或使用 3D 屏幕控制。有关在 3D 空间中移动层的更多信息,请参阅3D 变换工具。
选择要复制的层,然后按住 Option 键拖移层。
按住 Control 键点按层,然后从快捷菜单中选取“复制”。
“画布”中将会创建一个副本。
使用对象对齐命令
“对象”菜单中的“对齐”子菜单包含的命令可让您对同时选择的任意数量的层调整位置,通过多种方式使其相互对齐。这些命令可简单地将杂乱的层整理为井井有条的布局。
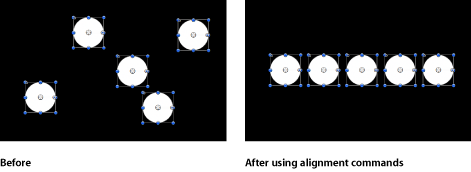
在每项操作中,所选层的上下左右都由环绕每个层的边界框定义。锚点的位置会被忽略。
以下每个命令都会影响每个层的“位置”参数:
- 左边缘对齐: 横向移动层,使它们的左边缘与所选内容中最左边的层对齐。
- 右边缘对齐: 横向移动层,使它们的右边缘与所选内容中最右边的层对齐。
- 顶部边缘对齐: 纵向移动层,使它们的上边缘与所选内容中最顶部的层对齐。
- 底部边缘对齐: 纵向移动层,使它们的下边缘与所选内容中最底部的层对齐。
- 使远边缘对齐: 在 Z 空间中移动层,使它们的远边缘与所选内容中最远的层对齐。
- 使近边缘对齐: 在 Z 空间中移动层,使它们的近边缘与所选内容中最近的层对齐。
- 使水平中心对齐: 横向移动层,使它们的中心沿所选内容中的最左边层与最右边层之间的中心点对齐。
- 使垂直中心对齐: 纵向移动层,使它们的中心沿所选内容中的最顶部层与最底部层之间的中心点对齐。
- 使深度中心对齐: 在 Z 空间中移动层,使它们的中心沿所选内容中的最远层与最近层之间的中心点对齐。
- 分布左端: 横向移动层,使所有层的左边从右到左均匀分布并位于所选内容中的最左边层与最右边层之间。
- 分布右端: 横向移动层,使所有层的右边从右到左均匀分布并位于所选内容中的最左边层与最右边层之间。
- 分布上端: 纵向移动层,使所有层的上端从上到下均匀分布并位于所选内容中的最顶部层与最底部层之间。
- 分布下端: 纵向移动层,使所有层的下端从上到下均匀分布并位于所选内容中的最顶部层与最底部层之间。
- 分布远端: 在 Z 空间中移动层,使所有层的远边缘沿 Z 轴从近到远均匀分布并位于所选内容中最近的层与最远的层之间。
- 分布近端: 在 Z 空间中移动层,使所有层的近边缘沿 Z 轴从近到远均匀分布并位于所选内容中最近的层与最远的层之间。
- 分布水平中心: 横向移动层,使所有层的中心从左到右均匀分布并位于所选内容中的最左边层与最右边层之间。
- 分布垂直中心: 纵向移动层,使所有层的中心从上到下均匀分布并位于所选内容中的最顶部层与最底部层之间。
- 分布深度中心: 在 Z 空间中移动层,使所有层的中心从近到远均匀分布并位于所选内容中最近的层与最远的层之间。
使用“选择/变换”工具
默认的工具为“选择/变换”工具,它可以激活屏幕控制,让您可以调整层的缩放、位置和旋转。
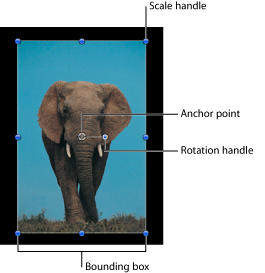
缩放
当您选择一个层时,八个缩放控制柄会显示在层的边界框边缘周围。拖移控制柄以调整层的大小。默认情况下,当您调整缩放控制柄时,层的宽度和高度不会锁定在一起。这意味着层的宽高比可以更改。(层的宽高比即其宽与高的比率。)若要保留层的宽高比,请按住 Shift 键拖移缩放控制柄。层的缩放更改会应用到“属性”检查器的“缩放”参数中。
备注: 供 Motion 创建的形状使用的“选择/变换”屏幕控制包括一个圆形控制柄,它位于边界框的左上角;该控制不会出现在其他层的“选择/变换”控制中。有关更多信息,请参阅编辑形状。
点按以选择“画布”中的层。
备注: 如果您选择了另一个工具,如“遮罩”或“形状”工具,按 S 键可让您返回到 2D 变换工具。
一个边界框会出现在所选层周围。
备注: 您也可以按住 Control 键点按“画布”中的层,然后从快捷菜单中选取“变换”。
执行以下一项操作:
拖移边角控制柄,以同时调整层的宽度和高度。默认情况下,您可以单独以任意值调整宽度和高度。
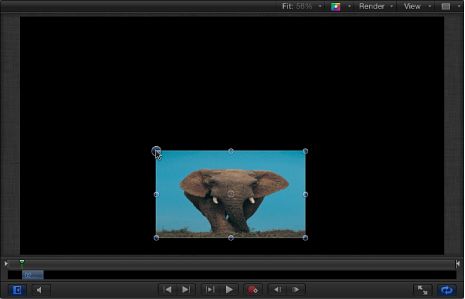
按 Shift 键,然后在将层的宽度和高度锁定在一起(保持层当前的宽高比)后拖移边角控制柄来调整层。
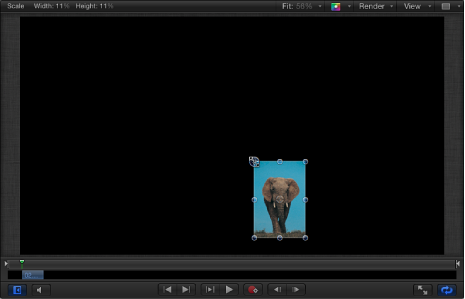
拖移上缩放控制柄或下缩放控制柄,可限制为缩放层的高度;拖移左缩放控制柄或右缩放控制柄,可限制为缩放层的宽度。
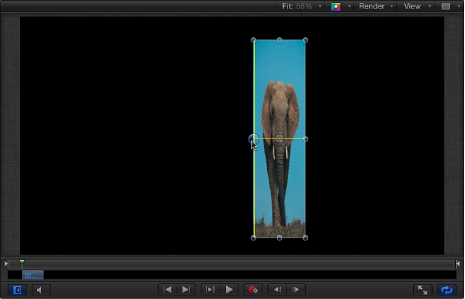
按住 Option 键拖移任一缩放控制柄,可围绕层的锚点调整层,而不是调整单边。
当您拖移缩放控制柄时,新的宽度和高度百分比会显示在“画布”上方的状态栏中。
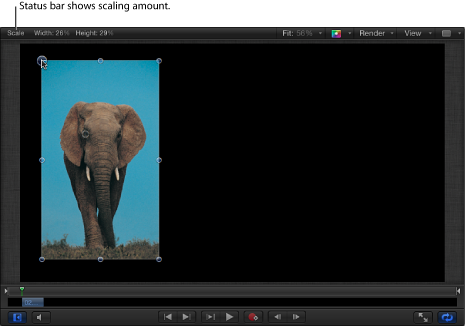
备注: 用负值缩放层的宽度或高度会倒转图像并翻转其方向。
旋转
“选择/变换”工具还会激活一个控制柄,可让您围绕图像的锚点旋转图像。出于动画的目的,Motion 会记录您旋转层的次数并将该值储存在层的“属性”检查器的“旋转”参数中。
点按以选择“画布”中的层。
备注: 打开 Motion 时,“选择/变换”工具为默认模式。如果未启用“选择/变换”工具,请从工具栏的 2D 变换工具弹出式菜单中选取此工具。
执行以下一项操作:
拖移旋转控制柄以旋转层。
按住 Shift 键拖移旋转控制柄,以将所选层的角度限制为 45 度的增量。
当您拖移旋转控制柄时,层的原始角度会由一个小圆圈表示,此圆圈显示在环绕层锚点的一个大圆圈上。此外,状态栏会显示新的旋转角度。
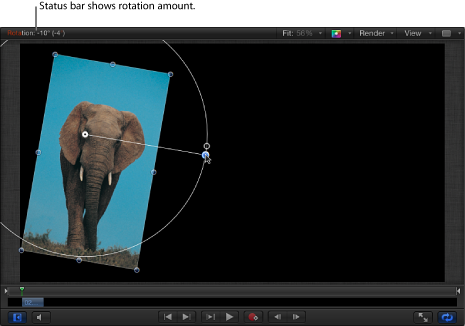
使用锚点工具
通过使用“锚点”工具,您可以移动任何层的锚点,更改不同几何图形变换的执行方式。
层会围绕锚点旋转,但锚点也会影响调整大小的操作。例如,任何层的默认锚点都是定义其边缘的边界框的中心。如果您旋转一个层,它会围绕此中心锚点旋转。
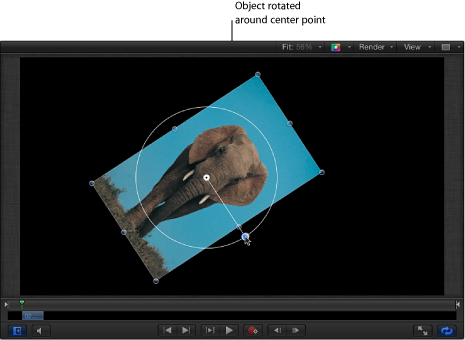
但是,如果您移偏一个锚点,层不会再围绕自身的中心旋转,而会围绕新锚点旋转。
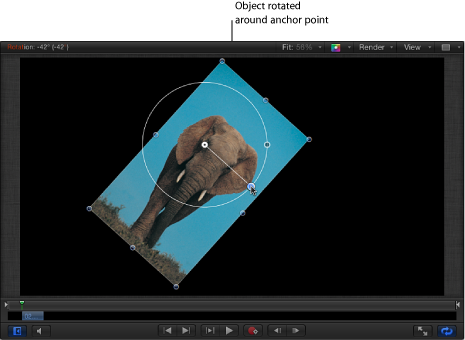
这不仅会影响层的旋转,还会影响对该层执行的任何移动和缩放操作。对层锚点的更改会储存在“属性”检查器的“锚点”参数中。
从工具栏的 2D 工具弹出式菜单中选取“锚点”工具。

在“画布”中,层的锚点显示为一个圆形靶标,周围由代表 X、Y 和 Z 坐标轴的三个带有颜色的箭头环绕。有关坐标轴的更多信息,请参阅3D 变换屏幕控制。
执行以下一项操作:
拖移白色圆圈,纵向或横向移动锚点。
拖移某个箭头使锚点沿此箭头所对应的轴移动。
当您拖移锚点时,一根线条会从锚点的默认位置拉伸到其新位置。此外,状态栏还显示了锚点的新坐标及锚点新旧位置之间的增量(变化值)。
备注: 如果锚点靠近层的中心或边缘,且“吸附”和“动态参考线”同时打开,则锚点会吸附到该位置上。
使用投影工具
“投影”工具激活的屏幕控制柄可用于更改层投影的模糊度、角度和距离。
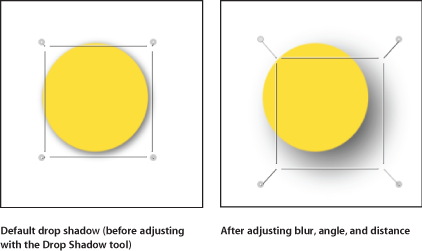
从工具栏的 2D 工具弹出式菜单中选取“投影”工具。

在“画布”中,拖移边角控制柄以调整投影的模糊度。
在阴影的边界框内拖移可调整投影的距离和角度。
有关处理投影的更多信息,请参阅投影。
使用变形工具
通过使用“变形”工具,您可以单独地调整层的边角点的位置,并横向或纵向倾斜或修剪它的中段点。
从工具栏的 2D 工具弹出式菜单中选取“变形”工具。
在“画布”中,拖移四个边角控制柄以将层拉伸为某种形状。
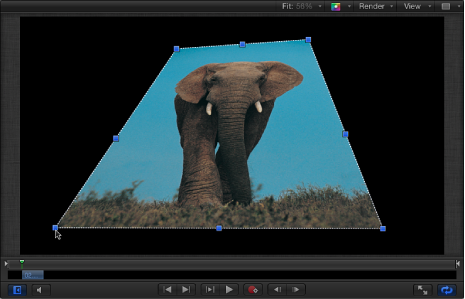
将层变形后,您可通过在“属性”检查器中取消选择层的“四角”复选框来将层复原为原始形状。此操作会还原层的形状,但不会还原您在“属性”检查器的“四角”参数中定义的形状。
备注: “四角”参数可与字距行为配合使用,为前景层创建一个四角字距。有关更多信息,请参阅选项 2:跟踪之前使对象进行边角定位。
从工具栏的 2D 工具弹出式菜单中选取“变形”工具。

在“画布”中,拖移修剪控制柄以使层倾斜。上下控制柄可控制层的横向角度。左右控制柄可控制层的纵向角度。
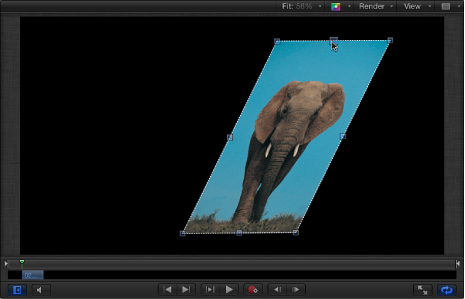
备注: 使用“变形”工具修剪层不会影响“属性”检查器中的“修剪”参数。但是,“变形”工具会修改“四角”参数以模拟“修剪”效果。您仍能修改“修剪”参数,以对修剪模拟对象进行有效地修剪,从而制作出有趣的效果。
使用裁剪工具
您可拖移“裁剪”工具激活的屏幕裁剪控制柄,以调整层的边框大小。
裁剪可让您裁切掉层的四个边缘中的任何一个,以便消除您不想在合成中看到的部分。需要裁剪的层的常见示例有:边缘有黑色线条或不想要的晕影的视频片段。您可以使用裁剪操作移除这些不想要的假像。您也许可能会裁剪某个层以隔离图像的单个元素。
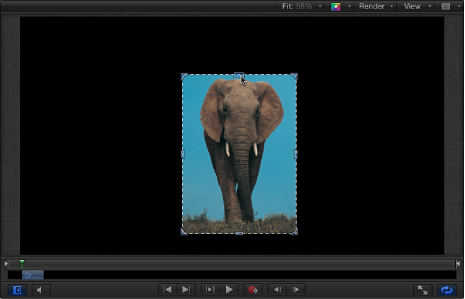
备注: 如果您必须隔离一个形状更加不规则的层,或要创建一个特定形状的边框,请参阅使用形状、遮罩和笔画。
从工具栏的 2D 工具弹出式菜单中选取“裁剪”工具。

在“画布”中,拖移层边缘周围的八个控制柄之一以裁剪边缘:
拖移上、左、右或下控制柄可以只裁剪一边。
拖移四个边角控制柄之一可以同时裁剪两条相邻的边。
按住 Shift 键拖移,可将角或边缘裁剪限制为层的宽高比。
备注: 如果使用“变形”工具修改了某个层,则“裁剪”工具及其屏幕控制将被停用。但您仍能裁剪已变形的层,方法是在“属性”检查器中调整它的“裁剪”参数设置。
此外,还可分别对裁剪区和图像进行操纵。
在裁剪区域内拖移。
裁剪区域的移动,让您可以将裁剪调整到新位置,而无需更改它的大小或形状。
按住 Command 键并在裁剪区域内拖移。
裁剪区域会保持不动,但它下面的图像会移动,这可让您更改层的可见区域。
使用编辑点工具
您可以在“画布”中使用“编辑点”工具修改形状或遮罩。
创建形状或遮罩后,从工具栏的 2D 工具弹出式菜单中选取“编辑点”工具。
备注: 您也可以连按该形状,或按住 Control 键点按该层,然后从快捷菜单中选取“编辑点”。

层的控制点变为活跃。
在“画布”中,拖移各个点以修改层的形状。
有关处理形状和遮罩的更多信息,请参阅使用形状、遮罩和笔画。
使用“变换字形”和“调整项目”工具
“变换字形”工具在选择文本层后变为可用,它会激活屏幕控制,让您修改文本层中单个字符(字形)的位置及 X、Y 或 Z 旋转。
有关使用“变换字形”工具的信息,请参阅调整字形属性。
“调整项目”工具激活的屏幕控制可让您操纵滤镜、行为、发生器和其他对象。例如,您可以使用“调整项目”工具调整模糊滤镜的中心点、粒子发射器的形状或渐变的设置。