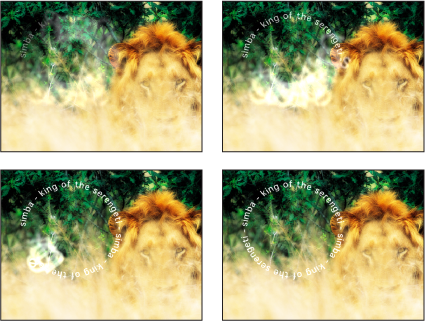与文本布局相关的任务
当编辑文本“布局”参数(包括处理路径上的文本和制作键入效果)时,这些任务很有用。
在路径上创建文本
若要将文本放在路径上,则您需要创建一个文本对象,将“布局方法”设定为“路径”,然后使用“路径选项”参数来修改路径上的文本。
选择要放在路径上的文本。
在“文本”检查器的“布局”面板中,从“布局方法”弹出式菜单中选取“路径”。
“路径选项”参数变为可用。
选择文字工具(或按 T 键)点按“画布”中的文本。
重要事项: 步骤 3 很重要,必须选定文字工具才可查看或编辑文本路径。
路径显示在文本下面。默认路径形状设定为“开放样条曲线”并包含三个控制点。

处理路径上的文本
可操纵样条曲线文本路径在 3D 空间中移动。您可更改文本路径的形状、添加或移除控制点以及让文本沿着路径生成动画。路径上的文本仍可编辑(您可更改文本字符或字体、字距、字距微调等)。路径上的文本的“文本样式”参数也可修改。
修改路径形状
必须选定文字工具才可查看和编辑文本路径。按照以下步骤来修改路径的形状。
选定文字工具,然后拖移路径控制点以更改路径的形状。

当附加文本字符添加到路径上的文本中时,默认路径可能显得太短。在下图中,第一个图像显示放入路径的初始文本。第二个图像显示附加文本。在第二个添加了文本字符的图像中,路径比文本更短。
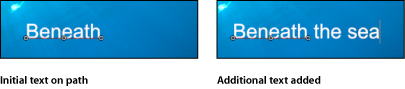
选定文字工具,将最后一个控制点向文本结尾拖动。
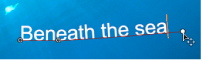
提示: 在拖移时,按 Shift 键以将路径限制为直线。
在延长路径后,在路径形状上添加控制点以进行额外控制。
按住 Option 键点按路径以添加控制点,或者连按路径以添加控制点。
备注: 控制点只可以添加到“开放样条曲线”或“闭合样条曲线”路径。
若要移除控制点,请选择要移除的点,然后按 Delete 键。您也可以按住 Control 键点按要移除的点,然后从快捷菜单中选取“删除点”。
若要创建线性点,请按住 Control 键点按控制点,然后从快捷菜单中选取“线性”。
若要创建平滑(贝塞尔曲线)点,请按住 Control 键点按控制点,然后从快捷菜单中选取“平滑”。
备注: 当“路径类型”设定为“B 样条曲线”时,快捷菜单中的“非常平滑”选项变为可用。
若要锁定一点,请按住 Control 键点按该点,然后从快捷菜单中选取“锁定点”。锁定的点不能编辑。
若要解锁点,请按住 Control 键点按该点,然后从快捷菜单中选择“解锁点”。
重要事项: 文本路径的修改方式与形状控制点修改方式相同。若需了解完整信息,请参阅使用形状、遮罩和笔画。
备注: 点按任何路径控制点并按住鼠标键在状态栏中显示点编号(根据点在路径中画出的顺序)及 X、Y 和 Z 坐标。路径控制点也按编号在“文本”检查器的“布局”面板中列出。
如果项目中没有摄像机,执行以下一项操作添加摄像机:
点按工具栏中的“添加摄像机”按钮。
选取“对象”>“新建摄像机”(或按 Command-Option-C 键)。
备注: 如果没有将任何项目群组设定为 3D,则会出现一个对话框,询问您是否要将 2D 群组切换至 3D 群组。点按“切换至 3D”以允许摄像机影响群组。
若要将默认摄像机视图(活跃摄像机)更改为“上”视图,请执行以下一项操作:
点按“画布”左上角的“活跃摄像机”以打开“摄像机”菜单,然后选取“上”。
选取“视图“3D 视图”>“上”。
因为摄像机现在垂直(在 Y 轴上)往下看路径上的文本,所以文本不再可见。文本路径及其控制点仍可见。(“画布”中的黄色线框摄像机图标表示在步骤 1 中添加的“活跃摄像机”。)
备注: 文本路径屏幕控制可用于所有摄像机视图。本示例使用“上”视图。
选定文字工具,拖移控制点以在 X、Y 或 Z 空间中调整文本路径。
备注: 仅当“路径形状”设定为“开放样条曲线”或“闭合样条曲线”时,才可在 3D 空间中操纵路径上的文本。
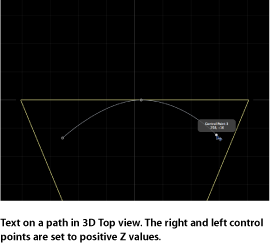
提示: 如果路径选择框消失,请在“层”列表中重新选择文本层。
备注: 若要为“开放样条曲线”或“闭合样条曲线”输入控制点位置的值,请点按“布局”面板的“路径选项”群组中的“控制点”显示三角形。第一个值栏为 X,第二个值栏为 Y,第三个值栏为 Z。
若要更改摄像机视图,请从“画布”左上角的“摄像机”菜单中选取另一个摄像机视图。
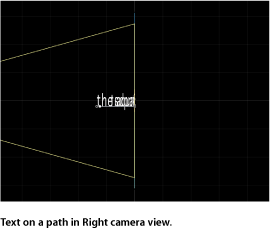
若要还原摄像机视图,请执行以下一项操作:
从“摄像机”菜单中选取“活跃摄像机”。
选取“视图”>“3D 视图”>“活跃”。
提示: 处理 3D 项目中的文本(特别是贴近摄像机移动的文本)时,在导出前请将“渲染质量”设定为“最佳”(选取“显示”>“质量”>“最佳”)。“最佳”模式会显著降低项目性能和互动性,因此在工作时可能需要将“渲染质量”设定为“正常”。您也可以在“导出选项”对话框中设定导出时的“渲染质量”:选取“导出”,点按“选项”,然后从“渲染质量”弹出式菜单中选取“最佳”。若要自定导出,请取消选择“使用当前项目和画布设置”复选框。
隔离群组或对象以处理 3D 路径上的文本
在处理 3D 路径上的文本时,取决于文本的方向及离摄像机的距离,文本可能难以看清。若要编辑文本,您可使用“层”列表(或时间线)中的“隔离”按钮或“对象”菜单中的“隔离”命令将文本对象对准其初始面向方位。
备注: “隔离”命令仅可用于所选对象。
在“层”列表(或时间线)中,点按“隔离”按钮。
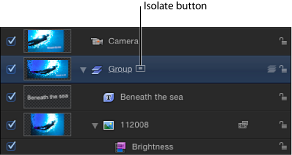
按住 Control 键点按此层或群组,然后从快捷菜单中选取“隔离”。
选取“对象”>“隔离”。
再次点按“隔离”按钮返回上一个视图。
备注: 点按摄像机的“隔离”按钮可激活该摄像机的视图。
使用几何图形作为路径来源
以下部分说明了如何将几何图形用作文本路径的来源。
请导入(或绘制)想要用作路径来源的形状。
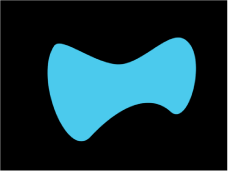
将文本的“布局方法”设定为“路径”,然后从“路径形状”弹出式菜单中选取“几何图形”。
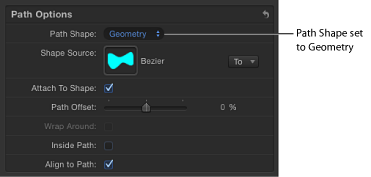
此时“形状源”池会显示在检查器中。
将形状从“层”列表拖到“形状源”池中。
当鼠标指针变成一个弯箭头时,松开鼠标键。
形状缩略图会显示在“形状源”池中,形状被用作文本路径的源形状。
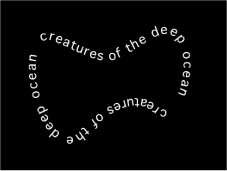
备注: 您可能想停用“层”列表中的源形状,以便让它在项目中不可见。
点按“到”弹出式菜单(位于“形状源”图像池的旁边)并选择要用作文本路径的形状源的对象。项目中的所有形状或遮罩都会显示在列表中。
激活路径上的文本
文本可激活,以便在文本路径上移动。
创建让文本沿着它穿行的路径。

跳到想要开始动画的帧,然后启用“录制”(按 A 键)。
备注: 在文本编辑模式下使用快捷键可将字符添加到文本中。
在“布局”面板中,将“路径偏移”滑块或值滑块调整为您想让路径上的文本移动的量。
此时关键帧会添加到“路径偏移”参数。
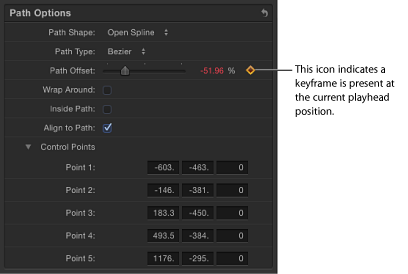
正值会将文本向右移,而负值会将文本向左移。您可在值滑块中输入大于 100% 或小于 0% 的值。大于 100% 的值会将文本向右完全移出路径;小于 0% 的值会将文本向左完全移出路径。在下图中,“路径偏移”设定为 105%,因此文本完全从文本路径的右端移出。

跳到您要放置下一个关键帧的帧。
调整“路径偏移”滑块或值滑块以调整文本在路径上的位置。
播放项目以查看文本沿着文本路径穿行。
停用“录制”。