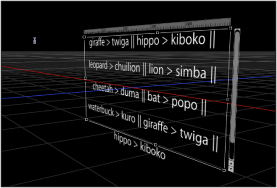添加文本
在 Motion 中,您可使用文字工具在“画布”中创建文本。在工具栏中选择文字工具后,在“画布”中点按一次,然后从插入点开始键入。或者,您也可以在“文本”检查器中键入文本,或者将文本文件拖移或导入 Motion 工作区。将文本添加到项目后,您可应用滤镜以创建特殊效果,也可以应用行为或关键帧以激活文本。
在画布中添加基本文本
此部分说明了在“画布”中添加文本的基本技术。
有关使用文字工具添加段落文本的信息,请参阅在画布中添加段落文本。
有关使用文本编辑器添加文本的信息,请参阅使用文本编辑器添加文本。
有关将现有文本文件中的文本添加到项目的信息,请参阅将文本文件添加到项目。
当“项目偏好设置”面板中的“层创建位置”设定为“项目开头”时,文本会在项目的第一帧创建。例如,如果您制作的是 900 帧的项目,则当您添加文本时,文本的时间长度为 900 帧。若要缩短文本的时间长度,请在时间线或迷你时间线中缩短文本层的时间长度。有关更多信息,请参阅使用时间线。
在“层”列表中,选择要将文本层添加到其中的群组。
备注: 如果未选定群组,则文本会添加到最后选定的群组(“层”列表中其名称加有下划线的群组)。
在工具栏中,点按文字工具(或按 T 键)。

在“画布”中点按。
光标在“画布”中的插入点闪烁。在输入文本之前,项目中会添加一个空文本对象,且会显示“文本”HUD。
备注: 如果 HUD 未显示,请点按工具栏中的“显示 HUD”按钮。
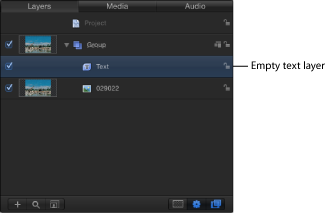
输入文本。
随着您开始键入,会出现以下情况:
文本在“画布”中显示。
“层”列表和迷你时间线中的文本层使用您键入的前 31 个字符来标记。

相同的文本会显示在时间线中的群组和层的轨道条中。
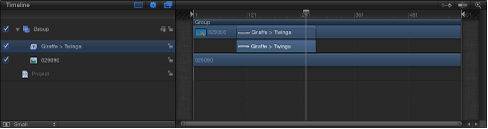
备注: 默认情况下,文本布局方法(可在“文本”检查器的“布局”面板中调整)设定为“类型”。“类型”布局选项不会生成右边界。因此,如果您输入长串文本,字符会在单行中不断延伸,超出“画布”的边缘,直至您输入手动换行符(按下 Return 键)。当您处理短文本串时,以及在“画布”中生成水平滚动动画效果时,“类型”布局模式非常有用。有关更改文本布局和设定边界的信息,请参阅布局面板中的通用文本控制。若要查看已延伸到“画布”边缘之外的项目,请选取“显示”>“显示完整显示区”。
完成键入后,按 Esc 键或点按工具栏中的“选择/变换”工具。
文本被选定,并在“画布”中显示一个边界框。
重要事项: 完成键入后,按 Esc 键或在工具栏中选择另一个工具(不要使用键盘快捷键)。当选定文字工具时,按键盘快捷键(除 Esc 键之外的其他键)会将文本添加到“画布”。
选择文字工具,然后在“画布”中的文本对象内拖移。
如果不从文本对象内开始拖移,则会创建一个新文本对象。
在“画布”中的两个字符之间点按,按住 Shift 键,然后按右箭头键或左箭头键以选择字符。
点按“选择/变换”工具,然后连按“画布”中的文本。
在“画布”中的两个字符之间点按,然后按 Option–右箭头键以将光标向前移动一个词;按 Option–左箭头键以向后移动一个词。
在“画布”中想要删除的单词后面点按,然后按 Option-Delete 键。
在画布中添加段落文本
使用文字工具在“画布”中点按可激活基本文本输入,在“画布”中拖移文字工具可激活段落样式文本输入。段落文本包含在边界之内,促使您键入的文本绕排到下一行。您可调整段落的边界,使文本按您需要的宽度排列。
在选定文字工具的情况下,在“画布”中拖移以画出自定文本输入栏。
备注: 您可创建边界延伸到“画布”边缘之外的文本输入栏。
当您松开鼠标键时,段落文本输入栏会显示在“画布”中。您可在闪动的插入点开始键入。文本栏上方会显示标尺,右侧会显示空白的矩形柱。在“文本”检查器的“布局”面板中,“布局方法”弹出式菜单设定为“段落”。
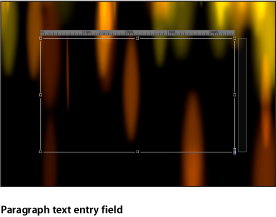
当文本延伸到文本输入栏的上下边缘之外时,空白的矩形柱变为滚动控制。
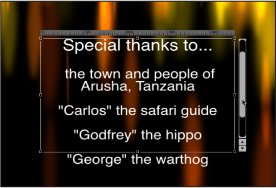
备注: 您也可在“格式”面板(在“文本”检查器中)的文本编辑器栏中键入段落文本。有关更多信息,请参阅使用文本编辑器添加文本。
在“画布”中工作时,您可调整文本输入栏的边界,而不影响文本的缩放比例。
在选定文字工具的情况下,拖移文本输入栏的屏幕缩放控制柄。
备注: 不要使用“选择/变换”工具来调整文本边界的大小。当退出文本输入模式(按 Esc 键或从工具栏选择一个工具)时,文本周围会显示标准对象边界框。如果您调整文本边界框的大小(拖移其中一个缩放控制柄),则文本的大小也会调整,而不仅仅调整边界框的宽度。
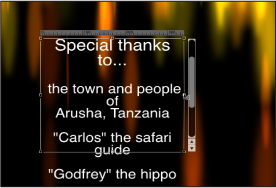
在“文本”检查器中,点按“布局”面板并调整“左边界”、“右边界”、“上边界”或“下边界”值。
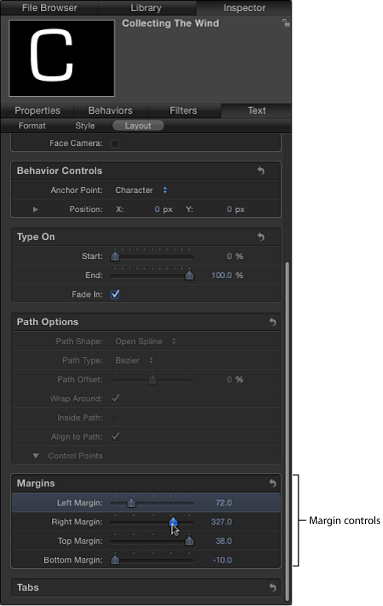
备注: 当文本从段落中删除时,段落边界仍处于其初始位置。
使用文本编辑器添加文本
将空白文本对象添加到项目(选择文字工具并在“画布”中点按)之后,您可在文本编辑器而非“画布”中输入和编辑文本。当需要处理大量文本时,文本编辑器将很有用。
点按文字工具(或按 T 键),然后在“画布”中点按或拖移以创建空白文本对象。
如果您在“画布”中点按,则会激活默认布局方法(“类型”),这种方法需要插入手动换行符(按下 Return 键)才能让文本切换到新行。
如果您在“画布”中拖移,则会激活“段落”布局方法,这种方法可让文本自动换行。
在“文本”检查器中,点按“格式”以打开“格式”面板。
在文本编辑器中点按,然后开始键入。
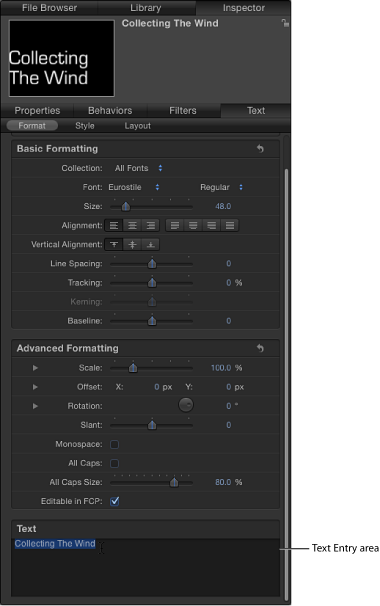
也可在文本编辑器中编辑文本及使用 Mac OS X 拼写检查器。
在“层”列表中,选择要编辑的文本。
备注: 也可以选择文字工具(在工具栏中)并在“画布”中点按要编辑的文本。
所选文本显示在文本编辑器中。
在文本编辑器中进行更改。
所做的更改会反映在“画布”中。
在文本编辑器中点按,然后从“编辑”>“拼写和语法”子菜单中选取一个选项。
按住 Control 键并在文本编辑器中点按,然后从快捷菜单中选取一个项目。
发现拼写错误后,含有错误的文本会在文本编辑器中高亮显示。如果在检查拼写时文字工具处于活跃状态,则文本会在“画布”中选定。
备注: 在“画布”中处理文本时,拼写检查器不可用。
将文本文件添加到项目
可将纯文本 (TXT) 或多信息文本格式 (RTF) 文件添加到 Motion 项目。在添加文本文件之后,可与编辑 Motion 创建的文本一样编辑文件中的内容。从 RTF 文件导入的文本的外观(字体、大小、布局等)会保留;TXT 文件中文本的外观取决于 Motion“文本”检查器中的设置。
重要事项: “字距”、“键入”等文本行为以及序列行为可从导入的文本文件添加到文本中。然而,行为需要激活的文本字符越多,则性能越低。
备注: RTF 文件中提供的有些格式化选项(如文本绕排)在 Motion 中不被支持。
在“文件浏览器”中,选择想要使用的 TXT 或 RTF 文件。
执行以下一项操作:
将文件拖到“画布”、“层”列表或时间线。
点按“文件浏览器”预览区域的“导入”按钮。
文本被添加到项目中,并可进行修改。
选取“文件”>“导入”。
在“导入文件”对话框中,选择要导入的 TXT 或 RTF 文件,然后点按“导入”。
文本被添加到项目中,并可进行修改。
关于 TXT 文件
将 TXT 文件添加到项目时,会发生以下情况:
根据“文本”检查器中的设置对文本执行格式化。
“布局方法”(在“文本”检查器的“布局”面板中)设定为“段落”。
备注: 若要更改文本的布局,请从“布局方法”弹出式菜单中选取另一个选项。在“段落”和“滚动”布局中,标尺和滚动控制变为可用。在“横卷”布局中,滚动控制变为可用。
段落边界设定为项目的“安全区”。(按撇号键以打开和关闭“安全区”。)
关于 RTF 文件
将 RTF 文件添加到项目时,会发生以下情况:
文本的格式(字体、样式、行间距、外框及在文本编辑应用程序中设定的其他样式)会在项目中保留。
连按“画布”中的文本激活文本输入栏,该栏中文本的顶部有一个水平标尺,文本的右侧有一个滚动控制。
“布局方法”(在“文本”检查器的“布局”面板中)设定为“段落”。
初始文本文件中的边界会在项目中保留。屏幕文本输入栏的大小由创建文本的应用程序中设定的边界来决定。在 Motion 中,边界可在屏幕上或在“文本”检查器的“布局”面板中编辑。
有关修改边界的更多信息,请参阅编辑 RTF 文件中的边界和制表符。
有关“布局”面板的更多信息,请参阅编辑文本布局。
初始文本文件中的制表符会在项目中保留。制表符在文本输入栏顶部标尺中显示为白色三角形。制表符可移动或删除。
有关修改制表符的更多信息,请参阅编辑 RTF 文件中的边界和制表符。
编辑 RTF 文件中的边界和制表符
在另一个应用程序(例如,创建 RTF 文本的应用程序)中定义的边界和制表符可在 Motion 中修改。
有关制表符的一般用途的更多信息,请参阅处理制表符。
连按文本以显示屏幕文本输入栏、标尺和滚动控制。
备注: 必须已选定文字工具。如果您使用“选择/变换”工具来调整文本框,则文本会缩放。
执行以下一项操作:
在选定文字工具的情况下,拖移文本输入栏上的缩放控制柄。
在“文本”检查器的“布局”面板中,调整“左边界”、“右边界”、“上边界”或“下边界”值。
连按文本以显示屏幕文本输入栏、标尺和滚动控制。
备注: 必须先选定文字工具,标尺和制表符才会显示在“画布”中。
执行以下一项操作:
在“画布”中,拖移标尺中的制表符(白色小三角形)。
在“文本”检查器的“布局”面板,使用“制表符”控制来调整制表符的位置和布局。
在文本中连按以显示屏幕文本输入栏、标尺和滚动控制。
备注: 必须先选定文字工具,标尺和制表符才会显示在“画布”中。
将制表符(白色小三角形)从标尺中拖出,然后松开鼠标键。
此时制表符会从标尺及“文本”检查器的“布局”面板中的“制表符”控制中移除。
从另一个应用程序拷贝和粘贴文本
可从另一个文稿或浏览器拷贝文本,然后粘贴到项目中。
将文本从另一个应用程序粘贴到 Motion 时,请遵循以下指南:
粘贴的 RTF 文本仍保留初始字体属性,包括字体系列和字样、大小、颜色、外框及投影。
在粘贴时,纯黑色文本会转换成白色文本。
从 Motion 拷贝的白色文本作为黑色文本粘贴到夹纸板。
粘贴到空文本输入栏的文本会保留段落格式,包括对齐、两端对齐和制表符。
粘贴到现有文本输入栏的文本不会保留其初始段落格式。
粘贴到文本输入栏的段落会保留段落格式,包括对齐、两端对齐和制表符。
备注: 段落定义为回车符之前的文本块。粘贴到现有文本输入栏的文本不会保留其初始段落格式。然而,粘贴到文本输入栏的段落会保留其初始段落格式。
如果随文本一起拷贝了图像,则在将文本粘贴到 Motion 时不会包括图像。
不支持动态编号列表。在粘贴时列表会变为标准文本。
在文本编辑应用程序中打开文本文稿(RTF、TXT、Pages 等)。
选择并拷贝文本。
执行以下一项操作:
在 Motion 工具栏中,选择文字工具,在“画布”中点按,然后选取“编辑”>“粘贴”(或按 Command-V 键)。
在“文本”检查器的“格式”面板中,在文本编辑器中点按并选取“编辑”>“粘贴”(或按 Command-V 键)。
文本作为对象
创建文本后,文本变成项目中的对象。由于文本对象的大部分特征都与 Motion 中的其他对象相同,所以您可以使用变换工具(选择/变换、锚点、变形、投影、四角和裁剪)来操纵文本对象(已在“文本”检查器的“布局”面板中选定“展平”复选框时)。这些屏幕工具是“属性”检查器中的“变换”控制的快捷方式。若要设定特定值或微调变换,请使用“属性”检查器。
重要事项: 在“文本”检查器的“布局”面板中选定“展平”复选框之前,许多变换工具不可用于文本变换。同样地,在将遮罩应用到文本之前,必须先在“文本”检查器中选择“展平”复选框。
有关“属性”检查器和屏幕变换工具的更多信息,请参阅属性检查器中的参数。有关“展平”复选框的更多信息,请参阅布局面板中的通用文本控制。
重要事项: 部分操作及特定滤镜或遮罩的应用会导致群组栅格化。当群组栅格化时,它会转换为位图图像。由于所有文本对象都存在于群组中,所以栅格化会影响文本与项目中其他对象的互动方式。有关更多信息,请参阅关于栅格化。
当您使用“属性”检查器中的变换工具或参数对文本进行更改时,修改应用到文本时是将它当作对象,而不是当作可编辑的文本。用于编辑文本的控制位于“文本”检查器中。虽然有些对象属性与文本的“样式”和“格式”参数类似(如“属性”检查器中的“修剪”和“文本”检查器的“格式”面板中的“倾斜”),但是对象属性不受文本格式参数控制,反之亦然。例如,如果在“文本”检查器的“格式”面板中应用值为 20 的“倾斜”,则值为 20 的“倾斜”会应用到单词中的每个字符,模拟斜体字。然而,如果您在“属性”检查器中(或通过屏幕控制)应用值为 20 的“修剪”,则值为 20 的“修剪”会应用到整体对象,而不是应用到文本字符。
有关使用屏幕变换工具来变换文本的信息,请参阅使用文字工具。有关使用屏幕控制的通用信息,请参阅2D 变换工具。
除了使用变换工具来移动对象,您还可在“层”列表和时间线中的合成中向上和向下移动文本。与 Motion 中的所有其他对象一样,文本也可拷贝、粘贴、复制和删除。有关更多信息,请参阅管理项目中的层。