处理文本字形
使用“变换字形”工具,可单独修改字词、行或段落中的单个文本字符。您可选取要更改或激活的文本属性,包括位置、旋转、缩放、面孔(颜色或填充)、外框、光晕或投影。
除了单独修改其群组中的文本字符以外,还可单独变换文本字符的样式属性。例如,您可让一个字母的投影或光晕变形,而不影响其面孔或外框。可使用屏幕控制或“文本”检查器的“样式”面板中的“四角”参数来完成这些变换。
当“变换字形”工具已选定且“属性”设定为“变换字形”(在“文本”HUD 中)时,会显示变换屏幕控制。这些控制与 3D 屏幕变换控制完全一样。有关使用这些控制的更多信息,请参阅3D 变换屏幕控制。
“属性”参数也在序列文本行为中提供,可让您按顺序将字形效果排列到文本。有关使用序列文本行为的更多信息,请参阅序列文本行为。
变换字形 HUD 控制
当“变换字形”工具已选定时,“文本”HUD 中的附加控制变为可用。除了文本参数以外,HUD 还包含 3D 变换工具、“调整围绕对象”弹出式菜单和“属性”弹出式菜单。
有关“文本”HUD 控制的更多信息,请参阅使用文本 HUD。
有关 HUD 3D 变换工具和“调整围绕对象”弹出式菜单的更多信息,请参阅3D 变换 HUD 控制。
显示和选取屏幕字形控制
“变换字形”工具提供了两种屏幕控制模式。在 HUD 中的“属性”弹出式菜单中选取“变换字形”时,您可调整字形的缩放、位置或旋转,而不影响文本对象中的其余字符。在“属性”弹出式菜单中选取“面孔”、“外框”、“光晕”或“投影”时,您可将字形的所选属性变形,而不影响该字形的其他属性或文本对象中的其余字符。
在变换字形模式下,“变换字形”工具的屏幕控制与 3D 屏幕控制完全一样。有关使用此工具移动、旋转或缩放对象的更多信息,请参阅3D 变换屏幕控制。
选择包含要修改的字形的文本对象。
从工具栏的 2D 变换工具弹出式菜单中选取“变换字形”工具。

如果未选择字形,则选定文本中的第一个字形。
执行以下一项操作:
若要缩放、旋转或移动字形,请从“文本”HUD 中的“属性”弹出式菜单中选择“变换字形”。
若要使文本样式属性变形,请从“文本”HUD 中的“属性”弹出式菜单中选择“面孔”、“外框”、“光晕”或“投影”。
备注: 如果 HUD 没有显示,请选取“窗口”>“显示 HUD”(或按 F7 键)。
使用“变换字形”工具选择字符
您可使用“变换字形”工具选择单个文本字形或多个文本字形。当选定多个字形时,按住 Shift 键并使用变换工具点按的最后一个字形会显示。这称为聚焦字形。其他选定的字符周围会显示一个框。应用到聚焦字形的变换会影响任何选定的字形(不管是否聚焦)。
备注: 如果您使用“变换字形”工具使字形的样式属性(面孔、外框、光晕、投影)变形,则每次只可选择一个字形。
选择包含要修改的字形的文本对象。
从工具栏的 2D 变换工具中选取“变换字形”工具。
确保 HUD 中的“属性”弹出式菜单设定为“变换字形”。选择一个字形。
选取“编辑”>“全选”(或按 Command-A 键)。
所有字形均被选定,且“变换字形”工具保持选定。
选择包含要修改的字形的文本对象。
从工具栏的 2D 变换工具中选取“变换字形”工具。
文本中的第一个字形被选定。
执行以下一项操作:
按住 Shift 键,选择要包括在编辑中的其他字形。

拖移以选择要包括在编辑中的其他字形。
按住 Command 键点按以选择要包括在编辑中的不连续字形。
虽然屏幕控制只显示在聚焦(最后选定的)字形周围,但被框住的任何字形都会受到调整屏幕控制的影响。
选取“编辑”>“取消全选”(或按 Command-Shift-A 键)。
字形已取消选定,而“变换字形”工具仍在工具栏中保持选定。
保持选定“变换字形”工具,在“层”列表或时间线中点按要修改的文本层。如果未在新文本对象中选定任何字形,则第一个字形处于活跃状态。如果选定了字形,则最后一个所选字形处于活跃状态。
还原已变换字形的位置、旋转或缩放
当文本对象作为整体移动、旋转或缩放时,更改会反映到“属性”检查器中。然而,当字形变换时,更改会反映在“文本”检查器的“格式”面板。
如果字形未选定,请从工具栏的 2D 变换工具中选择“变换字形”工具,然后选择字形或按住 Shift 键选择一组字形。
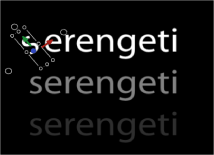
在“文本”检查器的“格式”面板中,点按“旋转”参数的“动画”菜单并选取“还原参数”。
字形会复原为其初始旋转。
如果字形未选定,请从工具栏的 2D 变换工具中选择“变换字形”工具,然后选择字形或按住 Shift 键选择一组字形。
在“文本”检查器的“格式”面板中,点按“偏移”参数的“动画”菜单图标并选取“还原参数”。
如果字形未选定,请从工具栏的 2D 变换工具中选择“变换字形”工具,然后选择字形或按住 Shift 键选择一组字形。
在“文本”检查器的“格式”面板中,按住 Control 键点按“缩放”参数并选取“还原参数”。
调整字形属性
用于调整字形的样式属性的屏幕控制与变形屏幕控制类似。也可在“文本”检查器中使字形的属性变形。
选择包含要修改的字形的文本对象,然后从工具栏的 2D 变换工具中选择“变换字形”工具。
从“文本”HUD 中的“属性”弹出式菜单中选取要修改的属性(“面孔”、“外框”、“光晕”或“投影”)。
字形被边界框围住,带有八个控制柄:四个边角控制柄用于变形,四个修剪控制柄位于边界框边缘的中间。
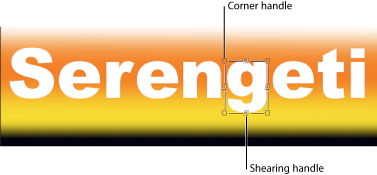
执行以下一项操作:
若要修剪样式属性,请拖移修剪控制柄。
若要使样式属性变形,请拖移边角控制柄。

调整属性之后(在此示例中调整“光晕”),该参数会在“文本”检查器的“样式”面板中选定(“光晕”激活复选框)。该参数只为文本对象中的已修改字形启用。
选择包含要修改的字形的文本对象,然后从工具栏的 2D 变换工具中选择“变换字形”工具。
从“文本”HUD 中的“属性”弹出式菜单中选择要修改的属性(“面孔”、“外框”、“光晕”或“投影”)。
在“文本”检查器的“样式”面板中,点按要修改的属性的“四角”显示三角形,然后调整“左下方”、“右下方”、“右上方”或“左上方”值滑块以使属性变形。
还原已调整的字形属性
当使用“变换字形”工具修改字形的属性时,更改会反映到“文本”检查器的“样式”面板中。虽然您一次只可修改一个字形的样式属性,但您可同时还原多个字形。
选定字形(使用“变换字形”工具),在“文本”检查器的“样式”面板中点按“四角”参数的还原按钮。
选择包含要修改的字形的文本对象,然后从工具栏的 2D 变换工具中选择“变换字形”工具。
选择字形或按住 Shift 键选择一组字形。
从“文本”HUD 的“属性”弹出式菜单中选取“变换字形”。
按住 Shift 键选择要还原的字形。
在“文本”检查器的“样式”面板中点按“四角”参数的还原按钮。