编辑形状
使用“贝塞尔曲线或 B 样条曲线”形状工具绘制形状后,您可以根据需要调整填充、外框和羽化。
备注: 您只能羽化已关闭外框的形状。
选择形状,然后打开“形状”检查器。
若要操纵形状的外框,请在“形状”检查器的“样式”面板中执行以下一项操作:
若要打开或关闭形状外框,请点按“外框”复选框。该复选框在被选中后将变为蓝色。
若要更改外框的颜色,请使用“外框”控制中的“笔刷颜色”参数。
若要更改外框的宽度,请拖移“宽度”滑块。
备注: 您也可以使用“形状”HUD 打开和关闭外框,更改其颜色、圆形度和宽度。
若要更改外框尖角的绘制方式,请从“接点”弹出式菜单中选取一个项目。
若要更改外框的开始端和结束端的形状,请从“开始端”或“结束端”弹出式菜单中选取一个项目。
若要更改外框是显示在形状填充的上方还是下方,请从“顺序”弹出式菜单中选取一个命令。
若要将外框从默认的实线更改为可编辑的笔画,请将“笔刷类型”设定为“喷枪”或“图像”。有关更多信息,请参阅检查器中的样式面板控制。
若要更改外框的圆度,请在“形状”检查器的“几何图形”面板中(或在“形状”HUD 中)调整“圆度”滑块。
选取“贝塞尔曲线或 B 样条曲线”形状工具(按 B 键)。
为您需要的形状创建必要的控制点。
有关更多信息,请参阅形状和遮罩绘制工具。
当您准备闭合形状时,请点按您创建的第一个点。
默认情况下,新闭合的形状为实心。若要使形状变为空白,请选择它,然后在“形状”检查器的“样式”面板中(或在“形状”HUD 中)取消选择“填充”复选框。
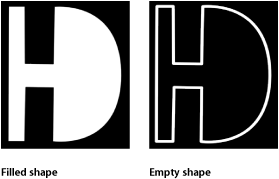
选择形状,然后打开“形状”检查器。
在“形状”检查器的“样式”面板中,执行以下一项操作:
若要打开或关闭形状填充,请点按“填充”复选框。
若要将形状的填充模式从单色变为渐变,请从“填充模式”弹出式菜单中选取一个项目。
如果形状的填充模式设定为单色,您可以使用“填充颜色”控制选取颜色。
如果形状的填充模式设定为渐变,您可以从渐变预置弹出式菜单中选取一种渐变,也可以点按“渐变”参数的显示三角形,显示渐变编辑器并创建自定渐变。有关使用渐变编辑器的更多信息,请参阅渐变控制。
选择要羽化的形状。
如果可以看到形状的外框,请在“形状”检查器的“样式”面板中取消选择“外框”复选框。
在 HUD 或“形状”检查器的“样式”面板中调整“羽化”滑块。
正值向外蔓延羽化,负值则向内羽化形状。
您也可以根据情况在“形状”检查器的“样式”面板中调整用于控制羽化程度的“散开”参数。
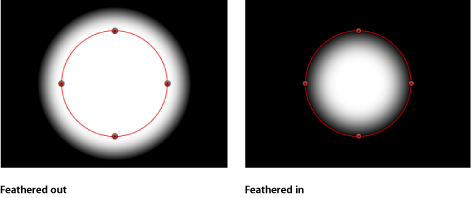
提示: 您也可以使用滤镜使形状模糊。有关更多信息,请参阅将滤镜应用到形状。
创建矩形、圆形和线条
“矩形”和“线条”工具可创建简单的线性形状。“圆形”工具可创建简单的贝塞尔曲线形状。绘制形状后,可在检查器中将其转换为线性、贝塞尔曲线或 B 样条曲线形状。生成的形状与任何其他贝塞尔曲线形状一样,可使用如何编辑形状中所述的方法进行编辑。
在工具栏中选择“矩形”工具(或按 R 键)。

此时会显示“矩形工具”HUD。若要在绘制形状前更改形状的颜色或圆形度,请使用 HUD 中的控制。选择“外框”复选框,创建形状外框。“宽度”滑块可调整外框宽度。
“矩形”形状层不会显示在“层”列表中,除非已绘制形状。
备注: 外框可在绘制形状后添加和编辑。
在“画布”中点按,定义矩形的第一个角,然后拖移,直到生成的矩形符合您要的大小为止,再松开鼠标键结束绘制。
备注: 若要创建正方形,请在拖移时按 Shift 键。若要从原点绘制矩形,请在拖移时按 Option 键。
创建形状后,按 Esc 键退出形状绘制模式,并激活“选择/变换”工具。
此时会显示“形状”HUD。
如上所述创建矩形形状。
执行以下一项操作:
拖移形状左上角的圆度控制柄。
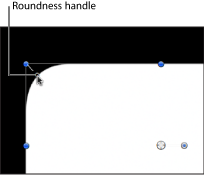
在 HUD 中调整“圆度”滑块。
备注: 您也可以在绘制矩形前在“形状”HUD 中设定“圆度”值。
在检查器中,打开“几何图形”面板,调整“圆度”滑块。
从工具栏的形状工具弹出式菜单中选取“圆形”工具(或按 C 键)。
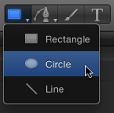
此时会显示“圆形工具”HUD。若要在绘制形状前更改形状颜色,请使用 HUD 中的颜色控制。选择“外框”复选框,创建形状外框。“宽度”滑块可调整外框宽度。
在“画布”中点按,定义边界框(定义圆形)的起点,然后拖移直到生成的圆形符合您要的大小为止,再松开鼠标键结束绘制。
备注: 若要创建完全对称的圆形,请在拖移时按 Shift 键。若要从原点绘制圆形,请在拖移时按 Option 键。
提示: 如果在“形状”检查器的“几何图形”面板中将圆形的“形状类型”更改为“B 样条曲线”,您可以使用不同的方法操纵圆形。
创建形状后,按 Esc 键可激活“选择/变换”工具。
此时会显示“形状”HUD。
从工具栏的形状工具弹出式菜单中选取“线条”工具。
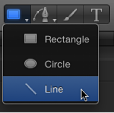
此时会显示“线条工具”HUD。若要在绘制线条前调整线条的颜色和宽度,请使用 HUD 中的控制。
在“画布”中点按,定义线条的起点,并继续按住鼠标键。
拖移直到所生成的线条符合您要的长度为止,然后松开鼠标键。
提示: 拖移时按 Shift 键可将线条移动范围限制为 45 度角。
重要事项: 由于线条实际上就是外框,所以检查器中的所有“外框”参数都适用于线条。
创建形状后,按 Esc 键可激活“选择/变换”工具。
此时会显示“形状”HUD。
备注: 矩形和圆形可转换为笔画,方法是选择形状的“外框”复选框,然后在检查器中选取不同的笔刷类型。有关更多信息,请参阅将形状外框用作笔画。
创建笔画
与一次绘制一个点的手画贝塞尔曲线或 B 样条曲线形状不同,笔画通常是一气呵成的。
从技术上来说,笔画是只有外框的形状,可使用任何形状工具创建。只有外框的形状在“层”列表和时间线中由画笔图标表示。启用形状填充后,此图标会变为形状图标。
备注: “笔画”功能是一种设计和图形工具,而不是润饰或速动观察工具。
创建笔画的方法有两种:
选择工具栏中的“笔画”工具,然后用手写笔和输入板(或鼠标)在“画布”中绘制笔画。
在“画布”中创建一个形状(如笔画、线条、矩形或圆形),在“形状”检查器的“样式”面板中选择“外框”复选框,然后从“笔刷类型”弹出式菜单中选取“喷枪”或“图像”。
有关将形状转换为可编辑笔画的更多信息,请参阅将形状外框用作笔画。
“笔画”工具可创建由 DAB 组成的形状外框。DAB 类似于复制器或粒子发射器的单元,用于定义笔画的外观。虽然粒子单元可发射各种粒子类型,但喷枪笔画只有一种 DAB 类型。笔画上的 DAB 可能靠得很近,也可能间隔很宽。创建笔画后,DAB 的颜色、不透明度、间距、缩放、角度等均可在检查器中进行修改。
有关在创建笔画后修改笔画的更多信息,请参阅检查器中的笔画面板控制。
笔画可通过使用行为或设定关键帧来激活。除了基本运动、模拟和参数行为以外,形状具有其各自的行为类别,包括一种可按笔画长度排列效果顺序的行为。有关使用形状行为的更多信息,请参阅形状行为。
备注: 笔画的形状(由其控制点定义)和开放/闭合状态可在“画布”或检查器中修改。由于笔画是一种形状,所以它与任何其他形状一样,可使用如何编辑形状中所述的方法进行编辑。
在工具栏中选择“笔画”工具后,在“画布”中绘制笔画之前,您可在“笔画工具”HUD 中定义笔画的颜色和其他属性。在 HUD 中,选择要用作笔刷源的预置形状样式。
设定笔画样式的方法共有几种:
绘制笔画之前,在“笔画工具”HUD 中选择预置形状样式。如果绘制笔画之前没有选择预置形状,则会创建一个基本体笔画(外框)。
在“形状”检查器的“样式”面板中使用“形状样式”弹出式菜单,修改“笔画”工具所创建的笔画。
在“形状”HUD 或“形状”检查器的“样式”面板中选择“外框”复选框,然后使用“外框”参数控制修改形状(圆形、矩形等等)的外框。
将形状样式(在“形状样式”类别中)从“资源库”拖到“层”列表中的笔画层。“资源库”中的形状样式会应用到笔画。
根据所需效果,使用手写笔和输入板及“笔画”工具可获得更好的效果。在使用图形输入板创建笔画时,应用的笔压力和速度会被许多样式和笔刷所利用。您可以将此压力或速度应用到不同笔画参数,如宽度、不透明度和间距。例如,在“笔画工具”HUD 中的“笔压力”弹出式菜单选取“宽度”,则当您应用更大的笔压力时会使笔画变宽。
使用“写入于”参数,您可以记录笔画,使其随时间推移而“绘制”。在这种情况下,“写入于形状”行为应用到笔画作为其设置,包括绘制笔画所花的时间和创建笔画每个部分的速度。这些设置可在创建笔画后修改。“写入于”行为也可在创建笔画后应用。有关使用“写入于”行为的更多信息,请参阅写入于。
选择“笔画”工具(或按 P 键)。

此时会显示“笔画工具”HUD。(如果没有出现,请按 F7 键。)
重要事项: 与其他绘制工具 HUD 一样,“笔画工具”HUD 仅在您选择“笔画”工具之后及在“画布”中创建笔画之前可用。“笔画工具”HUD 可让您在绘制笔画前,决定手写笔压力和速度的相关属性。
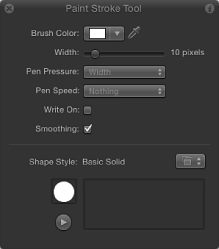
在 HUD 中定义笔画样式:
从“形状样式”预置弹出式菜单中选取一个选项。
修改“笔刷颜色”设置和“宽度”设置。
如果没有使用预置,会创建基本体笔画。您仍可使用检查器将预置应用到笔画。预置不会覆盖 HUD 中设定的笔画宽度或颜色。
备注: 根据所选样式,“笔压力”和“笔速度”参数会变为可用。这些参数不适用于实线笔刷类型。
如果您要创建随时间推移而绘制的笔画,请选择“写入于”复选框。
如果创建笔画时已选择“写入于”复选框,“写入于”行为会应用到笔画。与任何其他行为一样,您可以在 HUD 或检查器中修改其参数。有关使用“写入于”行为的更多信息,请参阅写入于。
在“画布”中绘制笔画,然后按 S 键或 Esc 键可激活“选择/变换”工具。
“笔画工具”HUD 将替换为“形状”HUD,后者包含与任何其他形状 HUD 相同的基本参数。因此,在绘制笔画后,您必须使用检查器修改笔画及其 DAB 特有的参数。
“笔画工具”HUD 的下部分包含一个可预览笔画效果的素描区域。
选择工具栏中的“笔画”工具。
执行以下一项操作:
在“笔画工具”HUD 中选择任一笔刷样式,然后在素描区域绘制笔画以查看笔画预览。
选择“写入于”复选框,在素描区域绘制笔画,然后点按播放按钮,可查看写入笔画的预览。
将“形状样式”弹出式菜单中的预置应用到素描区域的现有笔画。
如果预置为动画笔画,则笔画会自动在素描区域绘制。按播放按钮可再次查看笔画动画。
备注: 若要创建随时间推移在“画布”上“绘制”的笔画(如果您选取的预置没有激活),请在“画布”上绘制笔画前先在 HUD 中选择“写入于”复选框。
重要事项: 执行某些操作及应用某些滤镜或遮罩会导致群组栅格化。由于所有笔画都以群组形式存在,所以这会影响笔画与您项目中其他对象的互动方式。有关更多信息,请参阅群组与栅格化。
笔画工具 HUD 参数
“笔画工具”HUD 会在选择工具栏的“笔画”工具之后及绘制笔画之前显示。此 HUD 包含了可定义笔画颜色和宽度以及笔压力与速度如何影响笔画(不透明度、宽度等)的控制、可让笔画随时间推移而“绘制”的复选框、平滑控制、可快速访问预置笔刷样式的“形状样式”弹出式菜单,以及用于对这些笔刷样式采样的素描区域。
- 笔刷颜色: 颜色池和滴管可设定笔刷颜色。有关使用这些控制的更多信息,请参阅颜色控制。
- 笔压力: 当创建笔画时,此弹出式菜单可让您在创建笔画前决定笔压力衍生的笔画属性。此参数不适用于实线笔刷类型。请选取以下其中一项:
备注: 仅使用手写笔和输入板绘制的笔画才会记录压力变化。
- 无: 忽略笔压力。
- 宽度: 笔压力越大,笔画就越宽。若要在创建笔画后调整 DAB 宽度,请使用“样式”或“笔画”面板中的宽度和笔刷比例控制。
- 不透明度: 笔压力越大,笔画就越不透明。若要在创建笔画后调整 DAB 的不透明度,请使用“样式”或“笔画”面板中的不透明度控制。
- 间距: 笔压力越大,笔画 DAB 之间的间距就越大。若要在创建笔画后调整 DAB 间距,请使用“样式”或“笔画”面板中的间距控制。
- 角度: 笔压力越大,笔画 DAB 的角度就越大。若要在创建笔画后调整 DAB 的角度,请使用“笔画”面板中的角度控制。
- 抖动: 笔压力越大,笔画的抖动量就越大。抖动会随机化笔画 DAB 的位置,使 DAB 呈现粒子状外观。若要在创建笔画后调整 DAB 的抖动,请使用“笔画”面板中的抖动控制。
备注: 您可以影响单个笔画上的多个参数,如影响不透明度和间距的压力。在创建笔画前选取一个选项,如“不透明度”。创建笔画后,将笔形状行为应用到笔画,并将此操作应用到其他参数,如“间距”。有关笔形状行为的更多信息,请参阅形状行为。
- 笔速度: 此弹出式菜单可让您根据使用笔画工具绘制笔画时所记录的速度,影响笔画的宽度、不透明度、间距、角度和抖动。这些设置可应用到使用手写笔和图形输入板或鼠标创建的笔画。此参数不适用于实线笔刷类型。请选取以下其中一项:
- 无: 忽略笔速度。
- 宽度: 移动笔的速度越快,笔画越窄;移动笔的速度越慢,笔画越宽。若要在创建笔画后调整 DAB 宽度,请使用“样式”或“笔画”面板中的宽度和笔刷比例控制。
- 不透明度: 移动笔的速度越快,笔画的不透明度就越高。若要在创建笔画后调整 DAB 的不透明度,请使用“样式”或“笔画”面板中的不透明度控制。
- 间距: 移动笔的速度越快,笔画 DAB 之间的间距就越大。若要在创建笔画后调整 DAB 间距,请使用“样式”或“笔画”面板中的间距控制。
- 角度: 移动笔的速度越快,笔画 DAB 的角度就越大。若要在创建笔画后调整 DAB 的角度,请使用“笔画”面板中的角度控制。
- 抖动: 移动笔的速度越快,笔画的抖动量就越大。抖动会随机化笔画 DAB 的位置,使其呈现粒子状外观。若要在创建笔画后调整 DAB 的抖动,请使用“笔画”面板中的抖动控制。
- 写入于: 此复选框在被选择后可让笔画随时间推移在“画布”上“绘制”。有关更多信息,请参阅写入于。
形状作为层
创建形状(包括笔画)后,它会变成层。由于形状层与 Motion 中其他层的特征基本相同,所以您可以使用变换工具(如“选择/变换”、“锚点”、“投影”、“变形”和“裁剪”)来变换所选择的形状层。这些屏幕工具是“属性”检查器中的控制的快捷键。若要设定特定值或微调任何变换,请使用“属性”检查器。
有关“属性”检查器和屏幕变换工具的更多信息,请参阅属性检查器中的参数。
重要事项: 执行某些操作及应用某些滤镜或遮罩会导致群组栅格化。当群组栅格化时,它会转换为位图图像。由于所有形状(遮罩、形状和笔画)层都以群组形式存在,所以这会影响形状与项目中其他对象的互动方式。有关更多信息,请参阅形状与栅格化。
如何编辑形状
编辑形状共有两种方法。您可以像处理任何其他对象一样将其作为整体,使用 2D 变换工具进行编辑,也可以使用“编辑点”工具逐点调整它们。
您可使用形状的单个控制点执行大部分细节编辑。“选择/变换”工具适合用于整个形状的整体变换。以下指南适用于所有形状类型:形状、遮罩和笔画。
编辑时使用动态参考线和吸附
“画布”动态参考线和控制点吸附有助于您将所选择的控制点彼此连接,或者连接到其他对象。
在“画布”右上方的“显示”弹出式菜单中,确保“动态参考线”项目旁边已加上勾号。
在菜单栏中,选取“显示”>“吸附”以确保吸附已打开。
当激活时,菜单项旁边会显示一个勾号。
选择要编辑的形状,然后从工具栏的 2D 变换工具弹出式菜单中选取“编辑点”工具。
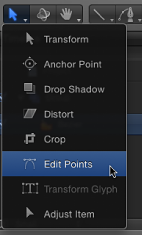
备注: 在“画布”中,您也可以按住 Control 键点按形状,然后从快捷菜单中选取“编辑点”。
在“画布”中拖移控制点。
当选择的控制点与其本身或者其他对象的边缘或中心对齐时,黄色参考线会出现。
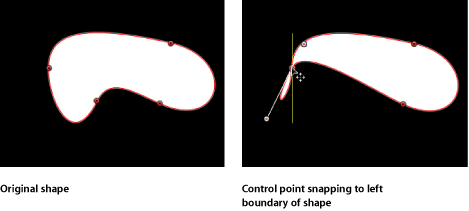
在“画布”右上方的“显示”弹出式菜单中,确保“动态参考线”项目旁边已加上勾号。
选取“显示”>“吸附”,确保吸附已打开。
当激活时,菜单项旁边会显示一个勾号。
选择要编辑的形状,然后从工具栏的 2D 工具弹出式菜单中选取“编辑点”工具。
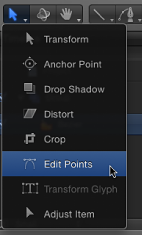
备注: 在“画布”中,您也可以连按形状或按住 Control 键点按形状,然后从快捷菜单中选取“编辑点”,显示其控制点。
按住 Shift 键点按以选择另一个形状。
在“画布”中拖移最开始选择的形状上的控制点。
当所选择的控制点与正在编辑的形状的其他控制点及“画布”中其他形状对齐时,参考线会出现。
当选择的控制点与其本身或者其他对象的边缘或中心对齐时,黄色参考线会出现。
请遵循以下指南关闭吸附,以便于执行细微的形状调整:
按 N 键可关闭吸附。再按 N 键可重新打开吸附。
开始移动所选择的控制点后,当您拖移点时按住 Command 键可关闭吸附。
备注: 如果按住 Command 键然后拖移控制点,可创建可调整的切线控制柄。如果按住 Command 键点按弯曲的点,则该点会变为边角点。有关编辑贝塞尔曲线控制点的更多信息,请参阅编辑贝塞尔曲线控制点。
点按“选择/变换”工具。
点按“画布”中的形状。
对形状进行移动、调整大小或旋转。
备注: 若要在“画布”中进入控制点调整模式,请连按形状。
当您对形状进行移动、调整大小或旋转时,您也会变换其控制点,以匹配此形状的新方位。
有关如何执行对象变换的更多信息,请参阅2D 变换工具。
显示形状的控制点
有多种方法可显示形状的控制点,以便在“画布”中逐点编辑。
选择要编辑的形状,然后从工具栏的 2D 工具弹出式菜单中选取“编辑点”工具。
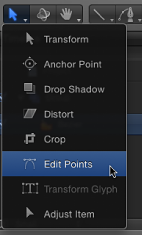
此时会显示控制点。
从工具栏的 2D 工具弹出式菜单中选取“编辑点”工具,然后在“层”列表或时间线中选择形状。
连按形状。
在“画布”中按住 Control 键点按形状,然后从快捷菜单中选取“编辑点”。
备注: 若要看到形状的控制点和样条曲线,必须在“显示”下拉式菜单(或“显示”弹出式菜单)中启用叠层。此外,如果在“显示”>“叠层”子菜单(或“显示”弹出式菜单)中已关闭控制柄,则您编辑时看不到形状的贝塞尔曲线或 B 样条曲线控制点。编辑形状时,确保(在“显示”下拉式菜单或“显示”弹出式菜单中)已启用了控制柄。
显示形状的控制点后,选择控制点进行编辑。
在编辑形状的控制点时,您可以选择其他形状并保持控制点调整模式。这样可以快速修改多个形状的控制点。
选择和取消选择形状上的控制点
以下任务描述如何在“画布”中选择和取消选择控制点。请为所有这些过程使用“编辑点”工具(位于 2D 工具弹出式菜单中)。
点按任一控制点。
将选择框拖到多个点上。
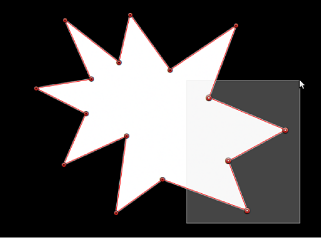
按住 Shift 键点按未选定的控制点,将它们添加到选择中。
按住 Shift 键并将选择框拖到未选定的控制点周围,将它们添加到选择中。
备注: 在“编辑点”模式中,当鼠标指针放在控制点上时,会出现标识控制点名称的信息窗口。当拖移控制点时,信息窗口会显示点的名称和坐标。您可以选择不显示此信息,方法是打开 Motion“偏好设置”窗口的“通用”面板,然后取消选择“显示工具提示”。
在“画布”中选择形状后,选取“编辑”>“全选”(或按 Command-A 键)。
按住 Shift 键点按所选点。
按住 Shift 键并将选择框拖到所选点上。
点按“画布”中所选形状以外的任何位置。
选取“编辑”>“取消全选”(或按 Command-Shift-A 键)。
在“显示”弹出式菜单中启用“显示工具信息”,然后将鼠标指针移到任一个控制点上,显示其控制点编号。
备注: 所有形状控制点还会按编号列在“形状”检查器的“几何图形”面板中。
移动控制点以调整形状
由于控制点可定义形状,因此您可以移动控制点来更改形状。请为所有下述过程使用“编辑点”工具(位于 2D 工具弹出式菜单中)。
提示: 您也可以同时修改不同形状上的多个控制点,方法是同时选择它们。
在“画布”中选择形状上的控制点,然后将这些点拖到新位置。
在您拖移所选控制点时,形状的其他部分会拉伸或弯曲以适应更改。
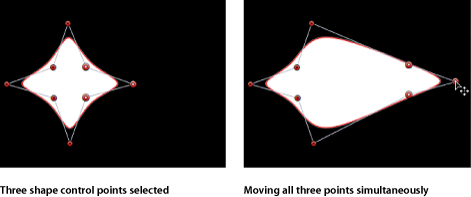
按 Command-左箭头键、Command-右箭头键、Command-上箭头键或 Command-下箭头键,可将点每次挪动一个像素(或按 Command-Shift 键,每次挪动 10 个像素)。
选择控制点。
按 Shift 键并同时横向、纵向或斜向拖移一个所选点。
重要事项: 所选控制点只能移动,您不能对它们进行边角定位。若要旋转或缩放控制点,您必须使用“变换控制点”命令。请参阅变换多个控制点。
修改形状边缘
您还可以选择两个点之间的线条并移动形状边缘,而不会影响形状的其他部分。
使“编辑点”工具变为活跃,点按形状对象的任一边缘。
线条两侧的控制点会被选定。
拖移线段。
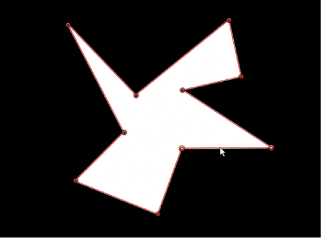
两个点之间的距离会保持恒定,但线条可以随意移动。按 Shift 键可限制为横向、纵向或斜向移动。
若要解除所选内容,请点按所选内容以外的任何位置,或选取工具栏中的其他工具。
变换多个控制点
您可以使用“变换控制点”命令,将点当作单个对象一样进行缩放和旋转。连接选定点与未选定点的线条将会移动,并可进行调整。
选择“编辑点”工具后,将选择框拖到您要修改的点周围。
选取“编辑”>“变换控制点”或按 Command-Shift-T 键。
变换方框会显示在所选点的周围。
备注: “变换控制点”仅在同一样条曲线上至少有两个点被选定时才可用。
将这组点当作单一对象进行缩放、旋转、偏移锚点和位置调整。
点按所选内容以外的任何位置,或切换到其他工具以取消选择。
添加和删除控制点
如果您没有创建足够的控制点来绘制所需的形状,可将多个控制点添加到现有形状。您也可以扩展或闭合开放的形状。
选取“编辑点”工具。
执行以下一项操作:
按住 Option 键点按形状边缘,或者连按形状边缘,添加新的控制点。
备注: 若要将控制点添加到 B 样条曲线形状,请按住 Option 键点按 B 样条曲线框的边缘或者连按 B 样条曲线框的边缘,而不是形状的边缘。
按住 Control 键点按形状边缘,然后从快捷菜单中选取“添加点”。
添加更多的控制点不会立即更改贝塞尔曲线形状,除非您一边创建一边拖移贝塞尔曲线点。
但是,添加更多的控制点到 B 样条曲线形状通常会更改其形状。
使用“编辑点”工具选择一个开放形状。
按住 Option 键点按形状以外的任何位置,将控制点添加到形状的末尾。
点按形状的第一个点,使形状闭合(或将鼠标指针移到第一个点上并按 C 键)。
闭合的形状不会填充。
“编辑点”工具变为活跃时,点按形状的第一个点,使形状闭合(或按 C 键)。
闭合的形状不会填充。
按住 Control 键点按控制点,然后从快捷菜单中选取“闭合曲线”。
在“形状”检查器中显示“几何图形”面板,然后选择“闭合”复选框。
您可以取消选择“闭合”复选框,使形状重新变为开放。
按住 Control 键点按形状上的点,然后从快捷菜单中选取“开放曲线”。
该点之前的线段(按顺时针方向)会从形状上移除。此操作会使所选择的点成为“控制点 1”,剩余的点相应地重新命名。如果原本闭合的形状被填充,则“填充”复选框会保持已选择状态。若要停用填充,请在 HUD 或“形状”检查器的“样式”面板中取消选择“填充”复选框。
选择形状,然后在“形状”检查器的“几何图形”面板中取消选择“闭合”复选框。
备注: 第一个绘制点之前的样条曲线会被移除。若要更改形状的起点(第一个绘制点),按住 Control 键点按一个点,然后从快捷菜单中选取“设定起点”。
如果形状上有多余的控制点,您可以从形状上删除点,使其更易于编辑。如果您以后要激活形状,这会非常有用。
使用“编辑点”工具选择形状。
选择要删除的点,然后执行以下一项操作:
选取“编辑”>“删除”。
按住 Control 键点按所选择的点,然后从快捷菜单中选取“删除点”。
按 Delete 键。
形状会改变以适应失去的点。如果您移除闭合形状上的点,形状仍会保持闭合。
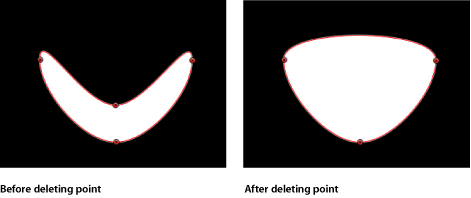
警告: 如果一个形状已在“关键帧编辑器”中设定关键帧形状动画参数,删除此形状上的控制点会将其从整个动画中移除。
锁定控制点
您可以在形状中锁定控制点,使它们固定位置,以防被意外修改。带有锁定点的形状仍可移动。
选取“编辑点”工具,然后选择形状。
按住 Control 键点按控制点,然后从快捷菜单中选取“锁定点”。
如果点未解锁,则会变为锁定。如果点已锁定,“解锁点”会显示在快捷菜单中,点按后点变为未锁定。
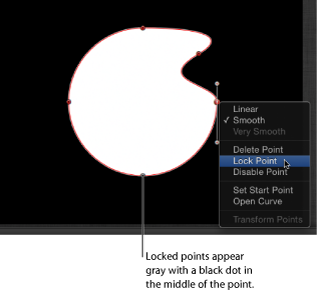
编辑贝塞尔曲线控制点
此方法可用于调整贝塞尔曲线形状,与许多其他应用程序中使用的方法类似。贝塞尔曲线控制点广泛用于修改曲线,可让您轻松绘制所需的任何形状。
贝塞尔曲线形状上的每个点都可以从硬角转换为曲线。
备注: 请为所有下述过程使用“编辑点”工具(位于 2D 工具弹出式菜单中)。
按住 Command 键点按弯曲点,将它转换为边角(线性)点。
按住 Command 键拖移边角点,将它转换为弯曲(贝塞尔曲线)点,创建可调整的切线控制柄。
按住 Control 键点按所选点,然后从快捷菜单中选取“线性”、“平滑”或“非常平滑”(适用于 B 样条曲线),以更改控制点类型。
弯曲的贝塞尔曲线控制点具有两条切线控制柄,您可以使用它们来调整控制点任一侧的形状曲率。可以采用各种方式调整这些控制柄,创建对称和非对称曲线。默认情况下,这些切线控制柄相互呈 180 度角锁定,但可以取消此默认选项,使每条切线都能单独调整。
重要事项: 如果已打开“录制”(自动关键帧设定),将角转换为曲线会产生动画效果,其中角会逐渐转为曲线。
拖移切线控制柄以调整其长度。默认情况下,相对的切线会锁定为 180 度,调整一条切线的角度会调整另一条。但是,每条切线的长度可单独调整。
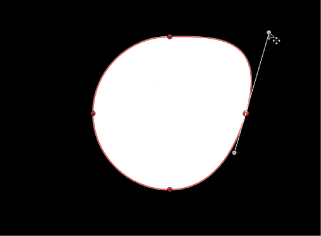
按住 Option 键拖移任一切线,断开相对的切线之间的关系。断开此关系后,调整一条切线不会对另一条产生影响,且两条切线都可随意旋转。
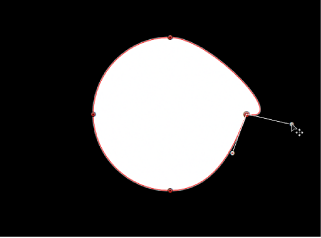
按住 Control 键点按控制柄控制点,然后从快捷菜单中选取“断开控制柄”,以断开相对的控制柄之间的关系。
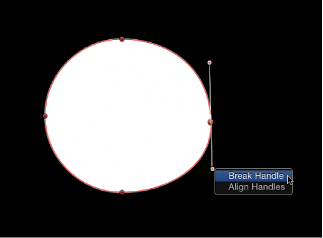
按住 Option 键拖移已断开关系的切线,或按住 Control 键点按控制柄的控制点,从快捷菜单中选取“链接控制柄”,重新锁定切线角度。此时,切线在移动和旋转时会保持锁定关系。
备注: 您也可以按 Command-Option 键拖移控制点,使切线在移动和旋转时保持断开关系。
按住 Control 键点按控制柄的控制点,从快捷菜单中选取“使控制柄对齐”,使切线以 180 度角对齐。
提示: 调整切线时按 Shift 键,可将它的运动限制为 45 度角。
若要同时修改多个控制点的控制柄,按住 Shift 键选择(相同样条曲线上的)点,然后调整切线。
重要事项: 如果已启用“录制”(自动关键帧设定),曲线调整会设定关键帧,创建动画形状更改。此外,如果已将关键帧添加到“形状”检查器的“几何图形”面板中的“控制点”参数,不论“录制”按钮是什么状态,都已设定了曲线调整的关键帧。
编辑 B 样条曲线控制点
编辑 B 样条曲线形状控制点的位置与编辑贝塞尔曲线形状类似。实际上,选择、移动、添加、删除和锁定控制点的步骤几乎完全相同。编辑这两类形状的主要区别在于如何操纵和调整曲线。
操纵 B 样条曲线最简单通常也最快的方法是,将 B 样条曲线点相互移近或移开。当 B 样条曲线点相互移近时,可创建更尖锐的曲线。相互移开的 B 样条曲线点可创建更平缓的曲线。
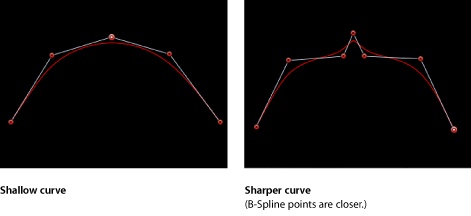
每个 B 样条曲线控制点都会在形状的某个部分拖曳,将形状向自身拉拢。因此,您可以操纵形状的曲线,方法是将形状曲线的控制点向您要拉动形状的方向移动。例如,注意创建下面的 S 形曲线的每个控制点是如何向它所影响的曲线方向偏移的。
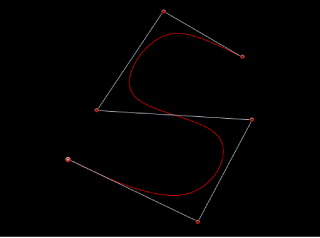
备注: 您可以显示和隐藏连接 B 样条曲线控制点的 B 样条曲线框线,方法是选取“显示”>“叠层”>“线条”。
默认情况下,B 样条曲线形状没有边角。虽然这是默认行为,但您可以调整每个 B 样条曲线控制点处的曲度值。这可让您使用较少的控制点创建更尖锐的曲线,如有必要,甚至可在单个点处创建边角。
若要调整 B 样条曲线点的曲率,最简单的方法是按住 Command 键拖移控制点。您也可以在三个预置曲率度之间切换。
按住 Command 键拖移所选择的 B 样条曲线控制点,使它们的曲线逐渐变尖锐。控制柄会出现,表示您正进行的曲率调整。
从点向外拖移会使曲线逐渐变尖锐。
朝向点拖移会曲线逐渐变平滑。
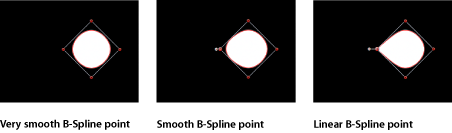
备注: 控制柄出现后,您无需使用 Command 键就可以修改曲线。将控制柄从点向外拖移,会使曲线变尖锐。将控制柄朝向点拖移,会使曲线变平滑。
通过按住 Command 键拖移 B 样条曲线点创建控制柄后,按住 Command 键点按该控制柄来切换曲度的三个逐步锐化值。
按住 Control 键点按 B 样条曲线点,然后从快捷菜单中选取“非常平滑”、“平滑”或“线性”。
将形状外框用作笔画
您可以在检查器中修改“笔刷类型”,将形状外框转换为笔画。为形状外框分配不同的笔刷类型后,笔画参数会变为可用。您可以修改和激活它的笔刷参数,以及应用序列绘制行为。
选择现有形状。
在“形状”HUD 或“形状”检查器的“样式”面板中,选择“外框”复选框。
修改您要的任何外框参数。在本示例中,外框被加宽并变成橙色。
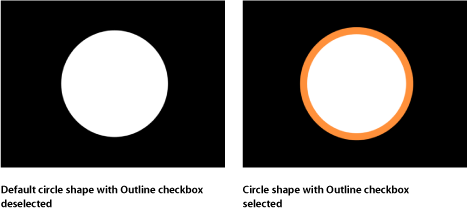
如果您不想填充形状,请在“形状”HUD 或“形状”检查器的“样式”面板中取消选择“填充”复选框。
备注: 必须从“形状”检查器的“样式”面板中的“笔刷类型”弹出式菜单中选取“实线”,才能使形状填充选项保持可用。
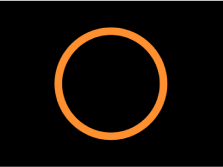
取消选择“填充”后,“层”列表中的形状图标会变为笔画图标。
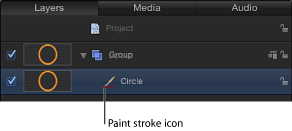
在“形状”检查器的“样式”面板中,从“笔刷类型”弹出式菜单中选取“喷枪”。
“笔刷类型”变为“喷枪”(或“图像”)后,会出现下列情形:
笔画变软,因为使用了软笔刷类型。笔画由 DAB 组成,笔刷类型是 DAB 源。笔刷外形可以修改,以改变笔刷中的不透明度。您可以将自定不透明度渐变应用到笔刷外形。
“笔画”面板会变为可用。使用“笔画”面板设定“笔画颜色”模式和“笔刷比例”参数,及调整各种选项。
“高级”面板会变为可用。“高级”面板包含单独的一组动态控制,可让您像激活粒子一样激活笔画 DAB。有关“动态”的更多信息,请参阅检查器中的高级面板控制。
备注: 当使用工具栏中的“笔画”工具创建笔画时,附加的手写笔参数会显示在“高级”面板中。
使用“形状”检查器中的“样式”、“笔画”和“高级”面板中的控制修改或激活笔画。
有关这些参数的完整描述,请参阅检查器中的样式面板控制、检查器中的笔画面板控制和检查器中的高级面板控制。在以下示例中,启用了“样式”面板中的“加法混合”参数。此外,“笔画上的颜色”、“笔画上的间距”、“笔画上的宽度”、“笔刷比例”和“笔刷比例随机性”参数均可在“笔画”面板中修改。
