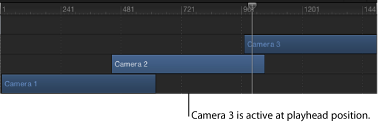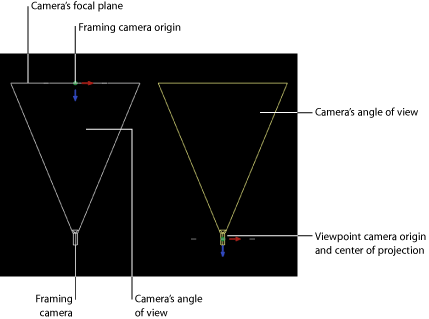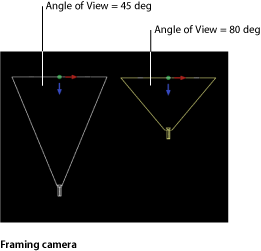摄像机
在 3D 模式中,您在“画布”中看到的一切都表示摄像机的视口,不论是默认的参考摄像机还是您创建的场景摄像机。您可以创建摄像机,以便从不同视角查看您的场景。您可以置入、激活或应用行为到场景中的摄像机。创建多个摄像机可让您在不同时间使不同摄像机变为活跃,让您在项目过程中“切换到”不同的视图。
创建场景摄像机
您创建的场景摄像机用于渲染输出。场景摄像机在“画布”中显示为线框摄像机图标,在“层”列表及时间线中则显示为对象。
选取“对象”>“新建摄像机”(或按 Command-Option-C 键)。
摄像机对象会添加到“层”列表、时间线和“画布”(由一个线框图标表示)。工具栏中的“3D 变换”工具会变为活跃,“摄像机”HUD 会显示(如果不可见,请按 F7 键),同时检查器中的“摄像机”控制会变为可用。
摄像机控制
您可以通过“摄像机”HUD 或检查器中的“摄像机”和“属性”面板修改场景摄像机的属性。
- 远淡入淡出: 此滑块可设定远平面的柔和度系数。此柔和度系数可设定远对象淡出的边界范围。
备注: 此窗口中还包含摄像机的景深参数。有关这些控制的完整描述,请参阅景深。
“摄像机”HUD 包含“摄像机类型”、“视图角度”、“焦距”和“DOF 模糊量”等参数,这些参数在检查器中也可用。“摄像机”HUD 还包含 3D 变换控制。有关更多信息,请参阅3D 变换 HUD 控制。
缩放、定位和激活摄像机
这些控制可让您对摄像机进行缩放、定位、步行及激活。在项目中定位摄像机后,您可以使用“隔离”命令选择单个摄像机视图。有关使用“隔离”命令的更多信息,请参阅隔离。
定位摄像机
摄像机与 Motion 中任何其他对象使用相同的变换属性,可通过完全相同的方法进行定位:使用屏幕控制以及在 HUD 或检查器中编辑参数。有关屏幕控制的更多信息,请参阅3D 视图工具。此外,可使用“步行 3D 视图”来定位摄像机。有关更多信息,请参阅步行 3D 视图。
备注: 为了方便,您可以移动一个正交摄像机视图,以便从其默认设置以外的位置和方向来显示场景。
步行 3D 视图
“步行 3D 视图”工具位于工具栏中,可让您如同在电子游戏中那样使用键盘加鼠标导航方法在 3D 空间中定位摄像机。
如果您正在使用场景摄像机,还可以通过创建关键帧,录制您使用“步行 3D 视图”工具所创建的移动。有关设定关键帧的更多信息,请参阅关键帧设定方法。
备注: 仅当从“摄像机”菜单中选择“活跃的摄像机”、“摄像机”或“透视”时,“步行 3D 视图”工具才可用。有关“摄像机”菜单的更多信息,请参阅摄像机菜单。
在工具栏中选择“步行 3D 视图”工具。
备注: 如果该工具不可见,请按住“摇动”或“缩放”工具打开弹出式菜单。
鼠标指针会更改,表明“步行 3D 视图”工具变为活跃状态。
使用上箭头键、下箭头键、右箭头键和左箭头键可在 3D 空间中移动摄像机;按住 Option 键时按箭头键,可以用更慢的速度移动摄像机。
您还可以在“画布”中拖移以调整摄像机的方向。
激活摄像机
摄像机可在“画布”中激活,方法与激活项目中任何其他对象相同。使用行为(包括特殊摄像机行为)也可激活摄像机。有关摄像机行为的更多信息,请参阅摄像机行为。
有关通过关键帧激活的更多信息,请参阅关键帧和曲线。
隔离
“隔离”命令(及“隔离”按钮)可暂时将当前视图与所选对象对齐,并隐藏场景中的所有其他对象,以便查看远处或模糊的对象。
“隔离”命令不是为了创建用于渲染或导出的摄像机视图,而是暂时将您的视图限制在单个对象上,使您可以更有效地修改或操纵该对象。
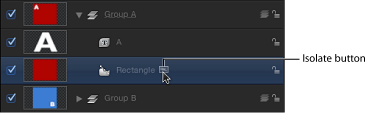
在“画布”、“层”列表或时间线中,选择要隔离的对象。
执行以下一项操作:
选取“对象”>“隔离”(或按 Control-I)。
在“层”列表或时间线中,点按“隔离”按钮。
当前视图会更改以对齐所选对象,场景中所有其他对象则会隐藏起来。
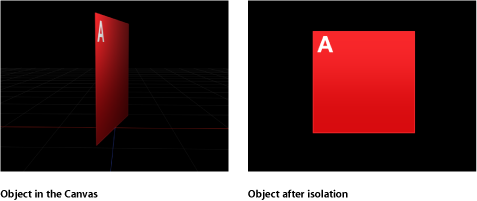
当隔离对象时,会创建一个临时摄像机,列于“摄像机”菜单中。临时摄像机与隔离的对象使用相同的名称。
选取“对象”>“隔离”(或按 Control-I)。
在“层”列表或时间线中,点按“隔离”按钮。
从“摄像机”菜单中选取另一个摄像机。
景深
在真实世界中,摄像机的聚焦范围有限。位于此范围内的对象会清晰显示;离此范围越远,对象就越模糊。摄像师利用此效果,可将观众的注意力限定在场景的其中一部分。Motion 可让您模拟此现象,从而增强 3D 场景的深度感。
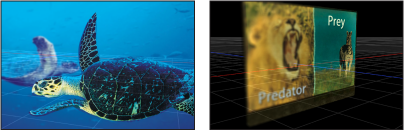
Motion 中每个摄像机都有一个焦点偏移,可决定最佳焦点的精确位置。从该点向任一方向拉伸即为近焦点和远焦点,它们可决定景深的范围。

备注: 某些复杂对象不受景深设置影响。这些对象包括局部 3D 文本、笔画、粒子和复制器。这些群组中的对象很可能会沿 Z 轴拉开,但摄像机不能测量其相对深度,因此不能精确地渲染景深。
摄像机行为
虽然 Motion 中大多数类型的行为都可应用到摄像机,但另外还有一组专为应用到 3D 项目中的摄像机而设计的行为。这些摄像机行为可生成常用的摄像机移动,如推拉移动、摇动和无需设定关键帧的缩放等。
在“层”列表、时间线或“画布”中选择一个场景摄像机。
在工具栏的“添加行为”弹出式菜单中,选取“摄像机”,然后从子菜单中选取一个项。
摄像机专用的行为共有六种:推拉、聚焦、框起、扫拍、放大/缩小和缩放层。这些行为应用到摄像机对象中。
框起
沿一条路径激活摄像机,使其位于所选对象的前方。您可以控制对象在结束位置如何放入框架中,也可以控制路径的形状,以影响弯曲量或曲率,以及此曲线路径的峰值。其他参数可让您自定摄像机沿路径移动的方位、穿行的速度以及在哪个位置开始将方向调整为朝目标对象移动。
“框起”行为的屏幕控制可让您在“画布”中操纵路径和结束位置。有关使用“框起”行为的屏幕控制的更多信息,请参阅框起行为屏幕控制。
提示: 您可连续排列多个框起行为,在一个场景过程中,将摄像机从一个对象移到另一个对象。
警告: 在基本运动行为(如运动路径或投掷)之前或之后应用“框起”行为可以创建意想不到的效果。即使行为已经结束,这些行为仍可继续影响对象。例如,如果在“运动路径”行为之后应用“框起”行为,则“运动路径”行为的剩余效果会与“框起”行为生成的动画路径组合在一起,导致无法正确框起目标对象。有关基本运动的更多信息,请参阅基本运动行为。
HUD 包含检查器中的一组控制。
框起行为屏幕控制
“框起”行为的屏幕控制可让您在“画布”中操纵行为设置。
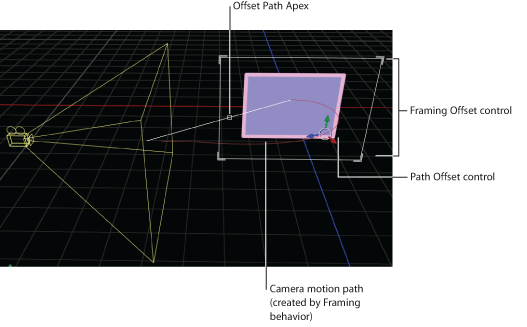
当应用并选择“框起”行为时,“画布”中的控制可让您创建自定的框起大小和形状,并直观地调整“将偏移框起”和“偏移路径峰值”。
在“层”列表或时间线中选择“框起”行为后,点按“画布”中的白色框起控制的任一边角。
在“层”列表或时间线中选择“框起”行为后,沿着白色斜线拖移白色小方框,调整峰值的位置。
在“层”列表或时间线中选择“框起”行为后,拖移屏幕控制或任意一个带有颜色的箭头。
放大/缩小
激活摄像机的“视图角度”参数。
- 缩放: 此滑块可设定一个比例值,用于修改摄像机的“视图角度”参数。有关“视图角度”参数的更多信息,请参阅摄像机控制。
HUD 包含的控制与检查器相同。
缩放层
将摄像机的位置移到目标对象的锚点。摄像机到达对象的锚点后,基于“缩放”参数偏移摄像机位置的同时,视图角度会发生更改。(默认情况下,此参数设定为 0,因此不会激活“视图角度”。)
此行为还可让您在摄像机的移动过程中,基于行为的“转场”值激活摄像机的“视图角度”。有关“视图角度”参数的更多信息,请参阅摄像机控制。
HUD 包含的控制与检查器相同。