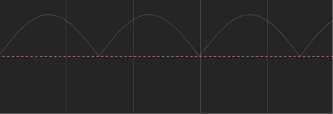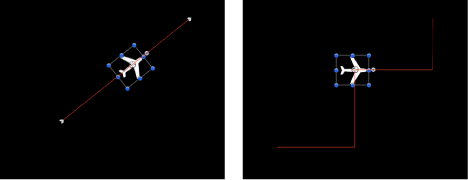参数行为
这些行为可以应用到任何可以激活的对象参数,其效果仅限于该参数。相同的参数行为可添加到不同参数,产生不同的效果。例如,您可以向对象的不透明度应用“振荡”行为,使它淡入淡出,您也可以向对象的旋转应用“振荡”行为,使它反复振动。您也可以向滤镜参数、发生器参数、粒子系统的参数,甚至其他行为的参数应用参数行为。这类行为包括振荡、随机化和倒转。
有关应用参数行为的更多信息,请参阅应用参数行为。
以下部分涵盖了参数行为:
音频
此行为可让您根据音频文件(如低音频率)激活几乎任何参数。例如,“音频”参数行为可以应用到对象的“缩放”参数,以便它根据低音振幅进行向上和向下缩放,或应用到“不透明度”参数,以便它根据节拍淡入淡出。有关使用“音频”参数行为的更多信息,请参阅音频参数行为。
平均
此行为使由应用到参数的关键帧和行为所引发的从某个值到另一个值的转场更为平滑。使用“平均”行为,使动画效果更为平滑。平均运动移动更为流畅,而对“不透明度”等参数以及对滤镜参数所做的平均更改则显得更为循序渐进。使用“窗口大小”参数,调整使受影响参数更为平滑的变化量。
提示: “平均”行为可用于使“随机化”行为产生的值序列更为平滑。
HUD 可让您调整“窗口大小”参数和更改参数分配。
钳制
此行为可让您定义已激活参数的最小值和最大值。在以下插图中,中心星应用的“漩涡”行为被设为影响两个飞机形状。因此,飞机按照红色动画路径所示的方式围着中心星绕圈。
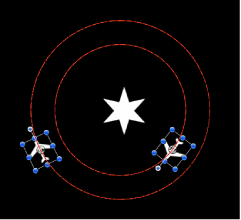
在以下插图中,“钳制”行为应用到外部飞机形状的“X 位置”参数。最大值设定为 230,最小值设定为 0。最终得到的是动画路径“被钳制”,因为图像最多向右穿行至 230 像素,但不向左穿行经过 0 点,因而创建半圆动画。
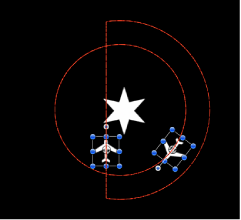
圆形运动路径基本上缩短了一半。如果在“最小”值栏输入负值,则图像会移过 0 点。
HUD 可让您将“钳制”设定为“最小”、“最大”或“最小和最大”值,也可让您更改参数分配。
自定
自定行为可让您制作出自己的行为,方法是创建一组参数,然后为它们设定关键帧,以创建您要应用到对象的动画类型。通过将您创建的自定行为存储在“资源库”中,您可以创建自己的行为集合以满足您的需要。
您可以像 Motion 中的其他任何非参数行为一样应用自定行为:将其从“资源库”拖到“画布”或“层”列表上的对象,或者从“画布”或“层”列表中选择对象,再从“添加行为”弹出式菜单中选取“自定”。
备注: 虽然自定行为是参数行为,但当您按住 Control 键点按参数时,它并不显示在快捷菜单中。
与其他行为不同,自定行为不以“行为”检查器中的任何参数开始。相反,有一对弹出式菜单可让您添加您要使用的任何参数和移除参数。
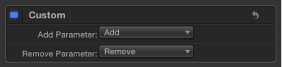
此行为没有 HUD 控制。
添加自定行为
在将自定参数添加到自定行为前,您必须先将自定行为应用到“画布”中的对象。
有关存储行为的更多信息,请参阅存储和共享自定行为。
请选择您要添加自定行为的对象,打开工具栏中的“添加行为”弹出式菜单,然后从子菜单中选取“参数”>“自定”。
在“资源库”中,选择“行为”类别,选择“参数”子类别,然后将“自定”图标拖到“画布”、“层”列表或时间线中的对象。
自定行为被应用到对象。在将参数添加到行为之前,行为无效。
请从“添加参数”弹出式菜单中选取要添加到“自定”参数列表的参数。此菜单包含所有可激活的参数。
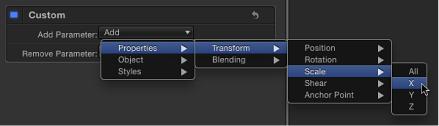
参数会显示在自定行为下面的“行为”检查器中。
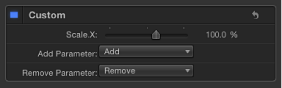
添加要在自定行为中激活的参数后,您可以在“关键帧编辑器”中为它们设定关键帧,以创建您需要的任何动画效果。有关为参数设定关键帧以创建动画的更多信息,请参阅激活行为。
请从“移除参数”列表中选取要移除的参数。
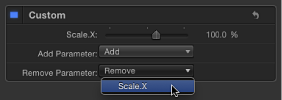
该参数不再显示在“自定”参数列表中。任何应用到该参数的关键帧均被删除。
激活已添加的参数后,您可以将自定行为存储到“资源库”中以供日后使用。有关将自定行为存储到“资源库”的更多信息,请参阅存储和共享自定行为。
当您将已存储在“资源库”中的自定行为应用到项目中的对象时,其已设定关键帧的动画会缩放为与所应用对象的时间长度一致。这意味着不管原始自定行为维持多长时间,您都可以将它应用到任何对象,并使动画效果加速或减速,以适应新对象的时间长度。
指数
当缩放对象时(尤其是使用较大的值时),“指数”参数行为让动画更自然。例如,当对象从非常小缩放到非常大时,动画在对象达到其缩放值上限过程中会变得缓慢下来。“指数”参数行为的工作原理和“跃立”行为一样,但它应用数学函数在两个值之间创建指数曲线(而非线性)。这可让动画在缩放值较小时缓慢进行,在缩放值较大时加速进行。
提示: 当应用到参数而非“缩放”时,“指数”参数行为创建比其他内插模式更具生命力的动画。
您也可以将关键帧的内插模式更改为“指数”。有关更多信息,请参阅修改曲线。
HUD 可让您设定起始值和结束值,以及更改参数分配。
链接
“链接”参数行为强制一个参数的值与另一个“已链接”参数的值相匹配。源行为可以在同一个对象内,也可以来自另一个对象。已链接的参数必须包含数值数据。不能链接复选框、菜单及其他非数值所控制的参数。已链接的参数也必须包含相同数量的属性。您不能将“缩放 X-Y-Z”等复合参数链接到仅有一个滑块的参数(如“不透明度”)。但是,您可以将“缩放 X-Y-Z”等复合参数链接到“位置 X-Y-Z”参数。
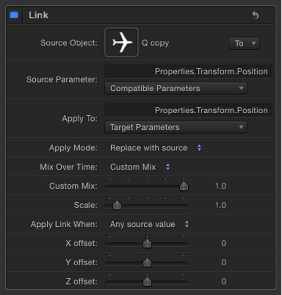
源参数的值可相应进行缩放,以便更准确地应用到目的参数。例如,范围为 1 - 100 的源参数在应用到范围为 0 - 1 的参数时可相应进行缩放。值也可能与源有所偏移,而效果在与目的值混合后可创建出不同的效果。
“链接”行为可以应用到使用行为或关键帧来激活的参数;但是,当“起始值”或“结束值”为零时,它并不影响参数。
当使用“链接”行为控制对象的位置参数时,已链接的坐标以当前群组的中心点为基础。因而,当对象链接到同一群组中的其他对象时,它将共享相同的位置。但是,如果源对象在不同的群组中,坐标可能在空间中看起来有所偏移。
如果您的目标是让群组中的相同位置与各个中心点相匹配,您可以在包含源对象的群组中创建不可见的虚拟对象,并将它链接到源对象,然后使用“匹配移动”行为,将虚拟对象的位置拷贝到预期目标的位置。“匹配移动”补偿群组间的位置偏移,并提供相关选项,可让您将一个对象附加到另一对象,或模仿源对象的变换。有关“匹配移动”的更多信息,请参阅运动跟踪行为。
您也可以链接群组的坐标(而非对象的坐标),使用“链接”行为中的“偏移”参数获取想要的位置。但是,如果该群组随后添加到另一个群组中,已链接的对象可能不会像预期的那样移动。
备注: 添加链接行为后,默认情况下它是未启用的。若要激活行为,请点按“行为”检查器中行为名称旁边的激活复选框。
- 应用链接的条件:: 此弹出式菜单可让您限制将源值应用到目标值的条件。共有五个选项:
- 任何源值: 选择此项目时,源参数值不受任何限制。与源参数相关的每个设置的偏移滑块显示在“行为”检查器的底部。如果源参数有单个滑块(如“不透明度”),将显示单个偏移滑块。如果源参数有多个滑块(如“位置 X-Y-Z”),将显示每个这样的设置的偏移滑块。
- 源值大于最小值: 选择此项目时,链接仅可在源值大于定义的最小值时应用。如果源值小于定义的最小值,链接行为会停止。选择时,“将源值钳制于范围内”复选框以及与源参数相关的每个设置的偏移和最小值滑块,均显示在“行为”检查器的底部。如果源参数有单个滑块(如“投影模糊化”),则将显示该设置的偏移和最小值滑块。如果源参数有多个滑块(如“缩放 X-Y-Z”),则将显示每个这样的设置的偏移和最小值滑块。
- 源值小于最大值: 选择此项目时,链接仅可在源值小于定义的最大值时应用。如果源值大于定义的最大值,链接行为会停止。选择时,“将源值钳制于范围内”复选框以及与源参数相关的每个设置的偏移和最大值滑块,均显示在“行为”检查器的底部。如果源参数有单个滑块(如“形状圆度”),则将显示该设置的偏移和最大值滑块。如果源参数有多个滑块(如“旋转 X-Y-Z”),则将显示每个这样的设置的偏移和最大值滑块。
- 源值介于最小值和最大值之间: 选择此项目时,仅当源值在定义范围内时才应用链接。如果源值小于定义的最小值或大于定义的最大值,链接行为会停止。选择时,“将源值钳制于范围内”复选框以及与源参数相关的每个设置的偏移、最小值和最大值滑块均显示在“行为”检查器的底部。如果源参数有单个滑块(如“形状羽化”),则将显示该设置的这三个滑块(偏移、最小值和最大值)所构成的组合滑块。如果源参数有多个滑块,如“填充颜色”(红色、绿色、蓝色),则将显示每个这样的设置的这三个滑块所构成的组合滑块。
- 源值不在最小值和最大值构成的范围内: 选择此项目时,仅当源值不在定义范围内时才应用链接。如果源值大于定义的最小值或小于定义的最大值,链接行为会停止。选择时,“将源值钳制于范围内”复选框以及与源参数相关的每个设置的偏移、最小值和最大值滑块均显示在“行为”检查器的底部。如果源参数有单个滑块(如“轮廓宽度”),则将显示该设置的这三个滑块(偏移、最小值和最大值)所构成的组合滑块。如果源参数有多个滑块(如“修剪 X-Y”),则将显示每个这样的设置的这三个滑块所构成的组合滑块。
HUD 可让您设定所有参数,以及更改源参数和目标参数。
对数
“对数”参数行为是对“指数”行为的反转。和“指数”行为一样,它在缩放对象时(尤其是大比例缩放时)可让动画更自然。“对数”参数行为应用数学函数来创建介于两个值之间的对数曲线(而非线性)— 效果快速上升,随后缓慢下降。这可让动画在缩放值较小时缓慢进行,在缩放值较大时加速进行。
“对数”行为可以应用到使用行为或关键帧激活的参数;但是,除非“起始值”或“结束值”不为零,否则“对数”并不影响参数。
提示: 当应用到参数而非“缩放”时,“对数”参数行为创建比其他内插模式更具生命力的动画。
备注: 您也可以将关键帧的内插模式更改为“对数”。有关更多信息,请参阅修改曲线。
HUD 可让您设定起始值和结束值,以及更改参数分配。
MIDI
MIDI 行为可让您使用标准的 MIDI 设备(如合成器)编辑和激活对象参数。适用于真实运动图形信号混合器。
HUD 控制可让您调整“控制类型”、“ID”、“值”和“缩放”参数,以及更改参数分配。
应用 MIDI 行为
采用与所有其他参数行为一样的方式应用 MIDI 行为。在以下示例中,MIDI 参数行为用于调整对象的不透明度和旋转。
备注: 仅当您的 MIDI 设备已正确连接到电脑之后,才可使用此行为。
选择对象,然后在“属性”检查器中选择“不透明度”参数。
按住 Control 键点按参数,然后从快捷菜单中选取 MIDI。
MIDI 参数显示在“行为”检查器中。默认情况下,“控制类型”设定为“学习”。
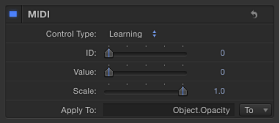
和所有其他参数行为一样,“应用到”栏显示应用到行为的参数。
在您的 MIDI 设备上,微调您要用作“不透明度”参数控制器的控制(如旋钮、标度盘或按键)。
备注: 在“学习”模式中,将已在 MIDI 设备上调整的第一个控制设定为控制。若要还原所选控制器,请从“控制类型”弹出式菜单中选取“学习”,然后在 MIDI 设备上调整另一个控制。
MIDI 控制的标识号在 ID 栏中显示。控制的值范围为 0 至 127,这是默认的 MIDI 控制值。
由于对象的不透明度只能介于 0(完全透明的)至 100(完全不透明的)之间,因此默认的 MIDI 值对调整参数至关重要。
选择对象,然后在“属性”检查器中选择“旋转”参数。
按住 Control 键点按参数,然后从快捷菜单中选取 MIDI。
在您的 MIDI 设备上,微调您要用作“旋转”参数控制器的控制(如旋钮、标度盘或按键等)。
如上所述,默认的“值”范围是 0 至 1。由于对象的“旋转”值比其大得多,因此您可以使用“缩放”参数扩大“值”范围。
若要让控制具备更好的灵敏性,请增加“缩放”值。
求反
反转行为应用到的参数中的每个关键帧和行为效果的值,方法是将参数乘以 -1。“求反”行为主要将每个参数值反转为其相反值。反转动画路径,倒转旋转,以及将参数的任何效果更改为相反的效果。
例如,将“求反”行为应用到带有动画路径的对象的“位置”参数,会使得动画路径移向“画布”的相反象限。
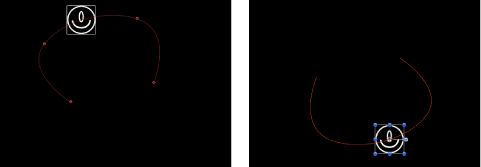
备注: 如果您要倒转动画路径上所发生的运动,而不是翻转动画路径本身的形状,请使用“倒转”参数行为。
HUD 控制可让您更改参数分配。
振荡
“振荡”行为通过在两个值之间循环来激活参数。您可以自定高值与低值之间的距离以及每分钟的振荡次数。“振荡”行为可以创建各种循环效果。例如,如果您将“振荡”行为应用到对象的旋转属性,它将反复振动。发生这种现象的原因是旋转属性来回循环,循环范围介于原始旋转值与“振幅”值(在“振荡”行为中设定)的和值与差值之间。
将“振荡”行为应用到“缩放”参数的 X 值,使其在对象的宽度范围内循环,它在行为的时间长度内反复拉伸和压缩。
“振荡”行为具有相加性,这意味着此行为生成的值被添加到其应用到的参数的原始值。
- 波形: 此弹出式菜单可让您选取振荡波的形状。选项有“正弦”(默认)、“正方形”、“锯齿”和“三角形”。
- 正弦: 正弦波是默认的波形,创建各个值之间的平滑动画。例如,如果“振荡”应用到对象的“不透明度”参数,而“波形”设定为“正弦”,对象会逐渐淡入和淡出。
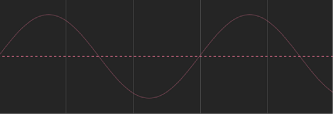
- 正方形: 正方形波在各个值之间发生突变。例如,当“振荡”应用到对象的“不透明度”参数,“波形”设定为“正方形”时,对象会突然闪现和闪灭(就像开灯和关灯)。
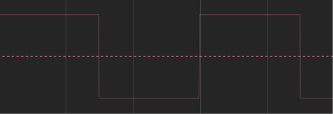
- 锯齿: “锯齿波”随时间推移而缓慢向上升,然后骤然下降。例如,当“振荡”应用到对象的“不透明度”参数,“波形”设定为“锯齿”时,对象会缓慢淡入和急速淡出(就像使用调光器使灯光慢慢增亮,然后瞬间关闭电源开关)。
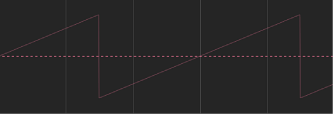
- 三角形: 与正弦波类似,三角形波创建介于各个值之间的平滑动画,但在转场时所引发的更改较为剧烈。例如,当“振荡”应用到对象的“不透明度”参数,“波形”设定为“三角形”时,对象的淡入和淡出会比正弦波更为剧烈。
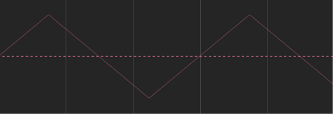
HUD 可让您调整“相位”、“振幅”、“速度”和“一半范围”参数,以及更改“振荡”行为的参数分配。
创建衰减振荡
当您使对象的旋转或位置振荡时,常见效果是随时间推移而“衰减”或“消振”动画。这意味着动画逐渐缓慢下来或停止。实现这种效果的方法是使用关键帧,减缓振荡的振幅。
请跳到您要动画开始时所在的帧,然后启用“录制”(按 A 键)。
将“振幅”设定为您要在项目中使用的最大值。
备注: 启用“录制”后,使用检查器、HUD 或“画布”对参数值进行的任何更改均会创建关键帧。
跳到您要动画停止时所在的帧,并将“振幅”值设定为 0。
选择对象时,您可以看到在“关键帧编辑器”中已设定关键帧的“振幅”参数,会导致动画出现消振现象(当从“关键帧编辑器”上方的弹出式菜单中选取“动画”时)。下图显示“振荡”行为的、已设定关键帧的“振幅”参数与对“振荡”曲线本身的最终更改相叠加。
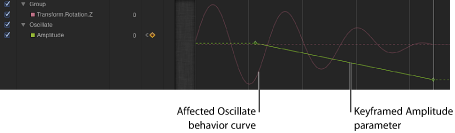
备注: 必须选择“振荡”行为才能在“关键帧编辑器”中看到其曲线。
量化
“量化”行为可让您在任何已设定关键帧或受行为影响的参数中,创建增量动画。例如,如果激活不透明度以使对象随时间推移而逐渐淡入,您可以添加“量化”行为,使对象逐步变得不透明。
备注: “量化”行为只能与激活的参数一起使用。
HUD 可让您定义步长、偏移和参数分配。
跃立
“跃立”行为可让您在任何可以激活的参数中,创建从“起始值”到“结束值”之间的渐变转场。转场速度由“跃立”行为在时间线中的长度以及行为的结束值定义。附加参数可让您定义转场方式,即是保持单一的持续速度还是随时间推移而加速。
“跃立”行为应用广泛。如果您将它应用到“缩放”属性,它可产生类似“扩大/收缩”行为的效果。如果您将它应用到“不透明度”属性,您可以让对象以不同的方式淡入或淡出。您不仅可以使用“跃立”行为来模仿其他“运动”行为,它也可以应用到任何参数。
备注: 此行为具有相加性,这意味着它所生成的值被添加到其应用到的参数的原始值。
例如,若要激活条形图的不同分段,以便让每一段升至特定长度,请将“跃立”行为应用到每一条形的“裁剪”参数。
排列好带初始“裁剪”值的不同条行之后,“跃立”行为将向上移动“顶部裁剪”参数,使每个条形出现增长的假象。将每个“跃立”行为的“结束值”参数设定为您要每条达到的长度即可!
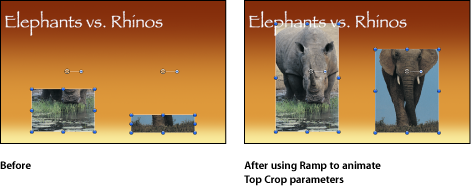
HUD 可让您调整“跃立”行为的“起始值”、“结束值”和“曲率”参数,以及更改参数分配。
随机化
根据定义所生成值的范围和类型的参数,创建随机增大和减小值的连续序列。
虽然由此行为创建的值看起来随机化,但它们是由您所选取的参数设置预先确定的。只要您不更改参数,此行为创建的逐帧值就保持不变。如果您不喜欢随机生成的值,请点按“行为”检查器中的“生成”按钮,挑选新的随机种子数字。此数字可用于生成新的值序列。
“应用模式”参数决定如何将此行为生成的值与影响同一个参数的其他行为和关键帧组合在一起。因此,您可以通过各种不同的方式,使用“随机化”行为修改参数先前存在的值。
对于创建抖动效果(如颠簸旋转、闪烁不透明度),以及需要随时间推移对其进行多种快速更改的其他效果(使用关键帧会较为费时),“随机化”行为显得十分有用。可以使用其他行为(如“平均”和“求反”)修改“随机化”行为,以进一步控制生成的值。
HUD 可让您调整“值”、“乘数”、“频率”、“噪点度”、“链接”(对多维参数而言)、“起始偏移”、“结尾偏移”以及参数分配。
速率
此行为按“速率”滑块决定的速率增量,随时间推移而增加参数的值。和“跃立”行为不一样,此行为没有结束值,但是会继续增大或减小其应用到的参数,直至参数结束。
备注: 若要随时间推移而减小参数,请在“速率”参数中输入负值。
HUD 有“速率”、“曲率”和参数分配控制。
反转
与使应用到的参数反转的“求反”行为不同,“倒转”行为倒转任何影响参数的动画的方向,不管这是由行为还是关键帧引起的。例如,当您将“倒转”行为应用到从左侧开始向右侧移动的路径动画时,动画路径不会移动,但对象会从右侧开始,向左侧移动。“倒转”行为主要切换动画对象的起点和终点。
HUD 控制可让您更改参数分配。
停止
“停止”行为使对象的参数动画(由关键帧或应用的行为创建)暂停。例如,如果您将“停止”参数行为分配给在整个屏幕上移动并旋转的对象的“位置”参数,对象会停止在整个屏幕上的移动,但继续旋转。
对象上每种行为的效果在时间线中的“停止”行为第一帧处冻结。应用到该参数的关键帧在时间线中的“停止”行为的时间长度内不再有任何效果。
如果“停止”行为的时间长度比应用到的对象要短,则影响该通道的所有关键帧和行为在越过“停止”行为的最后一帧后即时生效。有关使用“停止”行为的更多信息,请参阅使用停止行为。
HUD 控制可让您更改参数分配。