应用和移除行为
行为按以下一种方式应用到对象:
将行为拖到“画布”、“层”列表或时间线中的对象
若要将行为应用到时间线中的对象,请将行为拖到时间线层列表或时间线轨道区域中的对象上。
备注: 通常,将行为拖到“层”列表或时间线中的摄像机或光源比拖到“画布”中的此类对象要容易。
选择对象,选择“资源库”中的行为,然后点按预览区域的“应用”按钮
选择对象,然后从工具栏的“添加行为”弹出式菜单中选择一个行为
点按检查器中参数行右侧的弹出式菜单箭头,然后从菜单中选取一种参数行为
按住 Control 键点按对象参数(包括其他行为的参数),然后从快捷菜单中选取一种参数行为
在“画布”、“层”列表、时间线或检查器中选择该行为,按 Delete 键,可移除行为。有关应用和移除行为的详细信息,请参阅应用行为和移除行为。
行为显示位置
当您将行为应用到对象时,它会嵌套显示在“层”列表和时间线中相应对象的下方。
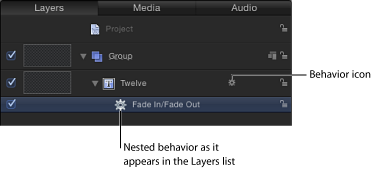
行为图标(齿轮)也会显示在“层”列表和时间线中的对象名称右侧。点按此图标可启用和停用应用到该对象的所有行为。可让您调整行为属性的实际参数会显示在“行为”检查器中。
您应用到对象的新行为会显示在之前应用的行为上方。
使用“层”列表右下角的“显示/隐藏行为”按钮可隐藏显示“层”列表中的行为。有关更多信息,请参阅隐藏和显示效果。
当任何行为应用到项目中的对象时,行为图标(齿轮)会显示在“属性”检查器、“行为”检查器或“滤镜”检查器内受影响参数所在的行中。此图标会显示行为正影在响此参数。
应用行为
您可以将行为应用到“画布”、“层”列表或时间线中的对象。部分行为会激活其所应用到的层的特定参数。例如,投掷行为仅会影响对象的“位置”参数,“扩大/收缩”行为仅会影响对象的“缩放”参数。其他行为则会激活其应用层周围的层的参数。例如,“吸引区”行为可通过激活其他层的每个“位置”参数,使其他层向受影响的层移动。
重要事项: “文本”、“粒子”、“复制器”、“音频”、“形状”和“摄像机”等行为仅可应用到同名对象。
参数行为可应用到对象参数(如位置)。有关更多信息,请参阅应用参数行为。
您也可以将行为应用到“层”列表或时间线中的群组。取决于应用的行为,会以下列其中一种方式影响该群组中嵌套的所有对象:将它们视为单一对象,或者当作单个元素。通常您可以通过调整“行为”检查器中的“影响”或“影响子对象”参数来更改此结果。
提示: 如果您在将行为应用到对象时没有看到预期结果,请尝试打开或关闭“影响子对象”参数,或从“影响”弹出式菜单中选取其他选项。这些参数可决定行为是影响整个群组还是其组件(如群组中嵌套的子对象),并决定对象与周围各个对象的互动方式。仅当投掷和旋转行为或模拟行为应用到包含多个对象(如粒子发射器或文本)的群组或对象时,“影响子对象”复选框才会显示在检查器中。
将行为从“资源库”中拖到“画布”、“层”列表或时间线中相应的对象。
若要将行为应用到时间线中的对象,请将行为拖到时间线层列表或时间线轨道区域中的对象上。
备注: 将行为拖到“层”列表或时间线中的摄像机或光源通常比拖到“画布”中的对象要容易。
从“资源库”应用行为的好处在于可在“资源库预览”区域预览行为所创建的动画。
选择“画布”、“层”列表或时间线中的对象,然后从“资源库”堆栈中选择一个行为并点按预览区域中的“应用”。
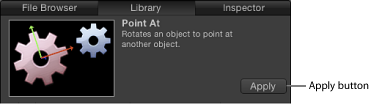
选择“画布”、“层”列表或时间线中的对象,然后从工具栏的“添加行为”弹出式菜单中选取一个行为。

选择行为要应用到的所有对象。
在“层”列表、“画布”或时间线中,按住 Shift 键点按选择一组连续的对象,或按住 Command 键点按选择非连续的单个对象。
执行以下一项操作:
在工具栏中,从“添加行为”弹出式菜单中选取一个行为。
选择“资源库”中的行为,然后点按预览区域中的“应用”。
重要事项: 并不是所有行为都会给对象应用运动效果。部分行为(如投掷)要求您在“投掷”对象前设定投掷速度(在 HUD 或检查器中)。其他行为(如“四周盘旋”)则要求将一个源对象用作中心对象,供其他对象围绕其移动。
当将行为应用到对象时,根据行为的默认设置,受该行为影响的对象参数会激活。例如,如果您将重力行为应用到“画布”中的对象,根据重力行为的默认设置,该对象的位置会激活并向下移动。
移除行为
因为行为不会添加关键帧,所以移除行为将立即消除其动画效果。所有类型的行为均以相同方式移除。
选择“层”列表、时间线、“行为”检查器或 HUD 标题栏的弹出式菜单中的一个行为。
执行以下一项操作:
选取“编辑”>“删除”。
按住 Control 键点按“层”列表或时间线中的行为,然后从快捷菜单中选取“删除”。
按 Delete 键。
应用参数行为
虽然所有行为都会对其应用对象的参数构成影响,但是参数行为仅应用到所选的特定参数。
这包括粒子系统、形状和文本等的滤镜、发射器和单元的参数。您甚至可以将参数行为应用到其他已应用到对象的行为的参数。
以下是行为与参数行为的简单对比。投掷行为应用到文本层,文本在“画布”上穿过。投掷行为会影响文本层的“位置”参数。您可以通过将“跃立”参数行为应用到“位置”参数来实现类似效果,但“跃立”行为也可应用到任何其他参数,如“字距”或“不透明度”参数。
参数行为在对象上的效果取决于它所应用到的参数。例如,如果您将“随机化”参数行为应用到粒子发射器的“位置”参数,播放项目时,发射器会在屏幕上随机漂移。将“随机化”参数行为应用到形状的“缩放”参数会使形状随机扩大和收缩。
重要事项: 虽然您可以将参数行为应用到对象,但所应用的行为不会影响对象,除非您选择要应用参数行为的参数。应用参数行为更为直接的方式是使用检查器中的快捷菜单。
选择要应用参数行为的对象。
执行以下一项操作:
按住 Control 键点按检查器中的参数名称,选取“添加参数行为”,然后从子菜单中选取一个项目。
点按参数的“动画”菜单,选取“添加参数行为”,然后从子菜单中选取一个项目。
按住 Control 键点按 HUD 中的参数,从快捷菜单中选取“添加参数行为”,然后从子菜单中选取一个项目。
按住 Control 键点按“关键帧编辑器”中的参数,然后从快捷菜单中选取一种参数行为。
应用参数行为之后,会打开“行为”检查器。
备注: 使用“关键帧编辑器”上方的弹出式菜单选取您要显示在“关键帧编辑器”中的参数。有关更多信息,请参阅过滤参数列表。
执行以下一项操作:
将参数行为从“资源库”拖到“画布”、“层”列表或时间线中相应的对象。
备注: 将行为拖到“层”列表或时间线中的摄像机或光源通常比拖到“画布”中的对象要容易。
选择“画布”、“层”列表或时间线中的对象,打开工具栏中的“添加行为”弹出式菜单,然后从“参数”子菜单中选取一个项目。
行为被应用到对象,但没有将任何参数分配给行为。
若要将特定参数分配给参数行为,请执行以下一项操作:
选择参数行为,然后从 HUD 的“应用到”弹出式菜单中选取一个参数。
选择参数行为,然后从“行为”检查器的“应用到”弹出式菜单中选取一种参数行为。
行为所应用到的参数会显示在“应用到”文本栏中。
备注: 如果您将参数行为存储为个人收藏,其参数分配将随其他行为设置一起存储。因此,所存储的行为将影响其应用的所有对象的相同参数。
参数行为的显示位置
正如其他行为一样,参数行为以及被应用到该对象的任何其他行为均会嵌套显示在“层”列表和时间线中它们所应用到的对象下方。
备注: 虽然参数行为嵌套显示在“层”列表中对象的下方,但每个参数行为仅可应用到对象的单个参数,而非对象本身。
以下屏幕快照中的“振荡”参数行为图标包括一个类似于漏斗的图像。漏斗表示单个参数的“通道”。
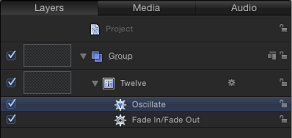
在时间线中用同一图标表示参数行为。
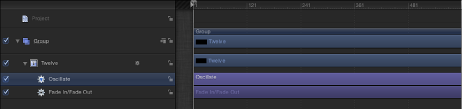
按住 Control 键点按检查器中的参数名称,或者点按参数右侧的弹出式菜单则会打开“动画”菜单。“动画”菜单显示已应用到该参数的行为的名称。选择行为后,会打开“行为”检查器。
与所有其他行为一样,当参数行为应用到项目中的对象时,行为图标(齿轮)会显示在“属性”检查器、“行为”检查器或行为所应用的“滤镜”检查器中受影响参数的“关键帧”按钮上方。
将参数行为重新分配给其他参数
应用参数行为后,此行为仍被分配给该参数,除非您重新分配。若要实现此操作,可使用位于 HUD 或“行为”检查器中参数行为控制底部的“应用到”弹出式菜单。
“应用到”弹出式菜单显示行为所应用的对象可以使用的所有属性。如果对象包含所应用的其他行为或滤镜,这些参数也会显示在“应用到”弹出式菜单的子菜单中。
在“层”列表、时间线或“行为”检查器中,选择要重新分配的参数行为。
在 HUD 中,从“应用到”弹出式菜单中选取一个新参数。
参数行为被应用到新选取的参数,并且还会更新“应用到”栏以反映新的分配。在检查器中,行为图标(齿轮)现在会显示在新参数旁边。
选择包含要重新分配的参数行为的对象。
在“行为”检查器中,从“应用到”弹出式菜单中选取一个新参数。

