存储和共享自定行为
您可以将 Motion 中的任何对象存储到“资源库”,包括摄像机、光源、自定滤镜和行为、群组和层(自定粒子系统、复制器、形状和文本)。使用行为或关键帧激活的对象也可存储到“资源库”,并在应用到其他项目时保留其动画。
自定行为可存储到“资源库”中的现有文件夹(如“个人收藏”类别),或者您可以在现有类别中创建文件夹。将行为存储到“资源库”之后,该行为可以像“资源库”中的任何其他对象一样添加到项目。存储在“资源库”中的行为与自定图标同时显示。
备注: 存储到“资源库”的项目以 .molo 为扩展名(“Motion 资源库对象”)显示在 Finder 中。这些项目不能从 Finder 打开。
您可以将多个对象作为一个文件或多个文件存储到“资源库”。例如,如果您创建使用多个行为的动画并希望存储这些行为的累加效果,则可以将它们作为一个项目存储到“资源库”。
虽然您可以将自定行为存储到“行为”类别,一般建议您将常用项目存储到“个人收藏”类别;因为有些 Motion“资源库”类别包含太多项目,使用“个人收藏”或“个人收藏菜单”类别可帮助您节省搜索时间。在“个人收藏”类别中,您可以创建附加文件夹,以便更好地协助您管理自定项目。
使用“个人收藏”菜单,您可以将存储到“个人收藏菜单”类别的行为应用到对象。
您也可以在现有类别中创建新文件夹。您可以在“个人收藏”或“行为”类别中创建文件夹。在“行为”类别中创建的文件夹会显示在“资源库”边栏中。在子类别(如“基本运动”子类别)中创建的文件夹会显示在“资源库”堆栈(而非边栏)中。
打开“资源库”并选择“个人收藏”、“个人收藏菜单”或“行为”类别。
将要存储的自定行为从“层”列表、时间线或检查器拖到“资源库”底部的堆栈。
当您存储自定行为时,该行为被存储到“/用户/用户名称/资源库/Application Support/Motion/Library/”文件夹。
备注: 如果自定行为被拖到其他子类别,如“光晕(滤镜)”子类别,它会被放入“行为”类别,并且“行为”类别变为活跃状态。
打开“资源库”并选择“个人收藏”、“个人收藏菜单”或“行为”类别。
在“层”列表中,选择要存储的所有行为并将它们拖到堆栈中,按住鼠标键直到显示下拉菜单。
从下拉菜单中选取“全在一个文件中”或“多个文件”,然后松开鼠标键。
“全在一个文件中”将行为存储在一起。它们在“资源库”中列为一项。“多个文件”将行为存储为“资源库”中的单个对象。
若要给文件命名,请执行以下一项操作:
按住 Control 键点按图标,从快捷菜单中选取“重新命名”,然后输入描述名称。
选择图标,点按“未命名”,然后输入描述名称。
备注: 当您按住 Control 键点按图标时,“编辑描述”选项会变为可用。这是一种易于操作的工具,可让您输入与“资源库”中的存储项目有关的自定注释。选取“编辑描述”后,在文本栏中输入您的注释并点按“好”。
打开“资源库”并选择“行为”、“个人收藏”或“个人收藏菜单”类别。
执行以下一项操作:
点按窗口底部的新建文件夹按钮 (+)。
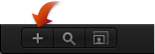
按住 Control 键点按“资源库”堆栈的空白区域(“资源库”的下半部分),然后从快捷菜单中选取“新建文件夹”。
备注: 您可能需要展开堆栈窗口或使用图标显示才能访问空白区域。
“资源库”边栏的子类别列表中会显示一个未命名文件夹。
在选择了新文件夹的情况下,点按名称,输入一个新名称,然后按下 Return 键。
打开“资源库”并选择一个“行为”子类别,如“基本运动”。
执行以下一项操作:
点按窗口底部的新建文件夹按钮 (+)。
按住 Control 键点按“资源库”堆栈的空白区域(“资源库”的下半部分),然后从快捷菜单中选取“新建文件夹”。
未命名的新文件夹会显示在“资源库”堆栈中。新文件夹不会显示在“资源库”边栏中。
在选择了新文件夹的情况下,点按名称,输入一个新名称,然后按下 Return 键。
将行为拖到“资源库”边栏的新文件夹中。
自定预置会添加到新文件夹和“全部”子类别中。
将行为拖到“资源库”堆栈的“行为”子类别的新文件夹中。
自定预置会添加到新文件夹和“全部”子类别中。
删除自定行为
如有必要,可轻松将自定行为从您的系统中删除。
在“资源库”堆栈中,按住 Control 键点按自定行为,然后从快捷菜单中选取“移到废纸篓”。
按住 Control 键点按“资源库”堆栈中的文件夹,然后从快捷菜单中选取“移到废纸篓”。
备注: 您也可以从 Finder 中删除该文件夹。该文件夹储存在“/用户/用户名称/资源库/Application Support/Motion/Library/”文件夹中。
重要事项: 删除自定对象或文件夹的操作不能撤销。
在 Finder 中,浏览到“/用户/用户名称/资源库/Application Support/Motion/Library/”文件夹,按住 Control 键点按该文件夹,然后从快捷菜单中选取“移到废纸篓”。
将行为移到另一台电脑
您拖到 Motion“资源库”中的每个自定行为,会被作为一个独立文件存储在电脑上的“用户/用户名称/资源库/Application Support/Motion/Library/”文件夹中。例如,位于“资源库”的“个人收藏”文件夹且文件名为“我的运动路径”的已存储自定行为,会显示在“/用户/用户名称/资源库/Application Support/Motion/Library/Favorites/”文件夹中。存储到“资源库”的项目以 .molo 为扩展名(“Motion 资源库对象”)显示在 Finder 中。这些项目不能从 Finder 打开。
在电脑上创建自定行为后,可将它们移到已安装了 Motion 的其他电脑。
将 Motion 自定义的预置文件拷贝到该电脑的“/用户/用户名称/资源库/Application Support/Motion/Library/”文件夹中。