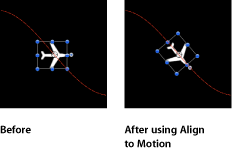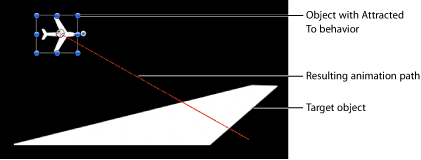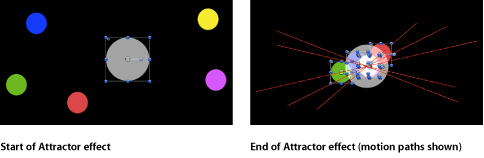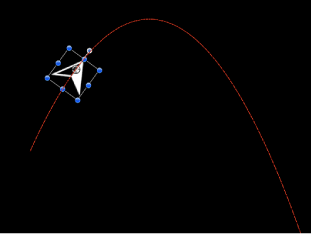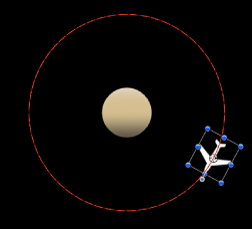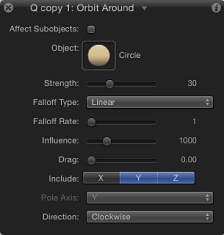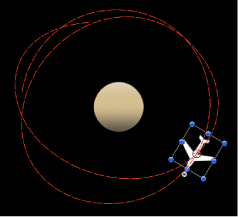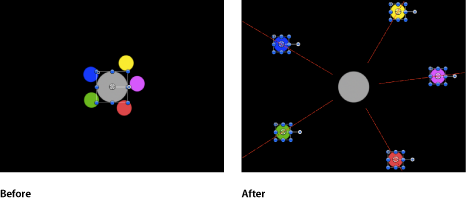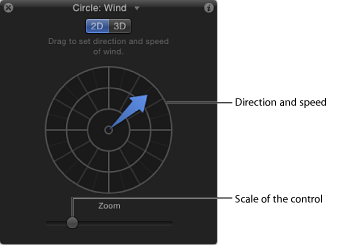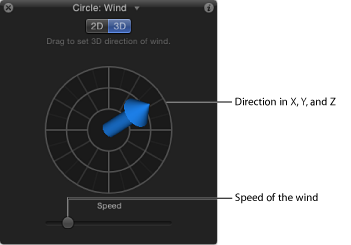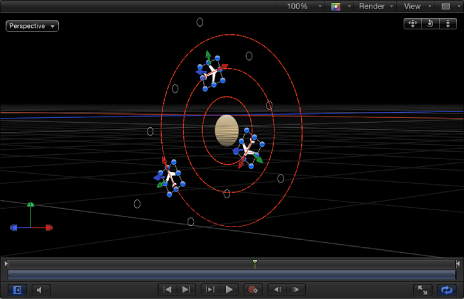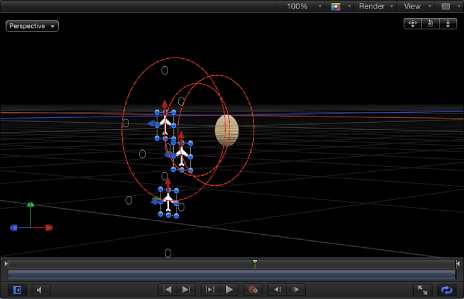模拟行为
这些行为执行两项任务中的一项。部分模拟行为(如重力)可通过模拟现实世界现象的方式来激活对象的参数。其他模拟行为(如吸引区和排斥)可影响其所应用到的对象周围的对象参数。这些行为可让您通过最少量的调整,在项目的多个对象中创建一些非常复杂的互动。和基本运动行为一样,模拟行为也影响特定对象参数。这类行为包括吸引区、重力和排斥。
重要事项: 一些模拟行为参数包含对象池,您可以将用作“吸引区”、“排斥器”、“轨道器”及其他用途的目标对象拖到该对象池中。将对象拖到池中可能并不容易 — 请务必点按“层”列表中的对象名称,并立即将对象拖到对象池(不要松开鼠标键)。在您拖移“层”列表中的其他对象时,行为也必须保持激活状态。如果您点按“层”列表中的对象并松开鼠标键,该对象会被选定,但行为的参数不再显示。这适用于所有池,包括遮罩源和图像池。
以下部分涵盖模拟行为:
对齐到运动
“对齐到运动”行为更改对象的旋转,以匹配沿着动画路径对其方向进行的更改。此行为要与激活对象位置的模拟行为或与您自己创建的已设定关键帧的动画路径结合使用。
备注: “对齐到运动”行为并不适用于使用“运动路径”行为激活的对象。相反,可改用“吸附到运动并与其对齐”行为(在“基本运动”子类别中)。
“吸附到运动并与其对齐”行为和“对齐到运动”行为不一样,前者产生与方向更改精确匹配的绝对旋转更改,而后者产生弹性反应,创建更加生动的效果。
在上述示例中,鱼沿着已设定关键帧的动画路径穿行,但并不对齐到动画路径(请注意旋转手柄)。使用“对齐到运动”行为,其旋转角度会移动,以使它指向动画路径的方向。通过调整“拖移”参数,您可以在它围绕动画路径中的曲线移动时,使其大幅度地倾向锚点。
检查器中的参数
影响子对象: 当此行为应用到包含多个对象(如群组、粒子发射器、复制器或文本层)的对象时,此参数会显示。选择此复选框时,父代对象中的所有对象分别受到影响。取消选择此复选框时,该行为将同时影响父对象中的所有对象。
反转轴: 此复选框用于翻转对象对齐到运动时所遵循的方向。
弹簧张力: 此滑块调整对象的旋转更改速度,以便与对象的方向更改相匹配。较小值会使对象的位置更改与其后续旋转更改之间出现延迟。较大值会产生反应较快的旋转更改。
拖移: 此滑块调整此行为进行的旋转更改,决定它是否超过对象的新方向。较小拖移值产生有弹性的旋转更改,在这种情况下,超过方向更改时,对象会来回旋转。较大拖移值会削弱此效果,使对象的旋转更为紧密地跟随旋转方面的更改。较大值也会导致对象的旋转落后于对象的位置更改。
HUD 控制
HUD 有“旋转轴”、“轴”、“反转轴”、“弹簧张力”和“拖移”参数控制。应用到包含多个对象(如粒子、文本或复制器)的群组或层时,“影响子对象”复选框也会显示在 HUD 中。
被吸引到
此行为是一组模拟行为的一部分,可让您在两个或多个对象之间创建复杂的动画关系。这些行为功能极其强大,可让您使用最少步骤创建复杂的效果。
具有“被吸引到”行为的对象移向单个指定目标(产生吸引的对象)。附加参数可让您调整影响区域,该区域定义对象必须朝着吸引对象移动多近及其受吸引的强度。
“拖移”参数可让您定义受吸引对象是越过吸引对象并在其四周弹跳,还是它们最后会缓慢下来,在目标对象的位置停止。
您可以将两个或多个“被吸引到”行为应用到单个对象,其中每个行为都有一个不同的吸引对象,以创建拔河现象,即对象在其被吸引到的所有对象之间弹跳。
检查器中的参数
影响子对象: 当此行为应用到包含多个对象(如群组、粒子发射器、复制器或文本层)的对象时,此参数会显示。选择此复选框时,父代对象中的所有对象分别受到影响。取消选择此复选框时,该行为将同时影响父对象中的所有对象。
对象: 此图像池定义吸引对象。若要设定已定义的目标对象,请将对象从“层”列表中拖到“被吸引到”HUD 或检查器中的“对象”池。在“层”列表中,您也可以将目标对象拖到“被吸引到”行为上。
强度: 此滑块定义对象移向吸引对象的速度。值为 0 时,对象丝毫不动。值越大,对象移动速度越快。
下降速率: 此值决定受此行为影响的对象之间的吸引力以多大速度下降。小“下降速率”值使对象在移向吸引对象过程中迅速加快速度。大“下降速率”使对象的加速慢很多。设定为“指数”时,吸引力的下降比设定为“线性”时要快。
影响: 此滑块定义影响圆半径,单位为像素。落在影响区域中的对象移向吸引对象。影响区域之外的对象原地不动。
拖移: 此滑块可用于缩短受吸引对象越过吸引对象的距离。较小“拖移”值使对象越过吸引对象,并继续移动,然后反复地朝向目标对象移动。拖移值越大,对象停止得越早。
HUD 控制
HUD 包含一个可用于分配吸引对象的对象池,以及“强度”、“下降类型”、“下降速率”、“影响”、“拖移”和轴分配等参数。应用到包含多个对象(如群组、粒子、文本或复制器)的对象时,“影响子对象”复选框也会显示在 HUD 中。
吸引区
如果您将“吸引区”行为应用到对象,位于影响区域的其他对象会移向它。您可以操纵其他对象受吸引的强度以及开始吸引所需的距离。
默认情况下,对象会越过吸引对象并在其四周弹跳,永不停止。“拖移”参数可让您调整此行为,做出以下更改:使受吸引对象越过吸引对象并在其四周弹跳,或者使它们最后缓慢下来,在目标对象的位置停止。
“吸引区”行为可以影响“画布”中在吸引区域内的所有对象,或您可以使用“影响”参数将其效果限定到特定的对象。
“吸引区”行为也可以应用到运动中的对象。如果您激活“吸引区”行为应用到的目标对象的位置,“画布”中所有其他对象继续被吸引到其新位置。
检查器中的参数
受影响的对象: 在“影响”弹出式菜单中选取“特定对象”时显示的列表。在“影响”弹出式菜单中选择“特定对象”选项时,将“层”列表中的对象拖到此列表,使其受到“吸引区”行为影响。若要从列表中移除项目,请选择项目并点按“移除”。
强度: 此滑块定义受吸引对象移向目标对象的速度。值为 0 时,受吸引对象纹丝不动。值越大,受吸引对象移动得越快。
下降速率: 此值决定受此行为影响的对象之间的吸引力以多大速度下降。小“下降速率”值使对象在移向吸引对象过程中迅速加快速度。大“下降速率”使对象的加速慢很多。设定为“指数”时,吸引力的下降比设定为“线性”时要快。
影响: 此滑块定义影响圆半径,单位为像素。落在影响区域中的对象移向吸引对象。影响区域之外的对象原地不动。
拖移: 此滑块可用于缩短受吸引对象越过吸引对象的距离。较小“拖移”值使对象越过吸引对象,并继续移动,然后反复地朝向目标对象移动。拖移值越大,对象停止得越早。
HUD 控制
HUD 可让您调整“影响”(Affect)、“强度”、“下降类型”、“下降速率”、“影响”(Influence)、“拖移”和轴分配等参数。
拖移
此行为可让您模拟移动中对象的摩擦力,随时间推移而减缓其速度。应用“拖移”行为是让使用多种行为来创建复杂运动的对象减速的好方法。
检查器中的参数
影响子对象: 当此行为应用到包含多个对象(如群组、粒子发射器、复制器或文本层)的对象时,此参数会显示。选择此复选框时,父代对象中的所有对象分别受到影响。取消选择此复选框时,该行为将同时影响父对象中的所有对象。
变化量: 此类滑块可用于随时间推移而减缓对象的速度,使其最后停下来。拖移值越大,对象停止得越早。点按“值”显示三角形,分别调整应用到 X、Y 和 Z 值的拖移。此示例可产生这样的情况:对象垂直速度的减速比其水平速度的减速要快。
HUD 控制
HUD 可让您调整拖移量和轴分配。应用到包含多个对象(如群组、粒子、文本或复制器)的对象时,“影响子对象”复选框也会显示在 HUD 中。
漂移被吸引到
与“被吸引到”行为相似,但默认情况下,对象会移向吸引对象并停下来,而不是越过吸引对象并在其四周弹跳。
检查器中的参数
影响子对象: 当此行为应用到包含多个对象(如群组、粒子发射器、复制器或文本层)的对象时,此参数会显示。选择此复选框时,父代对象中的所有对象分别受到影响。取消选择此复选框时,该行为将同时影响父对象中的所有对象。
对象: 此图像池定义吸引对象。若要设定已定义的目标对象,请将对象从“层”列表中拖到“漂移被吸引到”HUD 或检查器中的“对象”池。在“层”列表中,您也可以将目标对象拖到“漂移被吸引到”行为上。
强度: 此滑块定义对象移向吸引对象的速度。值为 0 时,对象丝毫不动。值越大,对象移动速度越快。
下降速率: 此值决定受此行为影响的对象之间的吸引力以多大速度下降。小“下降速率”值使对象在移向吸引对象过程中迅速加快速度。大“下降速率”使对象的加速慢很多。设定为“指数”时,吸引力的下降比设定为“线性”时要快。
影响: 此滑块定义影响圆半径,单位为像素。落在影响区域中的对象移向吸引对象。影响区域之外的对象原地不动。
拖移: 此滑块可用于缩短受吸引对象越过吸引对象的距离。较小“拖移”值使对象越过吸引对象,并继续移动,然后反复地朝向目标对象移动。拖移值越大,对象停止得越早。
HUD 控制
HUD 包含一个您可用于分配吸引对象的“对象”池、强度和拖移滑块以及轴分配。应用到包含多个对象(如群组、粒子、文本或复制器)的对象时,“影响子对象”复选框也会显示在 HUD 中。
使吸引区漂移
与“吸引区”行为相似,但默认情况下,影响区域中的对象会移向吸引对象并停下来,而不是越过吸引对象并在其四周弹跳。
检查器中的参数
受影响的对象: 在“影响”弹出式菜单中选取“特定对象”时显示的列表。在“影响”弹出式菜单中选择“特定对象”选项时,将“层”列表中的对象拖到此列表,使其受到“吸引区”行为影响。若要从列表中移除项目,请选择项目并点按“移除”。
强度: 此滑块定义受吸引对象移向目标对象的速度。值为 0 时,受吸引对象纹丝不动。值越大,受吸引对象移动得越快。
下降速率: 此值决定受此行为影响的对象之间的吸引力以多大速度下降。小“下降速率”值使对象在移向吸引对象过程中迅速加快速度。大“下降速率”使对象的加速慢很多。当“下降类型”设定为“指数”时,吸引力的下降比设定为“线性”时要快。
影响: 此滑块定义影响圆半径,单位为像素。落在影响区域中的对象移向吸引对象。影响区域之外的对象原地不动。
拖移: 此滑块可用于缩短受吸引对象越过吸引对象的距离。较小“拖移”值使对象越过吸引对象,并继续移动,然后反复地朝向目标对象移动。拖移值越大,对象停止得越早。
HUD 控制
HUD 设有“影响”、“强度”、“拖移”和轴分配控制。
边缘冲突
如果您打算设置复杂的运动模拟,并且不想对象存在于“画布”中,这是一种很好用的行为。应用“边缘碰撞”行为的对象在与“画布”的帧边缘相碰后,会停止或弹开。例如,如果您将投掷行为应用到对象,并将速率设定为对象移向帧边缘,然后应用“边缘碰撞”,对象会根据“弹跳强度”参数的设置从帧边缘弹开。
对象弹跳的角度取决于它与帧边缘碰撞的角度;其弹跳后的移动速度由“弹跳强度”参数设定。
备注: “边缘碰撞”对大于“画布”的对象没有效果。
重要事项: 默认情况下,“边缘碰撞”行为使用项目大小和边界框来决定对象与“画布”边缘相碰的方式。例如,在 NTSC 广播 SD 项目中(720 x 486 像素),对象在其边界框处从项目的右边缘和左边缘弹开。对于群组(粒子、文本和对象),仅使用对象的中心部分。您可以调整“宽度”和“高度”参数,使对象进一步离开“画布”。如果您将此行为应用到其 Alpha 通道比其边界框更小的对象,请调整对象的“属性”检查器中的“裁剪”参数,以使边界框尽可能适合图像的边缘。
检查器中的参数
影响子对象: 当此行为应用到包含多个对象(如群组、粒子发射器、复制器或文本层)的对象时,此参数会显示。选择此复选框时,父代对象中的所有对象分别受到影响。取消选择此复选框时,该行为将同时影响父对象中的所有对象。
弹跳强度: 对象与边缘相碰后移动的速度。值为 0 时,对象会在与垂直于运动方向的边缘相碰后完全停下来。值越大,对象在弹跳后移动得越快。此参数仅使对象在与反弹边缘垂直的方向缓慢下来。
活跃的边缘: 六个复选框定义“边缘碰撞”行为会检测哪些碰撞方框边缘。您可以打开和关闭任意组合的边缘。
宽度: 此滑块可让您定义项目宽度(“画布”的右边缘和左边缘之间的距离)而非大小。默认情况下,“宽度”设定为项目大小。
高度: 此滑块可让您定义项目高度(上边缘和下边缘之间的距离)而非大小。默认情况下,“高度”设定为项目大小。
深度: 此滑块可让您定义边缘碰撞的深度(背面和正面之间的距离,在 Z 空间中)。默认情况下,“深度”设定为 100 个像素。
HUD 控制
HUD 包含“弹跳强度”、“宽度”、“高度”和“深度”等控制。应用到包含多个对象(如群组、粒子、文本或复制器)的对象时,“影响子对象”复选框也会显示在 HUD 中。
重力
此行为使某个对象或群组中的多个对象(当选择“影响子对象”时)随时间推移而下降。可以提高或降低重力加速,产生不同的下降速率。受重力行为影响的对象越过“画布”的底部边缘继续往下降(除非已经应用“边缘碰撞”行为)。
下图显示某个对象同时受到投掷、吸附到运动并与其对齐,以及重力行为的共同影响。
正如您所看到的,重力行为可与激活对象位置的其他行为结合使用,以创建自然的弧形以及模拟投掷对象掉到地上的动画路径。例如,将投掷行为应用到对象使其在空中飞行,然后应用重力行为,使对象从弧形的顶点,越过“画布”的底部往下降。
您也可以将“加速”参数设定为负值,有效地将“反重力”应用到对象,使其向上飞行。
检查器中的参数
影响子对象: 当此行为应用到包含多个对象(如群组、粒子发射器、复制器或文本层)的对象时,此参数会显示。选择此复选框时,父代对象中的所有对象分别受到影响。取消选择此复选框时,该行为将同时影响父对象中的所有对象。
加速: 此滑块定义影响目标对象的重力的强度。此值越大,目标对象下降得越快。
HUD 控制
在 HUD 中调整“圆形”滑块。应用到包含多个对象(如粒子、文本或复制器)的群组或层时,“影响子对象”复选框也会显示在 HUD 中。
四周盘旋
与“被吸引到”行为相似,“四周盘旋”行为的默认参数设置为对象提供足够的初始速度,以便它沿着完整的圆形路径在另一个对象的四周盘旋。
备注: 应用到附近对象的行为(如“吸引区”和“排斥”)可能会妨碍“四周盘旋”行为应用到的对象。
检查器中的参数
影响子对象: 当此行为应用到包含多个对象(如群组、粒子发射器、复制器或文本层)的对象时,此参数会显示。选择此复选框时,父代对象中的所有对象分别受到影响。取消选择此复选框时,该行为将同时影响父对象中的所有对象。
对象: 此对象池定义进行四周盘旋的对象。若要设定已定义的目标对象,请将对象从“层”列表中拖到“四周盘旋”HUD 或检查器中的“对象”池。在“层”列表中,您也可以将目标对象拖到“四周盘旋”行为上。
下降速率: 此值决定受此行为影响的对象之间的吸引力以多大速度下降。小“下降速率”值使对象在移向吸引对象过程中迅速加快速度。大“下降速率”使对象的加速慢很多。设定为“指数”时,吸引力的下降比设定为“线性”时要快。
影响: 此滑块定义影响圆半径,单位为像素。落在影响区域中的对象移向吸引对象。影响区域之外的对象原地不动。
拖移: “四周盘旋”的默认值为 0,可产生稳定的盘旋。任何其他值都会使盘旋衰减,使对象向吸引对象旋转。
HUD 控制
HUD 包含一个您可以用于分配吸引对象的图像池,以及“强度”、“下降类型”、“下降速率”、“影响”、“拖移”、轴分配、“极轴”分配和“方向”等控制。应用到包含多个对象(如群组、粒子、文本或复制器)的对象时,“影响子对象”复选框也会显示在 HUD 中。
随机运动
“随机运动”行为激活对象的位置,使该对象沿着随机路径绕着“画布”移动。
虽然此行为创建的运动看起来是随机的,但它是由您所选取的参数群组预先确定的。只要您不更改参数,此行为创建的动画路径就保持不变。如果您不喜欢随机生成的路径,请点按 HUD 或“行为”检查器中的“生成”按钮,挑选新的随机种子数字。此数字可用于生成新路径。
若要为您想同时移动的大量对象创建各种动画路径,“随机运动”行为就十分有用。例如,您可以在“画布”中创建十个对象的排列,将“随机运动”行为应用到所有这些对象。
您也可以使用“随机运动”行为,将变化添加到由其他影响对象位置的行为创建的动画路径。在以下示例中,将“随机运动”添加到带“四周盘旋”行为的对象后,使极为不稳定的动画路径不断盘旋,尽管它仍然像之前那样绕着中心移动。
检查器中的参数
影响子对象: 当此行为应用到包含多个对象(如群组、粒子发射器、复制器或文本层)的对象时,此参数会显示。选择此复选框时,父代对象中的所有对象分别受到影响。取消选择此复选框时,该行为将同时影响父对象中的所有对象。
变化量: 此滑块通过更改动画路径的长度来决定对象的移动速度。值越大,运动越快,动画路径越长。
频率: 此滑块决定动画路径中的扭曲和转弯次数,通过观察相关动画路径的弯曲度可以看出其扭曲和转弯次数。值越大,动画路径中的转弯次数越多。值越小,动画路径越平直。
噪点度: 此滑块可决定由“值”参数定义的动画路径形状的粗糙度附加等级。值越大,动画路径看起来越参差不齐。
拖移: 此滑块可控制对象沿着动画路径移动的速度。虽然“值”参数控制动画路径的长度,但“拖移”参数可收缩或扩大整个动画路径。
HUD 控制
HUD 包含“值”、“频率”、“噪点度”、“拖移”、轴分配和“随机种子”参数等控制。应用到包含多个对象(如群组、粒子、文本或复制器)的对象时,“影响子对象”复选框也会显示在 HUD 中。
排斥
如果您将“排斥”行为应用到对象,该对象会推开“画布”影响区域中的所有其他对象。对象被推开的强度可随着被排斥对象移动的距离而增强或减弱。
您也可以指定受此行为影响的对象,以创建这样的效果:仅有指定的对象移动,其他对象原地不动。
“排斥”行为刚好与“吸引区”行为相反,它是一组模拟行为的一部分,可用于在两个或多个对象之间创建复杂的动画关系。
检查器中的参数
受影响的对象: 在“影响”弹出式菜单中选取“特定对象”时显示的列表。在“影响”弹出式菜单中选择“特定对象”选项时,将“层”列表中的对象拖到此列表,使其受到“吸引区”行为影响。若要从列表中移除项目,请选择项目并点按“移除”。
强度: 此滑块可定义被排斥对象远离对象的速度。值为 0 时,被排斥对象纹丝不动。值越大,被排斥对象移动得越快。
下降速率: 此值决定对象之间的排斥力在此行为的影响下以多大速度下降。小“下降速率”值使对象在远离排斥对象过程中迅速加快速度。大“下降速率”使对象的加速慢很多。设定为“指数”时,吸引力的下降比设定为“线性”时要快。
影响: 此滑块定义影响圆半径,单位为像素。落在影响区域中的对象远离排斥对象。影响区域之外的对象原地不动。
拖移: 此滑块可用于缩短被排斥对象远离排斥对象的距离。
HUD 控制
HUD 包含对象受其影响的控制,以及“强度”、“下降类型”、“下降速率”、“影响”、轴分配和“拖移”等控制。
排斥自
“排斥”行为推开其他对象,而“排斥自”行为刚好相反,可使此行为应用到的对象远离“画布”中所选择的对象。
检查器中的参数
影响子对象: 当此行为应用到包含多个对象(如群组、粒子发射器、复制器或文本层)的对象时,此参数会显示。选择此复选框时,父代对象中的所有对象分别受到影响。取消选择此复选框时,该行为将同时影响父对象中的所有对象。
对象: 此图像池定义一个固定对象,应用“排斥自”行为的对象远离该对象。
强度: 此滑块定义对象的排斥速度。值为 0 时,对象不受任何排斥。值越大,对象的排斥速度越快。
下降速率: 此值决定对象之间的排斥力在此行为的影响下以多大速度下降。小“下降速率”值使对象在远离排斥对象过程中迅速加快速度。大“下降速率”使对象的加速慢很多。设定为“指数”时,吸引力的下降比设定为“线性”时要快。
影响: 此滑块定义影响圆半径,单位为像素。落在影响区域中的对象远离排斥对象。影响区域之外的对象原地不动。
HUD 控制
HUD 包含一个您可以用于分配待远离对象的图像池,以及“强度”、“下降类型”、“下降速率”、“影响”、轴分配和“拖移”等控制。应用到包含多个对象(如群组、粒子、文本或复制器)的对象时,“影响子对象”复选框也会显示在 HUD 中。
可转动的拖移
此行为与“拖移”行为类似,但它对“旋转”而非位置产生影响。“可转动的拖移”模拟影响对象的摩擦,这些对象由于对“旋转”参数进行已设定关键帧或受行为驱动的更改而旋转。您可以通过设置较高的“拖移”值,使旋转更改缓慢下来,并最终停止。
检查器中的参数
影响子对象: 当此行为应用到包含多个对象(如群组、粒子发射器、复制器或文本层)的对象时,此参数会显示。选择此复选框时,父代对象中的所有对象分别受到影响。取消选择此复选框时,该行为将同时影响父对象中的所有对象。
变化量: 此滑块可用于随时间推移而减缓对象的旋转速度,使其最后停下来。“值”越大,旋转结束得越早。
HUD 控制
HUD 可让您控制拖移量。应用到包含多个对象(如群组、粒子、文本或复制器)的对象时,“影响子对象”复选框也会显示在 HUD 中。
春季
“弹簧”行为创建两个对象之间的关系,使得“弹簧”行为应用到的对象绕着第二个对象来回移动。“吸引到”参数定义用作“弹簧”行为目标和中心的对象。“附加”参数可让您调整行为的速度(弹簧张力)和每次更改方向时对象的加速度(放松长度)。
如果“吸引到”对象静止,则相关运动相当简单,弹动的对象会沿着直线路径来回移动。如果“吸引到”对象正在运动,弹动对象的运动将更为复杂,方向会随着“吸引到”对象的速度发生更改。
检查器中的参数
影响子对象: 当此行为应用到包含多个对象(如群组、粒子发射器、复制器或文本层)的对象时,此参数会显示。选择此复选框时,父代对象中的所有对象分别受到影响。取消选择此复选框时,该行为将同时影响父对象中的所有对象。
吸引到: 此图像池定义吸引对象。若要设定已定义的目标对象,请将对象从“层”列表拖到“弹簧”HUD 或检查器中的“吸引到”池。在“层”列表中,您也可以将目标对象拖到“弹簧”行为上。
放松长度: 对象吸引力降低为零时与目标对象之间的距离。当弹动对象的距离越过此点时,吸引力会按比例增加,使其返回并移向目标对象。
排斥: 选择此复选框时,当对象与吸引对象之间的距离小于“放松长度”值,对象会被推开。取消选择此复选框时,并不应用到任何排斥力。
HUD 控制
HUD 中的图像池可让您设定“吸引到”对象。您也可以控制“弹簧张力”、“放松长度”参数以及轴分配。有个复选框可让您启用“排斥”参数。此行为应用到包含多个对象(如群组、粒子、文本或复制器)时,“影响子对象”复选框也会显示在 HUD 中。
漩涡
一种与“四周盘旋”行为相反的行为。“四周盘旋”行为使一个对象在另一个目标对象四周盘旋,而“漩涡”行为对环绕着已应用“漩涡”行为的对象的所有对象施加外力。
检查器中的参数
受影响的对象: 在“影响”弹出式菜单中选取“特定对象”时显示的列表。在“影响”弹出式菜单中选择“特定对象”选项时,将“层”列表中的对象拖到此列表,使其受到“吸引区”行为影响。若要从列表中移除项目,请选择项目并点按“移除”。
强度: 此滑块定义受影响对象围绕吸引对象移动的速度。
下降速率: 此值决定受此行为影响的对象之间的吸引力以多大速度下降。小“下降速率”值使对象在移向吸引对象过程中迅速加快速度。大“下降速率”使对象的加速慢很多。设定为“指数”时,吸引力的下降比设定为“线性”时要快。
影响: 此滑块定义影响圆半径,单位为像素。落在影响区域中的对象移向吸引对象。影响区域之外的对象原地不动。
拖移: “漩涡”的默认值为 0,可产生稳定的漩涡。任何其他值都会使漩涡衰减,使对象向吸引对象旋转。
HUD 控制
HUD 包含一个可让您限制受此行为影响的对象的弹出式菜单以及“强度”、“下降类型”、“下降速率”、“影响”、“拖移”、轴分配和“方向”等控制。
蜿蜒
将“缠绕”行为应用到对象,以激活其位置,并按指定方向移动。和投掷行为不一样,“缠绕”行为指定的速率是一种持续力,可以为其参数设定关键帧,以逐渐更改速度和方向。
当您要更改受影响对象的速度时,“缠绕”行为比投掷行为更适合。您可以应用其他行为(如“随机化”或“跃立”)或为“缠绕”行为的“速率”参数设定关键帧,以此更改对象的速度和方向。应用投掷行为时,您不能逐渐更改速度或方向。
检查器中的参数
影响子对象: 当此行为应用到包含多个对象(如群组、粒子发射器、复制器或文本层)的对象时,此参数会显示。选择此复选框时,父代对象中的所有对象分别受到影响。取消选择此复选框时,该行为将同时影响父对象中的所有对象。
空气浓度: 此滑块和值滑块可在速度已更改时调整对象在 X、Y 或 Z 轴上的加速速度。值越小(模拟稀薄空气),对推动对象产生的影响越小,从而延长对象的加速时间。值越大(稠密空气),对推动对象产生的影响越大,从而缩短加速时间。
速度: 此滑块和值滑块调整在 X、Y 或 Z 轴上模拟空气吹向对象时的速度。值越大,运动越快。
HUD 控制
HUD 可让您指定“缠绕”行为的方向和速度,方法是在圆形区域中拖移箭头。箭头的方向定义在 X 和 Y 空间中的移动方向,箭头长度定义速率(速度)。右侧的滑块可让您调整 HUD 控制的缩放,增强或减弱控制对对象产生的效果。
拖移箭头时按住 Shift 键以将其限制为 45 度角。按住 Command 键,以更改箭头的方向,而不影响其长度。
点按 3D 按钮时,HUD 可让您使用中间箭头控制来定义对象在 3D 中被风“吹动”的方向。“速度”滑块(在 HUD 的左侧)可让您提升或降低被吹动对象的速率。
备注: 使用 HUD 可定义的最大速度并非可能产生的最大速度。可以在“行为”检查器的“速度”参数中输入较大值。