更改行为的时序
您可以更改行为的时序,以便控制行为的起始时间、时间长度和停止时间。共有几种方法来执行此操作。您可以使用“停止”参数行为暂停行为对单个参数的影响。您也可以修剪时间线中的每个行为。最后,对于部分行为,您可以更改“起始偏移”参数以延迟行为的起始时间,您也可以更改“结尾偏移”参数以便在行为对象时间长度结束之前在时间线中停止行为。这些行为包括“淡入/淡出”、“扩大/收缩”和“吸附到运动并与其对齐”。
使用停止行为
控制行为时序最简单的方法是使用“停止”行为(在“参数”类别中)。“停止”行为会中止任一参数中所出现的动画,无论动画是基于“关键帧编辑器”中的关键帧,还是基于应用到该对象的行为。
如应用参数行为中所述,所有参数行为均可应用到对象参数(如不透明度或位置)或应用到对象(如文本或图像)。如果行为被应用到对象,则必须将特定参数分配给行为(在“行为”检查器中)。
请将播放头移到您要停止动画的帧位置。
选择受影响的对象,然后打开“属性”检查器。
按住 Control 键点按要停止的参数,从快捷菜单中选取“添加参数行为”,然后选取“停止”。
如果行为已被应用到多维参数的一个维度,请打开此参数的显示三角形,按住 Control 键点按维度参数以访问同一快捷菜单,然后选取“停止”。
参数处于已激活状态,直至“停止”行为开始的帧。
备注: 在此情况下,“停止”行为会在当前帧位置生效(无论“层创建位置”偏好设置中的设置如何)。
若要将“停止”行为分配给不同的参数,请从“应用到”弹出式菜单中选取一个新参数。
“停止”行为会中止所有影响到该对象所选参数的所有行为动画。例如,如果将重力、边缘冲突和旋转行为应用到形状,并且您将“停止”参数应用到形状层的“位置”参数,形状会停止移动但继续旋转。
若要控制影响该参数的动画的停止时间,请在时间线中修剪“停止”行为。有关修剪行为的更多信息,请参阅修剪行为。
有关应用参数行为的更多信息,请参阅应用参数行为。
修剪行为
当您将行为应用到对象时,时间线中的行为时间长度默认为行为所应用到的对象时间长度。但是,可以修改行为以限制其效果的时间长度。例如,如果您将“旋转”行为应用到复制器层,默认情况下该复制器会在整个时间长度内旋转。如果您修剪“旋转”行为的“出点”,旋转会在新的“出点”位置停止。
修剪该行为之后,会出现工具提示,指明出点的新位置以及该行为的新时间长度。
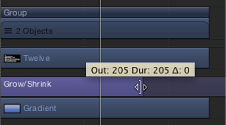
请将鼠标指针移到时间线中任何行为的入点或出点。
当鼠标指针变为修剪指针时,请执行以下一项操作:
拖移入点以延迟行为效果的起点。
拖移出点以在对象结束之前结束行为效果。
修剪行为出点通常会将对象设定为其在应用出点行为之前的最初状态。对于许多行为而言,使用“停止”行为暂停对象动画是一种比修剪行为出点更为有效的方法。停止行为效果并将受影响的对象保持为变换状态的另一种方法是调整行为的“起始偏移”和“结尾偏移”参数。有关更多信息,请参阅更改参数行为的偏移。
备注: 修剪行为的最后一帧后,模拟行为不会保留对象的变换状态。有关更多信息,请参阅控制模拟行为。
控制模拟行为
行为(运动跟踪行为除外)的最佳用途是创建不需要特定时序的流体运动图形。模拟行为群组尤其如此,它可让您在借助最少编辑工作量的情况下在项目多个对象之间创建一些非常复杂的互动效果。
与基本运动行为不同的是,您不能在时间线中停止或更改模拟行为运动。但是,您可以通过修改模拟行为在时间线中的时间长度来影响此行为的速率。您也可以更改行为的开始帧。
由于模拟行为模拟自然效果(如重力),因此可以采用惯性定律:外力使对象处于运动状态,这种作用力消失之后,对象仍然保持运动。更改模拟行为的时间线条时间长度会停止施加给对象的“作用”力,但不会停止对象运动。当然,您可以通过修改模拟行为的参数来控制这个行为。
在下图中,“四周盘旋”(模拟)行为被应用到大圆形。中间文本被分配作为圆形绕其移动的对象。红色动画路径表示圆形在其时间长度内穿行的移动。“四周盘旋”行为与其应用到的大圆形具有相同的时间长度(300 帧)。
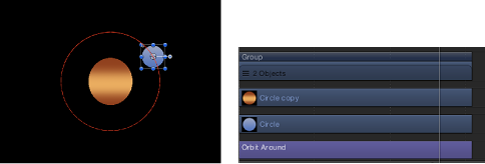
在下一个图像中,“四周盘旋”行为已在时间线中修剪,其时间长度比所应用到的对象的时间长度更短(190 帧)。请注意动画路径形状中的变化:在第 190 帧位置(即“四周盘旋”行为的结束位置),对象(圆形)停止绕着其目标移动并不断移出“画布”。“四周盘旋”行为(作用力)已不再存在,但圆形的运动并没有停止。
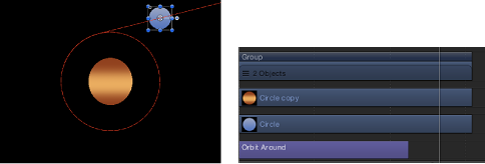
及时移动行为
除了更改行为时间长度以外,您也可以相对于行为嵌套的对象,在时间线中移动行为位置。这可让您设定行为生效时所处的帧位置。
点按时间线内行为条中间的任意位置。
向左或向右拖移行为以将其移到时间线中的其他位置。
当您移动条时,会出现一个工具提示并显示行为的新入点和出点。工具提示中还会显示增量值,该值显示行为条移动的帧数。
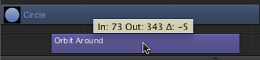
更改参数行为的偏移
许多参数行为具有两个附加参数(“起始偏移”和“结尾偏移”),这两个参数可用于更改参数行为效果在开始和结束时所处的帧位置。
“起始偏移”参数滑块可让您延迟行为效果的开始,相对于该行为在时间线中的第一帧位置。您可以调整此参数以延迟参数行为。
“结尾偏移”参数可让您偏移行为效果的结尾,相对于该行为在时间线中最后一帧的位置。使用此滑块停止效果(而非在时间线中修剪行为结尾),可让您在行为剩余时间长度内冻结行为在对象上的效果。
以下示例说明如何配合“跃立”行为使用“起始偏移”和“结尾偏移”参数。
请选择一个对象(如形状)。
在“属性”检查器中,按住 Control 键点按“缩放”参数,然后从快捷菜单中选取“添加参数行为”>“跃立”。
“跃立”行为被应用到对象的“缩放”参数,“行为”检查器随之打开。“跃立”行为可让您在任何动画参数中创建渐变转场。
将“起始值”设定为 0 并将“结束值”设定为 200,然后播放项目。
对象在其时间长度期间内从最初状态缩放为最初状态大小的两倍。
将“起始偏移”设定为 90 并将“结尾偏移”设定为 90。
对象从第 90 帧位置开始缩放,并在自时间线中最后一帧起的第 90 帧位置停止缩放。
将行为与关键帧结合
行为和关键帧可同时应用到任何对象。此时,由行为生成的值以及应用到参数且已设定关键帧的值,会被合并在一起生成该参数的最终值。这可让您将行为自动应用的便利性与关键帧的直接控制结合在一起,实现最终效果。
备注: Motion 对于关键帧和行为具有特定的操作顺序。有关更多信息,请参阅行为的操作顺序。
例如,如果使用关键帧创建动画路径,可以创建完全可预测的平滑移动。
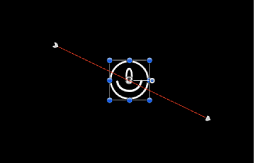
不过,如果将“随机化”参数行为应用到同一对象,其效果将与所创建的运动路径结合起来。因此,动画路径将大致遵照您想要的方向,但也不失一些随机变动,让动画更加生动有趣。
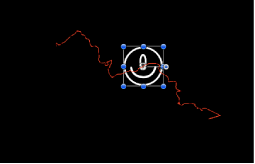
虽然本示例向您展示了如何结合行为与关键帧来创建动画路径,但您可以将行为与关键帧结合用于任意参数。
在关键帧编辑器中结合行为和关键帧
当您在“关键帧编辑器”中显示一个受行为影响的参数时,该参数会显示两条曲线。背景中的不可编辑曲线显示参数所受到的行为影响。第一条曲线上没有关键帧。与行为效果显示曲线重叠的是参数的可编辑曲线。
您可以在将行为应用到影响行为的对象之前或之后为参数设定关键帧。当您为受行为影响的参数设定关键帧时,已设定关键帧的曲线值会在每个帧位置与由行为产生的值组合在一起,进而增加或减少背景曲线中显示的最终值。背景曲线不仅显示行为的动画值,还会显示影响该参数的所有值的总和。
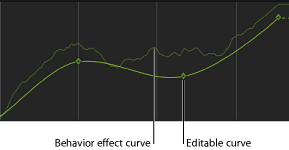
提高或降低“关键帧编辑器”中的关键帧也会增加或减少背景曲线,因为关键帧会修改行为所生成的值。
重要事项: 受影响参数在检查器中显示的值反映了应用到该参数的关键帧和行为共同产生的结果。在检查器中编辑参数值只会导致基本参数值发生变化,不管是否已设定关键帧。此参数值随后与行为效果组合,生成一个可能与您输入的值不相同的最终值。
有关如何在“关键帧编辑器”中使用关键帧的更多信息,请参阅关键帧和曲线。
重要事项: 当您将关键帧与多个行为结合在一起时,结果可能无法预测,取决于所应用的行为组合。
您可以将应用到对象所有参数的行为转换成关键帧。转换已与关键帧组合的行为,会导致所有影响该参数的行为和关键帧组合转变为稀疏的关键帧(曲线上只有较少的关键帧)。由此产生的最终动画曲线会完全复制“关键帧编辑器”中显示的背景曲线形状。这些关键帧可以在“关键帧编辑器”中编辑。
以下屏幕快照显示将上例中的行为和关键帧转换为已设定关键帧的单一通道,用来以一种可编辑的方式重新创建同一运动的结果。
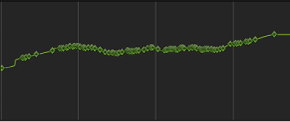
有关将行为转换成关键帧的更多信息,请参阅将行为转换成关键帧。