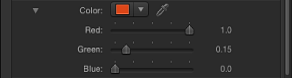颜色控制
Motion 中的许多对象和效果都有可调节的颜色属性。您可以使用几个标准控制来修改颜色参数,包括颜色池、弹出式颜色调板、Mac OS X“颜色”窗口、滴管以及颜色通道滑块。
颜色池
颜色池是一个小颜色框,您可以点按它来打开 Mac OS X“颜色”窗口,从而为所选对象选取新颜色。颜色池具有两个部分:一个显示当前应用颜色的颜色色样和一个下箭头。
点按色样,然后从 Mac OS X“颜色”窗口中挑选一种颜色。有关更多信息,请参阅颜色窗口。
点按颜色池的下箭头,或者按住 Control 键点按颜色池,然后从 Motion 弹出式颜色调板中挑选一种颜色。
点按滴管,然后点按“画布”中拥有所需颜色的对象。
点按颜色控制左侧的显示三角形,显示单独的“红色”、“绿色”、“蓝色”和“不透明度”(如果适用的话)滑块。
弹出式颜色调板
当您按住 control 键点按颜色池或点按相邻的下箭头时,会显示 Motion 弹出式颜色调板。点按顶部区域可从色调、饱和度和亮度的谱中选择颜色。点按底部渐变可选择灰度值。
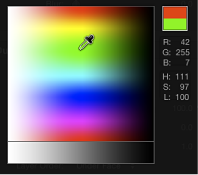
您在任一区域内拖移时,鼠标指针都会变成滴管,右侧的栏显示取样颜色的 RGB 和 HLS 值,而 RGB 信息上方的两个色样则分别显示当前颜色和取样颜色。当您在谱中取样时,“画布”中的所选对象也会动态更新。
颜色窗口
您也可以在 Motion 中使用 Mac OS X“颜色”窗口来访问惯用的颜色挑选器,例如“网页安全颜色”调板或“蜡笔”调板。
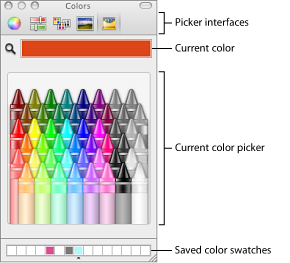
“颜色”窗口有四个部分:顶部的图标用于选择挑选器界面;大色样区显示当前颜色;中间部分显示活跃的挑选器;一行方框可用于存储色样。
请点按颜色池。
选取“视图”>“显示颜色”。
按 Command-Shift-C 键。
请点按颜色挑选器区域中的颜色。
点按放大镜,然后点按电脑屏幕上的任意位置,选取颜色。
备注: 通过点按 Motion 颜色池来打开“颜色”窗口时,您在“颜色”窗口中点按的颜色将载入该池,“画布”中的所选对象也会随之更改颜色。但是,从“显示”菜单(或按 Command-Shift-C 组合键)打开“颜色”窗口时,在“颜色”窗口中点按颜色时不会将颜色载入该池,也不会更改所选对象。在这种情况下,请将色样从“颜色”窗口拖到颜色池。同样地,如果让“颜色”窗口保持打开状态,并且选择“画布”中的另一个对象,在“颜色”窗口中点按时也不会更改新选的对象。
请在挑选器中或使用放大镜选择颜色。
将颜色从大色样区拖到“颜色”窗口底部的白色正方形中。
存储在此区域的颜色在各个应用程序中均可使用,并且在重新启动后依然可用。
提示: 若要添加白色正方形,请向下拖移“颜色”窗口的底部。
滴管
颜色池旁边的滴管控制可让您挑选在 Motion 的“画布”中使用的颜色。通过选择场景中的颜色,确保元素均属于相同的调板,以此创建更具凝聚性的完整设计。
在“检查器”中,点按您要设定的颜色参数的滴管。
鼠标指针变成滴管。
点按“画布”中的颜色。
颜色被分配给颜色池。
扩展颜色控制
有时您需要对颜色进行精确的数值控制。您可能也需要精确地匹配两种颜色,或者单独调整颜色通道。
每组颜色控制均有一个显示三角形,点按此显示三角形时,将显现用于“红色”、“绿色”和“蓝色”颜色通道的滑块。您可以通过调整这些滑块来选取或微调颜色。另外,当您需要区别设定每个颜色通道的关键帧时,这些控制也很方便。有关使用滑块的更多信息,请参阅滑块控制。