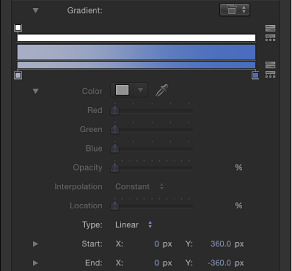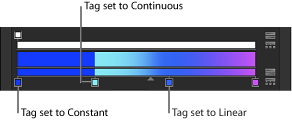渐变控制
可使用颜色来填充的大多数属性也可以用渐变来填充。和颜色控制一样,渐变控制是一组包含附加选项的复合设置,当您点按显示三角形时,其附加选项会显现。
渐变预置弹出式菜单
当渐变控制折叠时,您可以从“渐变”预置弹出式菜单(位于渐变栏的右侧)中选择一个预置渐变。
请点按“渐变”预置弹出式菜单,并从列表中选取渐变预置。
新渐变将显示在渐变栏中,并且被应用到“画布”中的所选对象。
渐变编辑器中的控制
使用渐变编辑器,更改渐变的颜色、颜色位置、颜色数、不透明度、方向和插值。点按“渐变”行中的显示三角形来显现渐变编辑器,该渐变编辑器包含一个图形控制和附加子参数控制。渐变的颜色和不透明度可激活。
重要事项: 此部分涵盖常见的渐变编辑器控制。但是,“文本”检查器的“样式”面板中的渐变编辑器含有附加的“角度”参数。
- 图形控制: 三个水平条可让您设定和预览渐变的不透明度、颜色和蔓延。
顶部的白色窄条(不透明度条)控制渐变中的不透明度和透明度。沿着该条水平拖移一个带小方框的不透明度标记,可调整渐变间不透明度的蔓延。在不透明度条中点按可添加不透明度标记,从而创建带有各种透明度层次的渐变。将不透明度标记拖离颜色条可将其删除。通过选择不透明度标记并拖移“不透明度”滑块(如下所述),可更改不透明度标记的值。
不透明度标记的值范围包括从 0%(完全透明)到 100%(完全不透明)。通过拖移中间控制(相邻标记之间的小三角形,当“内插”设定为“连续”时可用,如下所述),可调整两个不透明度标记之间的转场。默认情况下,应用到文本的渐变不透明度为 100%。
宽的中间条显示当前渐变的预览。
底部的窄条(渐变条)控制渐变中的颜色。沿着该条水平拖移一个带小方框的颜色标记,可调整渐变间颜色的蔓延。在渐变条中点按可添加更多颜色标记。将颜色标记拖离渐变条可将其删除。通过选择颜色标记并从下面的颜色池中选取一种颜色,或者连按标记并从“颜色”窗口中选取一种颜色,可更改颜色标记的值。通过拖移中间控制(相邻标记之间的小三角形,当“内插”设定为“连续”时可用,如下所述),可调整颜色标记之间的转场。
选择颜色标记会激活“颜色”和“位置”控制(如下所述)。选择不透明度标记会激活“不透明度”滑块(如下所述)。选择中间控制会激活“中间”滑块(如下所述)。
- 颜色: 此颜色池和滴管可设定渐变条中所选颜色标记的色调。有关颜色池的更多信息,请参阅颜色池。
使用渐变编辑器
渐变编辑器是一种灵活且功能强大的工具,可让您创建自定样式。
请点按“渐变”显示三角形,显示渐变编辑器。
若要更改渐变编辑器中颜色标记的颜色,请执行以下一项操作:
连按颜色标记。
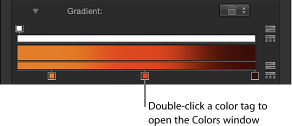
此时“颜色”窗口会显示。使用“颜色”窗口为标记设定颜色。
点按颜色标记,再点按“颜色”参数名称左侧的显示三角形,然后调整“红色”、“绿色”和“蓝色”颜色通道滑块。
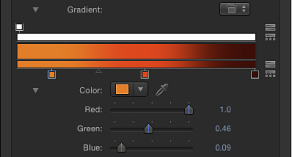
按住 Control 键点按颜色标记以显示弹出式颜色调板。拖移调板中的滴管,选择颜色。拖移下面的调板,将标记设定为灰度颜色。
点按颜色标记,然后按住 Control 键点按颜色池以显示弹出式颜色调板。
点按颜色标记,再点按滴管工具,然后点按“画布”中的颜色。
请点按要移动的颜色标记或不透明度标记。
执行以下一项操作:
向左或向右拖移颜色标记。
使用“位置”滑块(或相邻的值滑块)修改所选标记的位置。值 100% 表示渐变的最右边位置,值 0% 表示渐变的最左边位置。
拖移相邻的颜色标记或不透明度标记之间的小三角形以更改表示一个标记的效果结束和下一个标记的效果开始的点。中间控制离标记越近,颜色或不透明度的转场越剧烈。
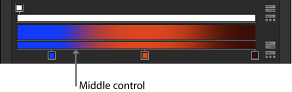
备注: 对于设定为“线性”或“恒定”的颜色或不透明度标记,中间控制不显示。
请点按标记,然后从“插值”弹出式菜单中选取“恒定”、“线性”或“连续”。
请将鼠标指针移到下面的渐变条中您要添加新颜色的位置,然后点按。
新颜色标记添加到渐变。
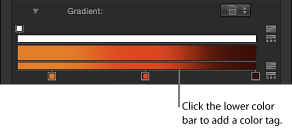
备注: 虽然可以激活渐变标记的颜色、不透明度和位置,但不能激活颜色标记和不透明度标记数。
请将鼠标指针移到不透明度条中您要添加标记的位置,然后点按。
新的不透明度标记添加到渐变。
在调整值之前,渐变不透明度为 100%。
按住 Option 键并将标记拖到某个位置。
请将标记从渐变条中拖移出去。
标记被移除。
请点按不透明度标记。
“不透明度”滑块被启用。
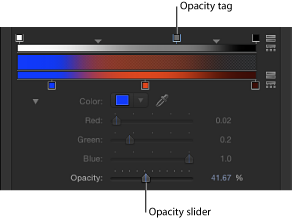
使用“不透明度”滑块或相邻的值滑块,更改透明度的层次。
渐变透明度反映新的不透明度值。
提示: 不透明度的百分比越小,透明度越大。
编辑颜色和不透明度的方向和分布
您可以倒转方向,或均匀分布渐变颜色和不透明度标记。
请点按不透明度条或颜色条旁边的“倒转标记”图标。
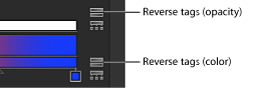
标记被倒转。
请点按不透明度条或颜色条旁边的“分布标记”图标。
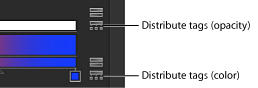
选择形状并打开检查器后,点按“渐变”显示三角形以显示渐变编辑器。
使用起始值和结尾值滑块,更改渐变的方向。
存储渐变预置
与形状样式一样,创建渐变后,您可以将它存储在“资源库”中。
请选择含有要存储的渐变的对象。
从“渐变”预置弹出式菜单中选取“存储渐变”。

在“将预置存储到资源库”对话框中,输入渐变的名称。
点按“存储”。
自定渐变出现在“资源库”的“渐变”类别中。可以通过小用户标记来识别“资源库”中的自定预置,该小用户标记在大渐变图标的右下角中出现。渐变也在“渐变”预置弹出式菜单中显示。
使用屏幕渐变控制
屏幕控制可让您以更为互动的方式,编辑渐变的颜色、颜色标记和不透明度标记的位置和值以及起点和终点。您也可以使用屏幕控制来添加颜色标记和不透明度标记,以及更改其插值。
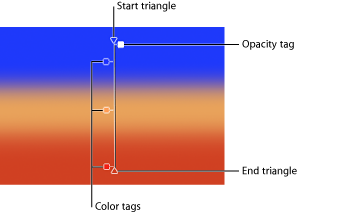
在“画布”中,按住 Control 键点按已应用渐变的对象,然后从快捷菜单中选取“编辑渐变”。
从 2D 变换工具弹出式菜单中,选取“调整项目”工具。
此时会显示屏幕控制。
若要调整渐变起始的 X 和 Y 位置,请拖移顶部的三角形(在渐变线条的结尾)。
若要调整渐变结尾的 X 和 Y 位置,请拖移底部的三角形(在渐变线条的结尾)。
若要更改渐变颜色的位置,请沿着渐变线条拖移颜色标记。
若要更改渐变不透明度的位置,请沿着渐变线条拖移不透明度标记。
请将颜色标记或不透明度标记从渐变线条中拖移出去,并松开鼠标键。
连按渐变控制线条。
按住 Control 键点按渐变控制线条中您要放置标记的位置,然后从快捷菜单中选取“添加颜色标记”。
按住 Option 键点按渐变控制线条中您要放置标记的位置。
按住 Option 键并将标记拖到某个位置。
按住 Control 键点按标记,然后在弹出式颜色调板中拖移滴管以选择颜色。当您将色谱拖出时,渐变颜色会动态更新。
按住 Control 键点按渐变控制线条中您要放置标记的位置,然后从快捷菜单中选取“添加不透明度标记”。默认情况下,标记的不透明度设定为 100%。
按住 Option 和 Shift 键点按渐变控制线条中您要放置标记的位置。
按住 Control 键点按标记,然后在弹出式调板中拖移滴管以选择标记的不透明度值。白色表示较不透明值,逐渐变黑的灰色级表示不断减小的不透明度;黑色表示完全透明。当您将色谱拖出时,渐变会动态更新。
按住 Control 键点按标记旁边的渐变控制线条,然后从“颜色内插”子菜单中选取“恒定”、“线性”或“连续”。
按住 Control 键点按标记旁边的线条,然后从“不透明度内插”子菜单中选取“恒定”、“线性”或“连续”。
按住 Control 键点按渐变控制线条,然后从快捷菜单中选取“倒转颜色”。
按住 Control 键点按渐变控制线条,然后从快捷菜单中选取“倒转不透明度”。
按住 Control 键点按渐变控制线条,然后从快捷菜单中选取“分布颜色”。
按住 Control 键点按渐变控制线条,然后从快捷菜单中选取“分布不透明度”。
按住 Control 键点按渐变控制线条,从快捷菜单中选取“预置”,然后从子菜单中选取预置样式。