形状行为
形状行为专门设计用于 Motion 中所创建的形状。绘制笔画或其他形状后,应用形状行为以蠕动、振荡或随机化形状的控制点,或将笔压力映射到不同的笔画特征。
应用笔压力
此行为旨在应用到通过手写笔和图形输入板创建的笔画。创建笔画后,此行为可让您基于创建笔画时在输入板上的手写笔压力,影响笔画的宽度、不透明度、间距、角度或抖动。
备注: 这些参数与检查器的“高级”面板中的“笔压力”参数相同。您可以选择使用“高级”面板参数或此形状行为,将压力数据应用到笔画。“高级”面板中的“笔压力”参数可以与“应用笔压力”形状行为配合使用,影响多个使用相同压力数据的笔画参数(如“不透明度”、“宽度”或“抖动”)。
HUD 中的参数与检查器中的参数相同。
应用笔速度
当使用手写笔或鼠标创建笔画时,此行为可让您基于笔画的速度,影响笔画的宽度、不透明度、间距、角度或抖动。
备注: “应用笔速度”行为影响使用鼠标创建的笔画。
HUD 中的参数与检查器中的参数相同。
备注: 在“笔画工具”HUD 中,您可以在创建笔画前选择手写笔速度对笔画的影响方式。应用“笔速度”行为可让您影响多个使用相同压力数据的笔画参数(如“不透明度”、“宽度”或“抖动”)。“笔速度”参数还会显示在“形状”检查器的“高级”面板中。
HUD 中的参数与检查器中的参数相同。
应用笔倾角
当通过笔画工具用手写笔创建笔画时,此行为可让您基于创建笔画时的笔倾角,影响笔画的宽度、不透明度、间距、角度或抖动。
备注: “应用笔倾角”形状行为可配合使用,影响多个使用相同倾角数据的笔画参数(如“不透明度”、“宽度”或“抖动”)。
HUD 中的参数与检查器中的参数相同。
振荡形状
“振荡形状”行为可激活形状,方法是使形状的控制点在两个值之间循环。您可以自定高值与低值之间的振幅程度,以及每分钟的振荡次数。此行为有助于创建流畅的形状移动(想想形体瑜珈),这种效果如果设定关键帧,会非常耗时。
将“振荡形状”行为应用到形状时,默认情况下,形状的所有控制点都会受到影响。在“层”列表中选择行为时,受影响的控制点会在蓝色形状行为样条曲线上以白色高亮显示。若要停用控制点,请点按控制点。停用的点会显示为蓝色。
- 波形: 此弹出式菜单可让您选择振荡波形。选项包括“正弦”(默认)、“方形”、“锯齿波”和“三角形”。有关波形的更多信息,请参阅振荡。
“振荡形状”HUD 包含“波形”、“相位”、“振幅”、“速度”和“备选相位”参数。
随机化形状
“随机化形状”行为可让您将随机偏移应用到形状的每个点,以激活形状的控制点。此行为有助于在形状上创建快速变化效果。
将“随机化形状”行为应用到形状时,默认情况下,形状的所有控制点都会受到影响。在“层”列表中选择行为时,受影响的控制点会在蓝色形状行为样条曲线上以中心带白点的蓝色显示。若要停用控制点,请点按控制点。停用的点为深蓝色,中心有个黑点。
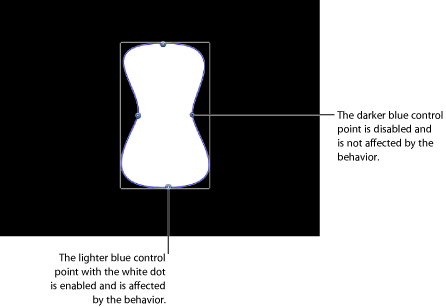
“随机化形状”HUD 包含“值”、“乘”、“应用到”、“频率”、“噪点度”、“链接”和“保留角度”参数。
序列绘制
序列绘制行为可让您随时间推移依序激活笔画的单个 DAB。这是分别激活 DAB 的唯一方法,因为对笔画参数设定关键帧或应用其他行为会对笔画的所有 DAB 产生同等影响。
序列绘制行为与序列文本行为及序列复制器行为非常类似,这两种行为可让您分别通过文本层的字符或复制器图案的元素,依序激活“旋转”、“颜色”、“不透明度”、“缩放”和“位置”参数。序列绘制行为将“宽度”添加到此参数列表,可让您通过笔画的 DAB 创建序列动画。

有关使用序列行为的示例,请参阅使用序列复制器行为。
- 参数: 使用“添加”和“移除”弹出式菜单可添加和移除序列参数。添加参数后,附加控制会出现在“行为”检查器中。调整这些控制,基于 DAB 原始值与修改值之间的差异创建序列动画。共有六个菜单选项和相关控制:
- 旋转: 可指定笔画 DAB 的旋转(单位为度)。您可以旋转标度盘或使用值滑块。点按“旋转”参数旁边的显示三角形,可分别显示 X、Y 和 Z 旋转控制。
- 颜色: 可指定用于给笔画 DAB 着色的颜色。您可以点按颜色池选取颜色,或打开显示三角形并使用“红色”滑块、“绿色”滑块和“蓝色”滑块或值栏。
- 不透明度: 可定义笔画 DAB 的不透明度。使用滑块可设定新值。
- 缩放: 可定义笔画 DAB 的缩放。点按“缩放”参数旁边的显示三角形,可分别显示 X 和 Y 缩放子参数,以便分别调整 DAB 的宽度和高度。默认情况下,“缩放”设定为 100% — 笔画 DAB 的大小等于笔画参数中定义的原始大小。
- 宽度: 可定义 DAB 的宽度。与“缩放”不同,“宽度”调整会改变 DAB 的大小,同时保持每个 DAB 之间的间距。使用滑块可设定新值。
- 位置: 可定义 DAB 与其原始位置的偏移。点按“位置”参数旁边的显示三角形,可分别显示 X、Y 和 Z 位置子参数。例如,若要创建 DAB 在笔画上沿 Y 轴向上移动的动画,请在“Y 位置”栏中输入一个正值。
- 序列: 此弹出式菜单可指定序列动画穿过笔画 DAB 的方式,序列动画即指原始参数值更改为“序列绘制”参数中所设定的值。序列动画的起点基于笔画的第一个控制点。共有五个选项:
备注: 若要更改形状的起点,请选择形状,并从工具栏的 2D 工具快捷菜单中选取“编辑点”工具。然后按住 Control 键点按控制点,从快捷菜单中选取“设定起点”。
- 到: 可指定动画从 DAB 的原始值开始,移到序列绘制行为中为此参数设定的值。例如,如果笔画的原始不透明度值为 100%,“序列绘制”参数中的不透明度设定为 0%,则 DAB 开始时完全不透明,最后变为完全透明。
- 从: 可指定动画从序列绘制行为中设定的值移到笔画的原始值。例如,如果笔画的原始不透明度值为 100%,“序列绘制”参数中的不透明度设定为 0%,则 DAB 开始时完全透明,最后变为完全不透明。这与“到”序列选项相反。
- 直通: 可指定序列以直通方式完成一个完整动画循环,从笔画的原始值开始,移到序列绘制行为中设定的值,然后返回到笔画的原始值。例如,如果笔画 DAB 的原始不透明度值为 100%,“序列绘制”参数中不透明度设定为 0%,则 DAB 开始时完全不透明,接着变为透明,最后又变为完全不透明。
- 直通反转: 可指定序列完成一个直通反转动画循环,从序列绘制行为中设定的值开始,移到笔画的原始值,然后返回序列绘制行为中设定的值。例如,如果笔画 DAB 的原始不透明度值为 100%,“序列绘制”参数中不透明度设定为 0%,则 DAB 开始时完全透明,接着变为不透明,最后又变为完全透明。这与“直通”选项相反。
- 自定: 可让您设定关键帧,决定动画如何穿过“序列绘制”参数中为笔画设定的值。每个 DAB 都会经过相同的值序列。当选择“自定”时,所添加的参数必须激活才能生效。
- 位置: 此滑块仅在从“遍历”弹出式菜单中选择“自定”时可用,可定义动画在笔画上的生效位置。
有关使用“自定遍历”选项的更多信息,请参阅使用序列复制器自定遍历选项。
“序列绘制”HUD 包含“序列”、“单元大小”、“蔓延”、“遍历”、“循环”和“结束条件”参数。
蠕动形状
此行为与“随机化”行为类似,但效果更为缓慢(将形状想象成一个在上舞蹈课之前喝了太多浓咖啡的人)。
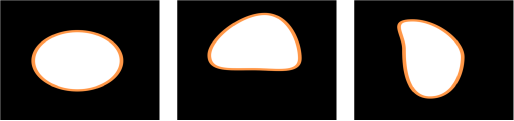
将“蠕动形状”行为应用到形状时,默认情况下,形状的所有控制点都会受到影响。在“层”列表中选择行为时,受影响的控制点会在蓝色形状行为样条曲线上以白色高亮显示。若要停用控制点,请点按控制点。停用的点会显示为蓝色。
“蠕动形状”HUD 包含“值”、“乘”、“应用到”、“蠕动偏移”、“噪点度”、“链接”和“保留角度”参数。
写入于
“写入于”行为提供了一种随时间推移在“画布”上绘制笔画或外框的快速方法。这可让您创建手写文本效果,创建永不过时的陈旧旅行地图效果,创建用于转场或显示的手绘 Alpha 遮罩,创建用于商业演示的动画图形,制作用于防止监视器老化的图形等等。此行为可以应用到使用“笔画”工具所创建的笔画,或添加到现有形状。您可以随时间推移绘制形状、抹掉形状、绘制并抹掉、反向绘制等等。
当“写入于”应用到带外框的填充形状时,仅会绘制形状的外框。
备注: 您可以在“形状”检查器的“样式”面板中手动激活“第一个点偏移”参数和“最后一个点偏移”参数,实现与“写入于”行为一样的效果。
- 速度: 此弹出式菜单可定义笔画第一个点到最后一个点之间的笔画“绘制”速度。共有九个选项:
- 恒定: 笔画以匀速从第一个点绘制到最后一个点。
- 渐强: 笔画开始时绘制速度较慢,然后达到并保持匀速直到笔画最后一个点。
- 渐弱: 笔画开始时以匀速绘制,然后速度逐渐下降,最后停在笔画最后一个点。
- 渐强/渐弱: 笔画从第一个点开始缓慢加速绘制,然后速度逐渐下降,最后停在笔画最后一个点。
- 加速: 笔画加速绘制。
- 减速: 笔画减速绘制。
- 自然: 笔画沿某个路径绘制的速度由路径的形状决定。例如,如果笔画是 U 形曲线,在笔画朝 U 形的低点移动时绘制速度较快,沿边缘向上移动时则速度较慢。
- 录制: 此选项仅在笔画绘制存在录制时间的情形下显示。也就是说,如果形状转换为笔画,则此参数不会显示。如果笔画是使用工具栏中的“笔画”工具(使用手写笔或鼠标)而创建,此选项才会出现。
- 自定: “自定”可让您通过为笔画的速度(0 至 100%)设定关键帧,以便沿笔画路径绘制笔画。也就是说,您可以及时决定沿笔画路径绘制笔画的哪个部分。
“写入于”HUD 包含“形状外框”、“笔画长度”、“笔画偏移”、“方向”、“速度”和“自定速度”参数。
创建写入于笔画
您可以在绘制笔画时录制笔画,创建会在多个帧内出现的笔画,也可以将“写入于”行为应用到现有形状,随时间推移绘制出此形状的外框。
使用笔画工具创建写入于笔画
此部分描述了使用工具栏中的“笔画”工具创建“写入于”笔画。若要创建会在多个帧内出现的笔画,请在“笔画工具”HUD 中选择“写入于”复选框。创建笔画后,“行为”检查器中的附加参数会变为可用。
在工具栏中,点按“笔画”工具(或按 P 键)。
此时会显示“笔画工具”HUD。如果 HUD 没有出现,请按 F7 键或 D 键。
在“工具”HUD 中,选择“写入于”复选框,然后选择任何其他所需的笔画设置。
在“画布”中创建笔画。
完成笔画后,按 Esc 键退出绘制模式。
“笔画工具”HUD 会替换为“形状”HUD。在“层”列表中,“写入于形状”行为会应用到笔画。若要修改“写入于”参数,请选择行为并使用 HUD 或“行为”检查器。
“绘制”笔画的速度(包括绘制笔画的时间长度)会在笔画的时间长度内(单位为帧)映射。笔画绘制的速度越快,“写入于”行为的时间长度越短。
备注: 如果 Motion“项目偏好设置”中的“层创建位置”选项设定为“当前帧”,则会在当前播放头位置创建笔画。如果设定为“项目开头”,则会在第 1 帧创建笔画。
回放项目。项目播放时会“绘制”笔画。
若要修改笔画绘制的速度,请在时间线或迷你时间线中调整行为时间长度。
您也可以修改单个参数,如自定笔画绘制速度,仅绘制一定比例的笔画,偏移笔画或反向绘制笔画。这些参数适用于上述“写入于”行为,如上所述。
使用现有形状创建写入于笔画
您可以将“写入于”行为应用到现有形状,随时间推移绘制形状外框。由于“写入于”行为仅影响外框,所以必须在“形状”参数中启用“外框”。
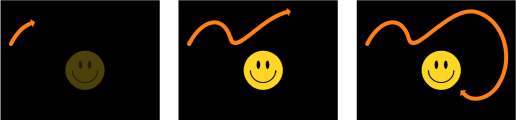
备注: 当“写入于”行为添加到现有形状时,行为会持续它所应用到的形状的时间长度。
选择您要使用的形状,在 HUD 或“形状”检查器中选择它的“外框”复选框。
备注: 您可以保持选择“填充”复选框,因为仅外框会受“写入于”行为的影响。
在工具栏中,从“添加行为”弹出式菜单中选取“形状”>“写入于”。
“写入于”行为会显示在“层”列表中。如果播放头位于形状的开头,则显示的形状会消失,仅路径可见。
播放项目(按空格键)。
外框会在行为长度内绘制。
若要调整笔画绘制的速度,请在时间线或迷你时间线中调整行为时间长度。
若要调整笔画属性,请使用“形状”检查器。有关更多信息,请参阅形状参数。