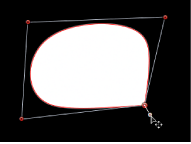形状和遮罩绘制工具
形状和遮罩(及笔画)通过样条曲线创建,均使用类似的工具进行创建和编辑。此部分涵盖了可在 Motion 中使用的两种样条曲线绘制方法:贝塞尔样条曲线和 B 样条曲线。您可在任何任务中交互使用贝塞尔曲线形状和 B 样条曲线形状。默认形状类型为贝塞尔曲线。
贝塞尔样条曲线适合绘制插图形状。用来操纵贝塞尔样条曲线的控制与许多其他绘图和合成应用程序中的控制类似,因此您可能对它们非常熟悉。贝塞尔曲线控制适于创建精确、详细的形状。切线控制柄可在控制点任一侧调整形状的曲率,以此定义形状的表面。
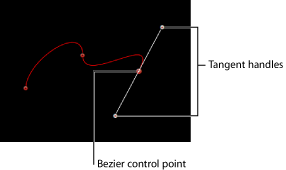
B 样条曲线也可以用于绘制形状,但与贝塞尔曲线控制不同,B 样条曲线只能使用点进行操纵,因为没有切线控制柄。而且,点本身也不在形状表面上。相反,每个 B 样条曲线控制点都会偏离形状表面,像磁铁一样将形状的此部分拉向控制点,从而创建出曲线。结合使用多个 B 样条曲线点,您可以创建出不同的曲线。虽然您可以根据需要创建更加尖锐的曲线,默认情况下 B 样条曲线极其平缓并且 B 样条曲线形状中没有锐角。
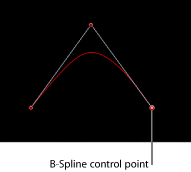
由于 B 样条曲线非常简单,所以它们易于激活和操纵。您用于特定任务的工具主要取决于个人偏好。
备注: 使用“贝塞尔曲线”工具和“B 样条曲线”工具绘制的形状可转换为笔画,方法是选择形状的“外框”复选框,然后在检查器中选取不同的笔刷类型。有关更多信息,请参阅创建笔画。
使用贝塞尔样条曲线绘制遮罩和形状
此部分描述了如何从头开始绘制贝塞尔曲线形状。无论您使用形状工具还是遮罩工具,方法都一样。此部分主要介绍绘制形状。有关绘制遮罩的更多信息,请参阅使用遮罩创建透明度。
从工具栏的弹出式菜单中选取“贝塞尔曲线”工具(或按 B 键)。

备注: “贝塞尔曲线遮罩”工具位于工具栏的遮罩工具弹出式菜单中。
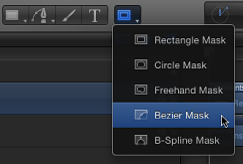
此时会显示“贝塞尔曲线工具”HUD。(如果没有出现,请按 F7 键。)若要在绘制形状前更改形状的颜色,请使用此 HUD 的颜色控制。选择“外框”复选框,创建形状外框。“宽度”滑块可调整外框宽度。创建形状后,“形状”HUD 会出现。
备注: 外框可在绘制形状后添加和编辑。
在“画布”中点按以绘制第一个点。
若要添加点以进一步定义形状,请执行以下一项操作:
点按绘制一个线性边角点。
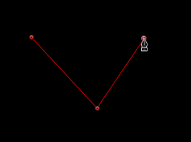
点按,然后拖移绘制出弯曲的贝塞尔曲线点,将其调整为您想要的形状。
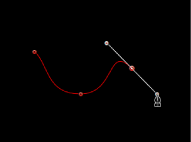
备注: 按 Shift 键绘制弯曲点,可将其切线限制为 45 度角。
在绘制形状时,您也可以使用下述任何点编辑过程来移动和调整现有控制点,然后再结束形状绘制。您可以调整除您创建的第一个控制点以外的任何控制点,因为点按第一个点会闭合形状。
提示: 如果您需要更清楚地查看操作,请在绘制形状时放大“画布”。按下 Command-等号键 (=) 放大,按下 Command-连字符号 (-) 缩小。您可以在“画布”中拖移时按空格键滚动浏览。如果有 Multi-Touch 触控板,操作会更加容易:手指张开放大,手指合拢缩小,使用双指扫动滚动浏览。
若要结束形状绘制,请执行以下一项操作:
点按您绘制的第一个点以创建闭合的形状。
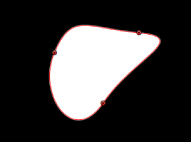
按 C 键闭合形状,将您创建的第一个点与最后一个点相连。
在“画布”中任何位置连按,创建开放的形状的最后一个点。
按下 Return 键创建开放形状的最后一个点。
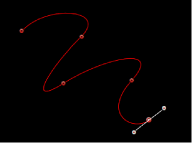
备注: 在闭合形状之前,您可以按 Esc 键取消整个操作,将形状删除。
结束形状绘制后,“形状”HUD 会随即出现,且“编辑点”工具会被选中,可让您编辑刚刚创建的形状。
使用 B 样条曲线绘制遮罩和形状
此部分描述了如何绘制 B 样条曲线形状。无论您使用形状工具还是遮罩工具,方法都一样,但此部分主要介绍绘制形状。有关绘制遮罩的更多信息,请参阅使用遮罩创建透明度。
从工具栏的弹出式菜单中选取“B 样条曲线”工具(或按 B 键)。
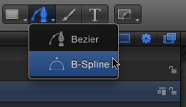
备注: 如果已选择“贝塞尔曲线”工具,按 B 键一次可选择“B 样条曲线”工具。如果已选择其他工具,如文字工具,按 B 键两次也可选择“B 样条曲线”工具。“B 样条曲线遮罩”工具位于工具栏的遮罩弹出式菜单中。
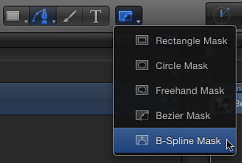
此时会显示“B 样条曲线工具”HUD。(如果没有出现,请按 F7 键。)若要在绘制形状前更改形状的颜色,请使用此 HUD 的颜色控制。选择“外框”复选框,创建形状外框。“宽度”滑块可调整外框宽度。创建形状后,“形状”HUD 会出现。
在“画布”中点按以绘制第一个点。
继续点按,绘制其他点以定义您想要的形状。
备注: 按 Shift 键绘制弯曲点,可将其切线限制为 45 度角。
在创建新的 B 样条曲线控制点时,请记住以下几点:
您绘制的控制点会在一段距离外影响曲线的形状。它们不会直接位于曲线表面上。
若要创建更详细的曲线,请创建更多的点。但是,最好是使用最少的点来创建您需要的复杂程度。点数过多的形状以后编辑起来会很困难。
在许多情况下,较为简单的做法是:先大致创建一组控制点,然后调整它们,在后续步骤中创建所需的精确曲线。
在绘制形状时,您可以移动和调整所创建的控制点,然后再结束形状绘制。您可以调整除您创建的第一个控制点以外的任何控制点,因为点按第一个点会闭合形状。
提示: 如果需要更清楚地查看操作,可在绘制形状时放大“画布”。您也可以在“画布”中拖移时按空格键滚动浏览。
当您准备结束形状绘制时,请执行以下一项操作:
点按您绘制的第一个点以创建闭合的形状。
按 C 键闭合形状,将您创建的第一个点与最后一个点相连。
按下 Return 键,在您绘制的最后一个点处结束开放形状绘制。
在“画布”中的任何位置连按,定义开放形状的最后一个点。
备注: 您可以按 Esc 键取消整个操作并删除形状。
结束形状绘制后,“形状”HUD 会随即出现,且“编辑点”工具会被选中,可让您编辑刚刚创建的形状。
使用手画遮罩工具绘制遮罩
此部分描述了如何绘制手画遮罩。与“笔画”工具一样,“手画遮罩”工具可让您移动一下即可创建形状,而不用按逐点方式(如贝塞尔曲线或 B 样条曲线形状)绘制形状。为了获得最佳效果,请在使用“手画遮罩”工具时使用手写笔和输入板。有关绘制遮罩的更多信息,请参阅使用遮罩创建透明度。
选择要遮罩的层,然后从工具栏的遮罩弹出式菜单中选取“手画遮罩”工具。
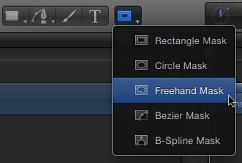
此时会显示“手画遮罩工具”HUD。
调整“手画遮罩工具”HUD 中的控制。
若要在绘制遮罩前更改遮罩的混合模式,请使用此 HUD 中的“遮罩混合模式”弹出式菜单。
调整“羽化”滑块使遮罩柔化。正值向外蔓延羽化,负值则向内羽化形状。
执行以下一项操作:
如果使用鼠标,请点按“画布”,但不要松开鼠标键。
如果使用输入板,请用手写笔在输入板上轻轻划动,以开始在“画布”中绘制遮罩。
在您要遮罩的层周围继续绘制。若要闭合遮罩,在遮罩的起点处结束线条绘制。将鼠标指针移到起点时,会出现一个小圆圈。
备注: 如果没有在起点处闭合遮罩,当您松开鼠标键时,遮罩会闭合。
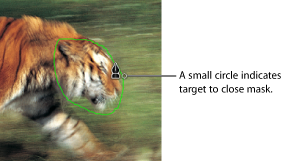
遮罩即告完成。
编辑控制点以微调遮罩。
有关编辑控制点的更多信息,请参阅如何编辑形状。