スコア作成の基本手順について
このセクションでは、「Logic Pro」でどのように楽譜を作成するか、その概要を説明します。
ステージ 1: スコアに音符を入力する
音符の入力方法には、基本的に次の 3 種類があります:
MIDI キーボードを使ってリアルタイムで録音します。(リアルタイム録音で音符と記号を入力するを参照してください。)
MIDI キーボードまたは Caps Lock キーボードを使ってステップ入力で録音します。(ステップ入力で音符と記号を入力するを参照してください。)
コンピュータのキーボードやマウスを使って手動で入力します。(マウス操作で音符と記号を入力するを参照してください。)
スコアエディタには MIDI リージョンの内容が表示されます。MIDI リージョンは、ノートなどの MIDI イベントのいわば「入れ物」です。スコアエディタを使うには、アレンジ領域で MIDI リージョンを作成し、それを選択する必要があります。
メモ: (ソフトウェアも外部 MIDI も含む)すべての MIDI トラックのリージョンを譜表として表示する場合は、ポインタツールでスコアエディタの背景をダブルクリックします。
ステージ 2: 表示設定で譜面を読みやすくする
「Logic Pro」では、ユーザが定義したさまざまな設定に基づいて MIDI リージョンが解釈され、スコアに表示されます。
スコア上では、ノートイベントは 4 分音符や 8 分音符などで表されます。イベントとイベントの間は、休符として表されます。スコアには、サスティンペダルのデータも表すことができます。
リアルタイム録音で MIDI ノートデータを「Logic Pro」に入力した場合は、その演奏を忠実に再現しつつ、ほかの演奏家にも読みやすいスコアに仕上げる必要があります。
実際に鳴っている音が良くても、スコアにそれが表現されていない場合は、表示パラメータボックスで値を操作したり、「スコア」プロジェクト設定でそのスコア全般に関する設定を変更したりして、満足のいくものに仕上げていきます。(録音した MIDI データから譜面を作成するを参照してください。)
- 表示パラメータボックス: 表示パラメータボックスのパラメータは、選択している MIDI リージョンのリズム表示を主に操作するものです。値を変えてもスコアの外観が変わるだけで、MIDI リージョンの再生自体には影響しません。パラメータは、リージョンによって異なる場合があります。また、ここで設定した値よりも音符ごとの属性の設定が優先されるリージョンベースのパラメータもあります。
- プロジェクト設定: 「スコア」プロジェクト設定ウインドウでは、現在のプロジェクト全般に関する表示オプションを設定できます。(「スコア」設定を参照してください。)プロジェクト設定のオプションには、音符の間隔、ページの余白、譜線の幅、楽器名の表示、小節番号やページ番号などがあります。
重要: スコア表示パラメータは、スコアエディタでどのように MIDI データを表示するかを指定するもので、MIDI の再生自体にはまったく影響しません。このようにスコア表示を別にしているため、オリジナルの MIDI リージョンデータ(したがって、演奏)を変えずに、譜面の外観だけを整えることができます。
また、楽曲に最も合う譜表スタイル、テキストスタイル、スコアセットを選択または新規作成して、スコアの外観をさらに整えることもできます。
譜表スタイルには、通常の 1 段譜表と多段譜表があり、これらは表示パラメータボックスの「スタイル」メニューで選択できます。たとえば、「ピアノ」、「ギター」、「ホルン(Eb)」、「オルガン」、「ドラム」などのスタイルが用意されています。各楽器のパート譜作成に最も適した譜表スタイルを選択してください。適切なスタイルが見つからない場合は、独自のスタイルを簡単に作成できます。(譜表スタイルを操作するを参照してください。)
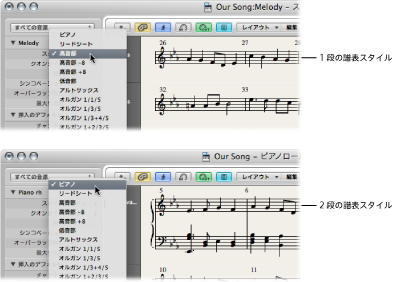
スコアセットを使うと、どの音源または楽器をスコアに表示(印刷)するかを個別に指定できます。既存のトラック音源を必要な数だけスコアセットに含めることができます。(スコアセットを使ってスコアとパート譜を作成するを参照してください。)これにより、バイオリン、フレンチホルンといった楽器ごとのパート譜を簡単に作成できます。
テキストスタイルは、曲のタイトルや歌詞、著作権情報、楽器名など、スコアのテキスト要素を整えるために使います。フォントの書式やサイズなど、スコアの全般的な体裁に関するテキストスタイルをこれらのテキスト要素に適用できます。(標準テキストを操作するを参照してください。)
ステージ 3: ノートイベントを編集する
スコアエディタで利用できる表示オプションのすべてを使っても良い結果が得られず、スコア上の音符をさらに微調整しなければならない場合もあります。その場合は「音符の属性」メニューに用意されているコマンドを使用できます。このメニューのコマンドを使うと、ノートイベントを個々に調整して、異名同音のシフト、臨時記号、タイ、連桁などを設定できます。
この機能は、複数の音符を対象にすることもできます。これにより、表示設定だけでは思い通りの記譜ができないような場合にも、うまく対処できます。
ステージ 4: イベント、記号、およびテキストを入力する
音符や休符だけで構成されているスコアはほとんどありません。
パーツボックスには、ペダル記号やスラーなど、さまざまな記号が用意されています。それをマウスでドラッグすれば、スコアに追加できます。それ以外にも、パーツボックスには、あらゆるノートイベント、音部記号、小節線があります。これらも、ドラッグ&ドロップで簡単に追加できます。(パーツボックスを操作するを参照してください。)
「Logic Pro」では通常、休符は自動的に表示されるので手動で追加する必要はありませんが、必要に応じてパーツボックスから選択、追加できます。(スコアエディタで休符を作成する/挿入するを参照してください。)
歌詞やタイトルなどのテキスト要素も、パーツボックスまたはテキストツールを使ってスコアに入力できます。(標準テキストを操作するを参照してください。)
ステージ 5: 総譜を編集する
スコアにノート(音符)や記号などをすべて記録、挿入し、各要素を編集したら、次のステップはスコアの見栄えを向上させることです。
このステップでは、通常、ツールを使って譜表を編集し、「スコア」プロジェクト設定を変更して、段ごとに小節の数を変えたり、ページ余白などを設定したりします。プロジェクトのレイアウトオプションの詳細については、「スコア」設定を参照してください。
レイアウトを行う場合は、ページスコア表示にすると、スコアエディタウインドウのサイズと拡大/縮小レベルに応じて、表示可能な数だけ見開きページが表示されるので、作業がしやすくなります。
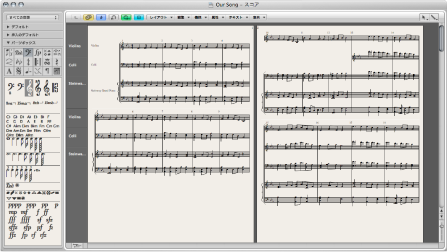
「レイアウト」メニューボタンの左側にあるページビューボタンをクリックします。
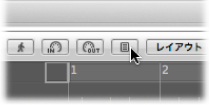
ヒント:特に、処理速度の遅いコンピュータで編集する場合は、画面のリフレッシュ速度が向上するので、リニアスコア表示をお勧めします。ページスコア表示は、印刷を念頭に置いたレイアウト作業の場合にのみ使います。ページスコア表示の詳細については、スコアエディタの外観をカスタマイズするを参照してください。
ステージ 6: スコアを印刷する
最後の手順はスコアの印刷です。印刷結果は、スコアエディタウインドウの画面表示通りです。(ページスコア表示にする必要があります。)
「ファイル」>「プリント」と選択します(または、対応するキーコマンドを使います。デフォルトの割り当てはコマンド+ P キーです)。
「プリント」ダイアログが表示されます。
PDF への書き出しなどの印刷オプションを選択し、「プリント」ボタンをクリックします。
印刷する前に、印刷ビューを表示して画面でページ余白を確認できます。
「表示」>「ページの表示オプション」>「プリント表示」と選択します(ページスコア表示の場合のみ選択可能)。
詳細については、スコアを印刷するを参照してください。