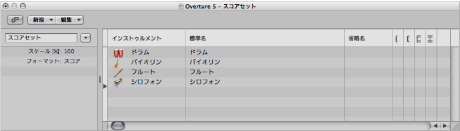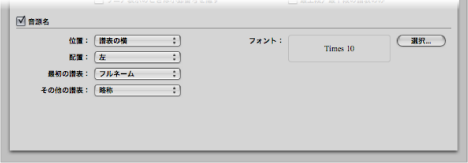スコアセットを使ってスコアとパート譜を作成する
スコアセットを使って、スコア表示に含める音源トラックを設定できます。各プロジェクトには、必要な数だけスコアセットを含めることができます。スコアセットを使うと、次のことができるようになります:
総譜とパート譜(音源グループ別)を作成する。
アレンジ領域のトラックの順番とは関わりなく、スコアの音源トラックの縦方向の順番を調整する。
スコア上に音源名として表示および印刷される名前または省略名を音源トラックに割り当てる。
括弧または小節線で接続される譜表を設定する。
再生時のみに使われ、スコアでは使われていないトラック(MIDI コントローラのデータのみを含むトラックなど)を非表示にする。
「スケール」パラメータの設定で、譜表セットごとにすべての譜表を同時に縮小または拡大する。これにより、総譜およびパート譜の印刷に同じ譜表スタイルを使用できます。
ページ余白、ヘッダ領域の高さ、譜表どうしの間隔、および 1 行あたりの小節線の最大数を設定した 2 種類のパラメータセット(「スコア」または「パート」)を選択する。
スコアセットと表示モードの関係
表示モードを選択すると、それに合わせて定義されたスコアセットが表示されます。コンテンツリンク機能およびコンテンツキャッチ機能を使うと、一度に MIDI リージョンを 1 つしか表示できなくなるので、スコアセットを使った操作には向いていません。通常は、いったんスコアセット全体を表示したら、コンテンツリンクは無効にします。MIDI リージョンが 1 つしか表示されない場合は、譜表の下の領域をダブルクリックしてスコア全体を表示し、コンテンツリンクを無効にします。
ヒント: スコアエディタウインドウを複数開き、ウインドウごとに表示レベルを変えたり、異なるスコアセットを表示したりして作業できます。
スコアセットを選択する
インスペクタにあるスコアセットのポップアップメニューでスコアセットを選択します。
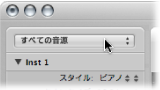
メニューをクリックすると、使用可能なスコアセットが表示されます。新しいプロジェクトでは、すべての音源を表示する「すべての音源」というスコアセットだけが表示されます(表示レベルによる)。
スコアセットウインドウについて
スコアセットウインドウで、スコアセットを作成したり編集できます。
スコアセットメニューの「スコアセットウインドウを開く」コマンドを選択します(または、「スコアセットウインドウを開く」キーコマンドを使います。デフォルトの割り当ては Control + Option + コマンド+ I キーです)。
スコアエディタで、「レイアウト」>「スコアセット」と選択します。
メモ: スコアセットウインドウを開いたときに、デフォルトの「すべての音源」スコアセットが選択されていると、「すべての音源」のスコアセットは編集できないという警告が表示されます。
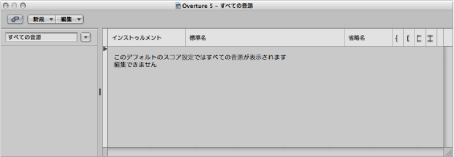
このカラムの項目をクリックすると、デフォルトで「@(reference)」が含まれている入力フィールドが表示されます。デフォルトの表示を変更しない場合は、トラックの音源名がスコアの音源名に使われます。トラックの音源名が、対応するシンセサイザーのパッチ名(たとえば、「Solo Strings High」など)と同じになる場合は、このフィールドで別の名前を割り当てるすることができます。この名前は、自動的にフルネームでスコアに表示されます(「Violin 1」など)。音源名の表示パラメータは、「スコア」プロジェクト設定の「番号と名前」パネルで設定します。(「番号と名前」設定を参照してください。)
スコアセットを作成、削除する
アレンジ領域で複数のリージョンを選択した状態でスコアエディタウインドウを開くと、選択したリージョンの音源を含むスコアセットが自動的に作成され、表示されます。
以下のいずれかの方法で、スコアセットを手動で作成することもできます。
スコアセットウインドウで、「新規」>「空のセットを新規作成」と選択します。
空のスコアセットには、音源を 1 つずつ挿入できます。
スコアセットウインドウで、「新規」>「セットを複製」と選択します。
スコアセットに含めるすべての音源トラック用の MIDI リージョンを少なくとも 1 つ選択します。
スコアエディタで、「レイアウト」>「選択した項目からスコアセットを作成」と選択します(または、対応するキーコマンドを使います)。
新しいスコアセットが作成され、表示されます。スコアセットには、選択した MIDI リージョンが使用しているすべての音源が含まれます。
作成されたスコアセットの名前には、取り込んだ音源の名前が自動的に付けられます。
スコアセットウインドウで、「新規」>「新規フルセット」と選択します。
ヒント: 複数の音源または譜表で再生用に同じ MIDI 音を使い(同じ MIDI 音源を 1 つの MIDI チャンネルで再生する)、スコアではこれらの譜表を別の音源名で表示したい場合は、アレンジ領域で譜表ごとに別のトラック音源を作成する必要があります。
すべてのスコアセットはプロジェクトファイルに保存されます。
スコアセットウインドウでスコアセットを選択し、「新規」>「セットを削除」と選択します。
スコアセットを編集する
スコアセットを作成すると、音源エントリーの割り当て変更、音源の追加、音源の順番の変更などが可能になります。
「インストゥルメント」カラムにある音源の名前をクリックしてホールドし、ポップアップメニューから音源を選択します。
音源を追加する位置に挿入マークをセットし、「新規」>「音源エントリーを追加」と選択します。
挿入マークの位置に新しい音源エントリーが挿入されます。
音源リストの下の領域をダブルクリックします。
新しい音源エントリーがリストの一番下に追加されます。
通常の「カット」、「コピー」、「ペースト」コマンドを使って、スコアセットの音源エントリーの順番を変更できます。ペーストした場合は、事前にセットした挿入マークの位置に音源が配置されます。
スコアセットの大きさを変える
スコアセットの大きさは、元のサイズの 50 〜 200 %の間で自由に変えることができます。
スコアセットウインドウでスコアセットを選択し、「スケール」パラメータに新しい値を指定します。
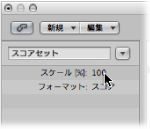
「スケール」パラメータの変更は、以下の項目に影響します:
すべての譜表
譜表間の間隔
譜表に添えられたすべての記号(音符、休符、そのほかの記号のすべて)
歌詞などのローカルテキスト
スラーおよびタイの線幅
「スケール」パラメータは、一般テキストオブジェクト(ヘッダテキスト、余白の外側に挿入されたテキスト)、およびページ番号などのテキストには影響しません。
スコアセットの大きさを変更しても、Option キーを押しながらスコアセットのポップアップメニューをクリックし、ポップアップメニューで音源を選択したときに作成される音源パートには影響しません(スコアから 1 つの音源をフィルタリングするを参照してください)。同様に、総譜とパート譜に同じ譜表スタイルを当てることができます。切り出されたパート譜では、譜表は元のサイズで表示されますが、総譜の場合は、「スケール」パラメータで設定した大きさで表示されます。
メモ: 「すべての音源」の設定は編集できません(そのため、大きさを変えることはできません)。したがって通常、総譜には専用のスコアセットを作成する必要があります。
総譜とパート譜を異なるレイアウトで作成する
「スコア」プロジェクト設定の「グローバル」パネルで、総譜とパート譜にそれぞれ別のレイアウトパラメータを設定できます。スコアセットウインドウの「フォーマット」パラメータで、スコアセットに使われるレイアウトパラメータを設定します。
「ファイル」>「プロジェクト設定」>「スコア」と選択して(または、「スコアのプロジェクト設定を開く」キーコマンドを使って)、「グローバル」タブをクリックします。
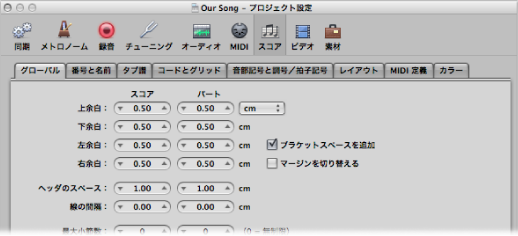
「グローバル」パネルには、総譜用とパート譜用にそれぞれのレイアウトパラメータが用意されています。
総譜用とパート譜用のパラメータをそれぞれ設定します。
スコアセットウインドウの「フォーマット」ポップアップメニューから設定を選択します。
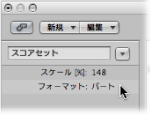
デフォルトの「すべての音源」セットでは、単一 MIDI リージョン表示の場合を除き、常に総譜のパラメータ設定が適用されます。単一 MIDI リージョン表示の場合は、パート譜のパラメータ設定が適用されます。
スコアから 1 つの音源をフィルタリングする
総譜からパート譜を抜き出すには、Option キーを押しながらスコアセットのポップアップメニューをクリックし、表示されたポップアップメニューから音源を選択します。
このようにすれば、パート譜を作るために音源ごとにスコアセットを作成する必要がありません。ただし、トラック音源の名前は、スコア内では音源名として使われるので注意してください。したがって、この方法を使ってパート譜を印刷する場合は、「アレンジ」ウインドウのトラック音源の名前に実際の楽器名が表示されます。
ほかのプロジェクトからスコアセットを読み込む
ほかのプロジェクトからスコアセットを読み込むことができます。
以下のいずれかの操作を行います:
「ファイル」>「プロジェクト設定」>「プロジェクト設定を読み込む」と選択します(または、対応するキーコマンドを使います)。
「アレンジ」ウインドウのツールバーの「設定」ボタンをクリックし、「プロジェクト設定を読み込む」を選択します。
メディア領域の「ブラウザ」タブをクリックします。
目的のプロジェクトファイルに移動して選択します。
「読み込む」ボタンをクリックします。
メモ: 「ブラウザ」タブを使用している場合は、「読み込む」ボタンをクリックした後で表示される「プロジェクト設定を読み込む」ボタンもクリックします。
「設定を読み込む」ウインドウで、「スコアセット」チェックボックスを選択します(読み込みたくないほかの設定については、選択をすべて解除します)。
「読み込む」ボタンをクリックします。
ほかのプロジェクトのすべてのスコアセットが現在のプロジェクトに読み込まれます。