スコアエディタで音符と記号を入力する
音符と記号は、以下の操作でスコアに追加できます:
MIDI をリアルタイムで録音する(音符とサスティンペダル記号のみ)。
MIDI ステップ入力(音符のみ)。コンピュータでも MIDI キーボードでも入力できます。
音符または記号をパーツボックスから譜表へドラッグする。サンプルエディタでオーディオファイルをコピーまたは変換するには 「オーディオファイル」>「コピーを別名で保存」と選択します。 「コピーを別名で保存」ダイアログボックスで設定を選択します。
選択した音符にキーコマンドで記号を割り当て、すばやく入力する。音符に添える記号(強弱記号、ジャズ記号など)や、スラー、クレッシェンドなどを割り当てます。
ハイパードローを使って、可変コントローラのデータ(音量やピッチベンド)など、通常スコアエディタには表示されない MIDI イベントを挿入および編集する。詳細については、ハイパードローでコントローライベントを作成する/編集するを参照してください。
入力した音符と記号の表示は、スコアエディタの表示設定(特に表示パラメータボックスの設定)と音符の属性によって異なります。(録音した MIDI データから譜面を作成するおよび音符属性を使って個々の音符を変更するを参照してください。)
リージョンパラメータボックスとトラックパラメータボックスの設定は MIDI の再生に影響します。「エンバイロメント」の設定も、MIDI の再生に影響します。
リアルタイム録音で音符と記号を入力する
MIDI のリアルタイム録音は通常、アレンジ領域で行いますが、スコアエディタから直接録音を開始することもできます。まず、アレンジ領域のトラックリストで、録音先のトラックを選択します。スコアエディタで、そのトラックに関連する譜表をクリックして選択することもできます。トラックに MIDI リージョンがない場合は、スコアにトラックが表示されないため、アレンジ領域に切り替えて録音を行う必要があります。(スコアエディタにはリージョンとフォルダのみが表示されます。)MIDI 録音の詳細については、MIDI 録音とはを参照してください。
ステップ入力で音符と記号を入力する
ほかのエディタと同じように、スコアエディタでもステップ入力ができます。(MIDI ステップインプット録音を参照してください。)
ただし、スコアエディタ(およびピアノロールエディタ)では、複数のリージョンの内容を同時に表示して、編集作業を行うことができます。したがって、ステップ入力の方法も、ほかのエディタとは少し異なります:
音符を挿入する MIDI リージョンを選択しておく必要があります。(譜表をクリックします。)譜表がない場合は、先にアレンジ領域で空の MIDI リージョンを作成しておきます。
複数のリージョンにまとめてステップ入力を行うことはできません。MIDI リージョンを複数選択しても、音符は 1 つのリージョンにしか入力されません。
同じアレンジトラック上に MIDI リージョンが並んでいる場合(間に隙間がある場合を含む)は、続けてステップ入力できます。再生ヘッドが次の MIDI リージョンの先頭に達すると、自動的に音符がその MIDI リージョンに挿入されます。
マウス操作で音符と記号を入力する
音符、記号、テキスト(以下、まとめて「オブジェクト」と呼びます)をマウス操作で挿入するには、あらかじめ譜表を用意しておく必要があります。各譜表(空のものを含む)には、1 つまたは複数の MIDI リージョンが含まれます。
パーツボックスでオブジェクトを選択します。(パーツボックスのオブジェクトを選択するを参照してください。)
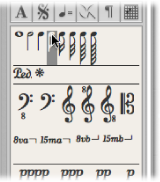
以下のいずれかの操作を行います:
オブジェクトを譜表にドラッグして、マウスボタンを放します。
ツールメニューで鉛筆ツールを選択して、譜表上をクリックします。
位置決めしやすいよう、マウスボタンを押している間は、ヘルプタグに正確な位置が表示されます。目的の位置に来たら、マウスボタンを放してください。拡大表示にしていない場合は特に、ヘルプタグで正確に位置決めすることが大切です。
総譜を表示して作業する際は、たとえば強弱記号を追加する場合など、どの譜表に(したがってどの MIDI リージョンに)挿入したかが重要になります。追加した直後に選択状態になっている(譜線が緑色になっている)ものが、実際に挿入された譜表です。選択したリージョンの名前は、表示パラメータボックスの最初の行に表示されます。
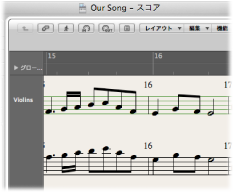
ヒント: 通常、譜表と譜表の間に置かれるオブジェクト(歌詞など)を挿入する場合は、譜表をダブルクリックして、1 段だけの表示(リニアスコア表示)に切り替えると、作業しやすくなります。
総譜表示の場合は、オブジェクトがどの MIDI リージョン(譜表)に属していても位置が変わらないので問題ありませんが、後で単独の楽器のパート譜を表示および印刷したときに、それらのオブジェクトが間違った楽器のパート譜に表示されることがあります。
MIDI リージョン(譜表)をダブルクリックします。
譜表の上部または下部の空いている領域をダブルクリックします。
プロジェクト内のすべての MIDI リージョンを表示する総譜が表示されます。
パーツボックスのオブジェクトと機能の詳細については、パーツボックスを操作するを参照してください。
追加したオブジェクトの MIDI チャンネルとベロシティ
マウスで追加したオブジェクトの MIDI チャンネルとベロシティは、イベントパラメータボックスの「挿入のデフォルト」の設定で決まります。MIDI チャンネルとベロシティは、オブジェクトを選択していなくても表示されており、編集可能です。
作業領域の背景をクリックします。
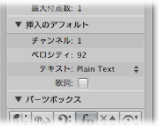
多声部の譜表スタイルが設定されている譜表にイベントを挿入すると、各声部に対応する MIDI チャンネルだけが使用可能になります。(譜表スタイルに譜表を追加するを参照してください。)
記号の多くは、イベントリストで MIDI チャンネルを表示します。多声部の譜表スタイルのほとんどのオブジェクトに対して、MIDI チャンネルは記号が属する譜表(理論上は 16 段まで)を判別します。
メモ: このパラメータを、譜表スタイルで設定されている譜表数を超える値に設定すると、記号は表示されません。
挿入のクオンタイズ
音符や記号の配置を簡単にするため、オブジェクトは、小節内の特定の位置にしか追加できないようになっています。
音符の位置を決めるためのグリッド(画面には表示されない)があります。小節全体を 1 拍目から、特定の音価の音符で埋める場合を考えてみてください。たとえば、4/4 拍子の小節の場合、2 分音符は 1 拍目と 3 拍目にしか置けません。同様に、3 連 8 分音符は、各拍の、1 拍を 3 等分した各 8 分音符上にしか置かれません。
自動休符が置かれた位置には、単純音符と付点音符の音価も置くことができます。たとえば、1 拍目に 8 分音符があれば、その次の 8 分音符の位置には 4 分音符または付点 4 分音符を置くことができます。この場合、1 拍目の裏拍に 8 分休符が自動的に挿入されるよう、表示パラメータボックスの「解釈」を選択解除しておく必要があります。(解釈を参照してください。)この例の音符の表示方法は、「シンコペーション」の設定によっても変わります。
記号(音符に直接添えるものを除く)は、「クオンタイズ」の設定で決めたグリッド位置に配置できます。複合クオンタイズの場合は、挿入のクオンタイズは、2 値の方(たとえば「8,12」ならば 1/8)のグリッド位置になります。
複数のリージョンへのオブジェクトの同時挿入
パーツボックスからオブジェクトを挿入する際、MIDI リージョンを複数選択しておき、Shift キーを押しながら挿入すると、各リージョンの同じ位置に一斉に追加できます。(この操作を行っている間、ヘルプタグには「複数を挿入」が表示されます。)音符や記号はもちろん、テキストもこの方法で複数のリージョンにまとめて追加できます。
複数の MIDI リージョンを選択する操作は、アレンジ領域とスコアエディタのどちらで行っても構いません。目的のリージョンまたは譜表すべてを、Shift キーを押しながらクリックするか、ドラッグして選択します。
選択すると、表示パラメータボックスの一番上の行に、選択した譜表(リージョン)の数が表示されます。
メモ: キーや拍子の変更、プロジェクト全体に影響する記号は、自動的にプロジェクトのすべての譜表に挿入されます。特定の譜表にのみ挿入することはできません。
ハイパードローでコントローライベントを作成する/編集する
スコアエディタで、直接 MIDI コントローラ情報を作成、編集できます。対象となる音符を確認できれば、こうした編集作業はさらに楽になります。
スコアエディタでハイパードローを表示するには、以下のいずれかの操作を行います:
「表示」>「ハイパードロー」と選択し、目的のコマンドを選択します。
スコアエディタの左下隅にあるハイパードローボタンをクリックし、左側の下向き三角形ボタンをクリックして MIDI コントローラを選択します。
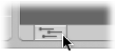
選択したコントロールのタイプ(音量など)が、スコアエディタウインドウの下側の灰色の領域に表示されます。「表示」>「音源名」と選択すると、イベント値のスケールが音源名のカラムに表示されます。
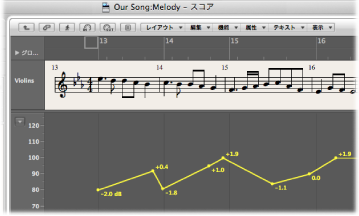
グレイの領域で複数のポイントをクリックし、ハイパードローノードを作成します。
ノード間は自動的に線で結ばれます。
スコアエディタ領域とハイパードロー領域との境界線をつかんで、縦に移動します。
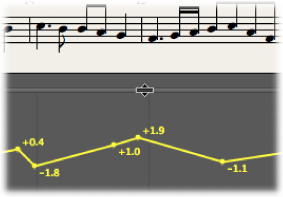
詳細については、アレンジ領域でハイパードローを使うを参照してください。
メモ: ハイパードローを使用できるのは、リニアスコア表示モードの場合と、単一の MIDI リージョンを開いている場合だけです。ほかの表示(ページスコア表示や総譜表示)の場合、ハイパードロー領域は表示されません。ただし、表示設定は保存されているため、単一 MIDI リージョンおよびリニアスコア表示に切り替えると、以前に設定したハイパードローの設定が呼び出されます。