バッチウインドウについて
「バッチ」ウインドウは、トランスコードのタスクを整理し、設定をすばやく割り当てるための拠点ともいえるウインドウです。最初に「Compressor」を開くと、名称が設定されていない「バッチ」ウインドウが表示されます。バッチとは、保存して、クローズし、再度開くことができる書類のようなものです。「バッチ」ウインドウ上部のツールバーを使って、その他のタスクを実行するすべてのウインドウを開くことができます。
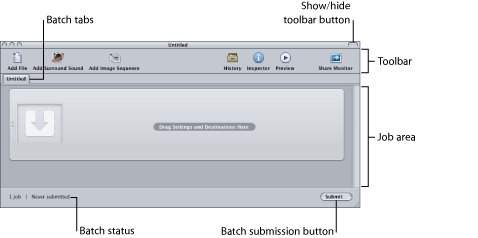
「バッチ」ウインドウの一般情報
バッチは Compressor ワークフローの中心となるものであり、バッチを作業する場所が「バッチ」ウインドウです。「バッチ」ウインドウでは、一度に複数のバッチを開き、個々のタブに表示することができます。
「ファイル」>「新規バッチ」と選択します(または、Command + N キーを押します)。
名称が設定されていない新しいバッチが「バッチ」ウインドウに追加されます。「Compressor」の環境設定での「新規バッチ用」の設定状況によっては、バッチ・テンプレート・セレクタが表示されます。
メモ: 新規バッチの作成時に必ずバッチ・テンプレート・セレクタを表示するようにするには、「ファイル」>「テンプレートから新規バッチを作成」と選択するか、Command + Shift + N キーを押します。
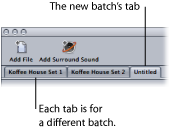
バッチファイルの詳細については、バッチファイルを保存する/開くを参照してください。バッチ・テンプレート・セレクタの詳細については、「バッチ・テンプレート・セレクタについて」を参照してください。
バッチのタブを新しい位置にドラッグすることで、バッチごとに複数の「バッチ」ウインドウを開くこともできます。タブをドラッグして「バッチ」ウインドウを開いたり閉じたりする方法の詳細については、タブについてを参照してください。
「バッチ」ウインドウには右下隅に「実行」ボタンがあり、現在選択されているバッチのトランスコードを開始するために使用できます。左下隅には、現在のバッチの状況(バッチ内にジョブがいくつあるか、バッチが実行されているかどうか)が表示されます。
バッチ・テンプレート・セレクタについて
よくあるワークフローを簡素化するために、「Compressor」にはバッチの新規作成時にいつでも表示できるバッチ・テンプレート・セレクタが用意されています。「Compressor」の「環境設定」にある「新規バッチ用」設定で、バッチ・テンプレート・セレクタを表示するかどうかを制御します。この設定について詳しくは、「Compressor の「環境設定」について」を参照してください。
バッチ・テンプレート・セレクタには、新しいバッチを設定するためのさまざまなオプションがあります。
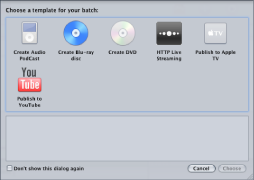
テンプレートを選択すると、バッチの出力完了後に実行するジョブ操作に加えて、1 つ以上の設定がバッチに追加されます。
Apple の標準バッチテンプレートのリストを以下に示します。
- オーディオ Podcast を作成: Podcasting に適した AAC オーディオファイルを作成して iTunes ライブラリに追加する場合は、このテンプレートを使います。
- Blu-ray ディスクを作成: BD H.264 ビデオおよび Dolby Digital Professional(.ac3)オーディオファイルを作成して、それらのファイルから自動的に Blu-ray ディスクまたは AVCHD ディスクを作成する場合は、このテンプレートを使います(AVCHD ディスクは、AVCHD フォーマットと互換性のある Blu-ray ディスクプレーヤーで再生できます)。
- DVD を作成: MPEG-2(.m2v)ビデオと Dolby Digital Professional(.ac3)オーディオを使って標準精細度の DVD を作成して自動的にディスクにする場合は、このテンプレートを使います。
- HTTP ライブストリーミング: このテンプレートでは、一般的なサーバを使ってムービーを iPhone、iPad、iPod touch、Mac にストリーミングするためのファイルのセットを作成できます。
- Apple TV に公開: Apple TV での視聴に適したビデオファイルを作成して iTunes ライブラリに追加する場合は、このテンプレートを使います。
- YouTube に公開: YouTube での視聴に適したビデオファイルを作成して YouTube アカウントにアップロードする場合は、このテンプレートを使います。
メモ: テンプレートの選択は、作成する出力メディアファイルの使用目的に基づいて行ってください。目的のワークフローに適したテンプレートが見つからない場合は、手動で行うことができます。詳細については、簡単な Compressor ワークフロー:手動による方法を参照してください。カスタムテンプレートの作成については、「カスタム・バッチ・テンプレートを作成する」を参照してください。
カスタム・バッチ・テンプレートを作成する
どのバッチでもカスタム・バッチ・テンプレートとして保存することができます。カスタム・バッチ・テンプレートは、バッチ・テンプレート・セレクタに Apple のデフォルト・バッチ・テンプレートと一緒にオプションとして表示されます。頻繁に繰り返すワークフローの場合は特に、カスタム・バッチ・テンプレートを使うと時間を節約できます。
「バッチ」ウインドウで以下のいずれかの操作を行って、バッチテンプレートに付与したい特性(ジョブ、設定、書き出し先、ジョブ操作、など)を持つバッチを開きます:
新しいバッチを作成し、必要な調整を加える。
詳細については、トランスコードの基本的なワークフロー、設定を割り当てる、書き出し先を設定する、およびアクションを追加するを参照してください。
バッチテンプレートに付与したい特性を持つ保存済みのバッチを開く。
詳細については、バッチファイルを保存する/開くを参照してください。
「ファイル」>「テンプレートとして保存」と選択します。
表示されたダイアログで、名前と説明を入力して、「OK」をクリックします。
カスタム・バッチ・テンプレートが保存されます。
また、「ファイル」>「テンプレートから新規バッチを作成」と選択し、バッチ・テンプレート・セレクタを開いて新しいカスタム・バッチ・テンプレートを確認または使用することもできます。
「バッチ」ウインドウのツールバーについて
「バッチ」ウインドウの上部にカスタマイズ可能なツールバーが並んでいます。ウインドウの右上隅のボタンをクリックすることで、ツールバーを表示または非表示にすることができます。
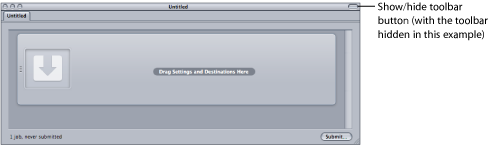
バッチを開いたり、保存したり、閉じたりするための項目など、さまざまな項目をツールバーに表示させることができます。追加できる項目や項目の追加方法の詳細については、ツールバーをカスタマイズするを参照してください。