Compressor ウインドウを使って作業する
標準およびバッチのワークフローのレイアウトでは、Compressor インターフェイスは 1 つの大きな要素として示されますが、実際にはいくつかの独立したウインドウで構成され、それぞれのニーズに合わせて位置およびサイズを変更することができます。
一部のウインドウが隠れてしまうのはなぜか?
Compressor インターフェイスは個別の複数のウインドウで構成されているため、「Compressor」から別のアプリケーションに一度切り替えた後、ウインドウの 1 つをクリックして再度「Compressor」に戻ったときに、そのウインドウだけが表示され、それ以外のウインドウはそれまでに開いていた別のウインドウによって隠されていることがあります。
アプリケーション間で切り替えるときに、Mac OS X に内蔵されているアプリケーション切り替え機能を使用します。Command + Tab キーを押して、アプリケーション選択ダイアログを表示します。Command キーを押しながら、Tab キーを押すと、現在実行中のアプリケーションを順に切り替えることができます。Compressor アイコンが選択されたら、Command キーを放します。これによって、すべての Compressor ウインドウが表示されます。
「ウインドウ」>「すべてを手前に移動」と選択します。
「Dock」の Compressor アプリケーションアイコンをクリックします。
メモ: 「バッチ」ウインドウの上部にある「Compressor」のツールバーを使用すると、メインの「Compressor」ウインドウと「Share Monitor」にすばやく移動できます。
Compressor ウインドウのサイズを変更する
「インスペクタ」ウインドウを除き、Compressor ウインドウはすべてサイズを変更できます。「インスペクタ」ウインドウはサイズが固定されています。
ウインドウはそれぞれ、水平方向と垂直方向の両方について最小サイズが決まっているので、ウインドウをどれだけ小さくできるかはこのサイズに左右されます。
ウインドウの右下隅をドラッグして、ウインドウを水平方向または垂直方向に拡大/縮小します。
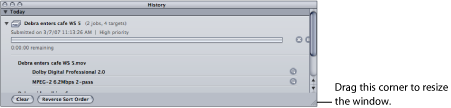
メモ: ウインドウの位置またはサイズを変更する場合、別のウインドウに近づいたときに自動的にウインドウが吸着します。これによって、隙間や重なりのないすっきりしたレイアウトを簡単に作成できます。
タブについて
「バッチ」ウインドウ、「設定」および「書き出し先」ウインドウに、複数のタブを取り込むことができます。
- 「バッチ」ウインドウ: バッチを複数開いている場合、大きなモニタをお使いであれば、それぞれのバッチを個別のウインドウに表示させることができます。
- 「設定」および「書き出し先」タブ: デフォルトでは、「設定」タブと「書き出し先」タブは同じウインドウ内にあります。それぞれのタブを別のウインドウに表示させたり、一方のタブを閉じたりすることができます。さらに、このウインドウにほかのいずれかのウインドウ(「バッチ」ウインドウを除く)をタブとして追加することもできます。
どちらの場合でも、タブの順序を変更することもできます。
現在の位置から目的の位置にタブをドラッグします。
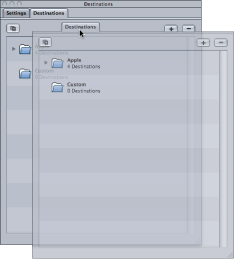
タブを放すと、固有のウインドウに表示されます。
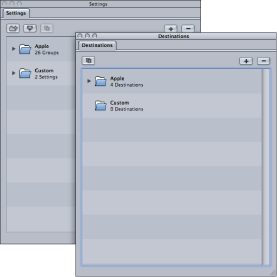
Control キーを押したままタブをクリックし、ショートカットメニューから「タブを切り離す」を選択します。
タブが固有のウインドウに表示されます。
追加したいウインドウのタブ領域にタブをドラッグします。
タブ領域の周囲がハイライト表示されます。
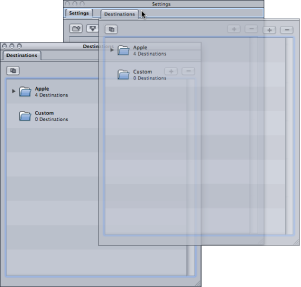
タブを放します。
タブ領域に吸着され、元のウインドウが閉じます。
Control キーを押したまま、ウインドウを表示させたいタブ領域をクリックし、ショートカットメニューに表示されたリストから目的のタブを選択します。
メモ: この方法でしか、「履歴」、「プレビュー」、または「インスペクタ」タブを別ウインドウに追加することはできません。
新しい位置までタブを左右にドラッグします。
その他のタブが移動して、このタブを表示するための領域ができます。
Compressor インターフェイスが目的の設定になったら、レイアウトとして保存しておくことができます。これによって、レイアウトの復元やレイアウトの切り替えが簡単になります。詳細については、Compressor のレイアウトを作成する/管理するを参照してください。