簡単な Compressor ワークフロー:手動による方法
次のワークフローは、「Compressor」で手動でバッチをビルドおよび処理する簡単な方法を示しています。
ステージ 1: ソース・メディア・ファイルを追加する
「Compressor」を使用するには、まずソース・メディア・ファイルを「バッチ」ウインドウに追加する必要があります。
「アプリケーション」フォルダ内の Compressor アイコンをダブルクリックします。
「Compressor」は、バッチ・テンプレート・セレクタと、PlaceHolder ジョブで名称の設定されていない空のバッチを開きます。
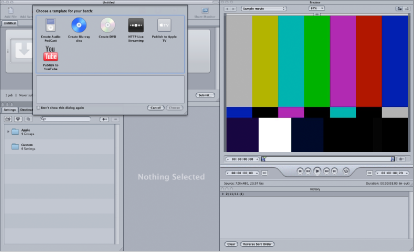
このワークフローは、バッチテンプレートを使う方法ではなく手動による方法に焦点を当てているので、バッチ・テンプレート・セレクタの「キャンセル」をクリックして閉じます。
今後バッチ・テンプレート・セレクタが開かないようにするには、「今後このダイアログを表示しない」を選択するか、「Compressor」の環境設定で「空のテンプレートを使用」を選択します。
バッチテンプレートを使う方法については、簡単な Compressor ワークフロー:バッチテンプレートを使う方法を参照してください。
下の図は、Compressor インターフェイスの残りのウインドウを示しています。
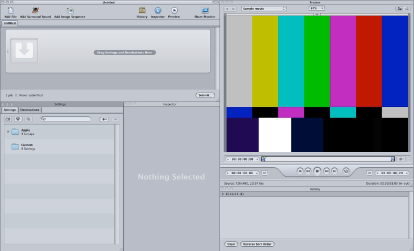
メモ: 上図と同じような構成の Compressor インターフェイスを表示するには、「ウインドウ」メニューの「レイアウト」サブメニューから標準レイアウトを選択します。
1 つ以上のソースファイルを Finder またはデスクトップから「バッチ」ウインドウの空の領域(この例では、空のジョブのすぐ下)にドラッグします。
メモ: 空のジョブにファイルを複数ドラッグした場合、最後のファイルだけがこのジョブに追加され、それ以外のファイルはすべて無視されます。
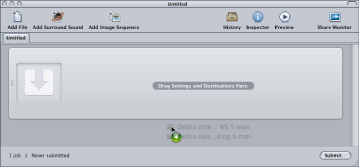
バッチにドラッグしたソースファイルごとに、新しいジョブが作成されます。
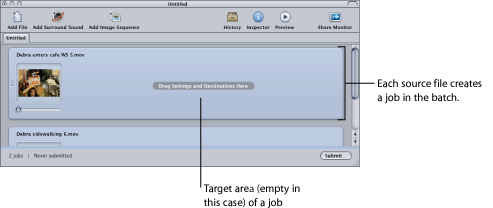
「バッチ」ウインドウのコントロールの詳細については、バッチウインドウについてを参照してください。
ステージ 2: 設定と書き出し先を割り当てる
バッチを実行する前に、各ソースメディアファイルのジョブに設定を最低 1 つずつ割り当てる必要があります。1 つのジョブに複数の設定を割り当てて、複数バージョンのメディアファイルをトランスコードすることもできます。設定と書き出し先の各ペアを、「Compressor」ではターゲットと呼びます。
以下のいずれかの方法で、ソースメディアファイルのジョブの設定を選択します。
- 複数のジョブにそれぞれ異なる設定を割り当てるには: 「設定」タブから「バッチ」ウインドウの個々のジョブに設定をドラッグします。
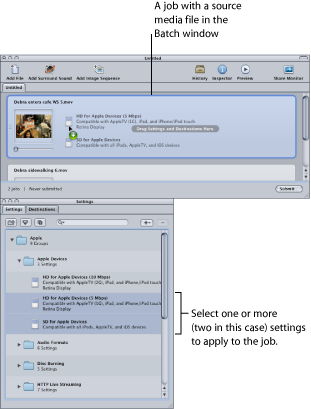
- 複数のジョブを指定して同じ設定を割り当てるには: 「バッチ」ウインドウでジョブ(ソースメディアファイル)を選択し、「ターゲット」>「設定を使って新規ターゲットを作成」と選択します。「バッチ」ウインドウ上に設定を選択するよう求めるダイアログが開きます。
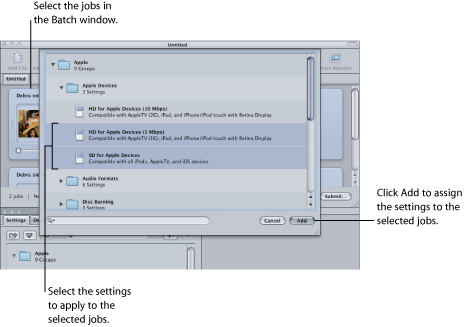
1 つまたは複数の設定を選択して、「追加」をクリックします。開閉用三角ボタンを使用すると、個々の設定を表示できます。選択した設定が、選択したジョブすべてに割り当てられます。
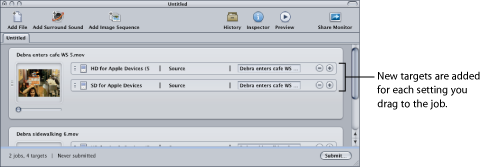
また、設定を適用する前に、「編集」>「すべてを選択」と選択して、すべてのジョブを選択することもできます。設定の詳細については設定を作成する/プレビューする/変更するを、ジョブおよびターゲットを使って作業する場合の詳細についてはジョブを完成する/バッチを実行するをそれぞれ参照してください。
次に、書き出し先フォルダを設定します。デフォルトの書き出し先は「ソース」フォルダ、つまりソースファイルがあるのと同じフォルダです。書き出し先は変更できます。会社の規則に合わせたり、高速な大容量ハードディスクを指定したりできます。
メモ: 「Compressor」の「環境設定」ウインドウからデフォルトの書き出し先を選択することもできます。詳細については、Compressor の環境設定を行うを参照してください。
単一のターゲットごと、または複数のターゲットのグループごとに、書き出し先を設定することができます。
以下のいずれかの方法でジョブのターゲットの書き出し先を選択します。
- 何も操作をしない: 「書き出し先」欄で指定したデフォルトの書き出し先「ソース」(ソースメディアファイルの元のフォルダ)を使用します。
- ターゲットのショートカットメニューを使って、一度に 1 つずつ設定を変更する: Control キーを押したまま変更したいターゲットをクリックして、「書き出し先」サブメニューにすでに提供されている書き出し先から目的のものを選択します。
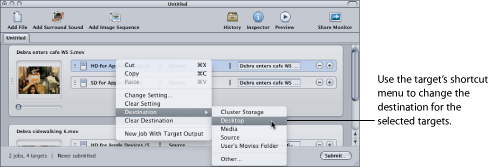
また、ショートカットメニューから「その他」を選択して、ダイアログを開き、コンピュータで使用可能な場所を書き出し先として選択することもできます。
メモ: 「その他」を選択すると、マウントされている開いているボリュームを含めて、現在デスクトップからアクセスできる場所を選択できます。ただし、このボリュームはバッチのトランスコードが完了するまで開いている必要があります。
複数のターゲットを選択して、同じメソッドを使用して一度にすべての書き出し先を変更することができます。また、ターゲットのショートカットメニューの「書き出し先」サブメニューを使って書き出し先を選択したり、「書き出し先」タブからターゲットに書き出し先をドラッグしたりすることもできます。
書き出し先の詳細については、書き出し先を決める/変更するを参照してください。
「ファイル」>「保存」と選択して、バッチに名前を付け、保存することができます。
ステージ 3: バッチを実行する
各メディアファイルに少なくとも 1 つの設定と書き出し先を関連付けると、そのファイルはジョブとして認識され、バッチを実行する準備が整います。
「実行」をクリックします。
ダイアログが表示され、この実行に名前を付け、分散処理を使用するかどうかを選択して、この実行の優先順位を設定できます。ほとんどの場合、設定はそのままで、「実行」をクリックできます。
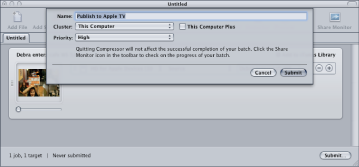
この「実行」ダイアログの詳細については、バッチを実行するを参照してください。
バッチを実行すると、「Share Monitor」を開いて、バッチのトランスコーディングの進行状況をモニタできます。「Share Monitor」を自動的に開くように、「Compressor」の「環境設定」ウインドウで設定することもできます。
メモ: 「Share Monitor」を開くには、Dock にある「Share Monitor」アイコンをダブルクリックするか、「バッチ」ウインドウ内のアイコンをクリックします。
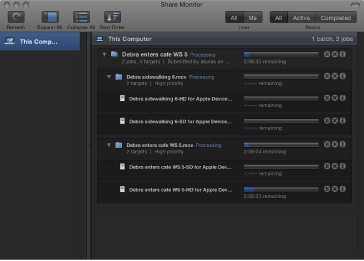
「履歴」ウインドウでもエンコーディングの進行状況をモニタできます。
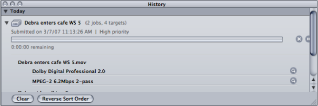
ジョブとバッチの詳細については、ジョブを完成する/バッチを実行するを参照してください。