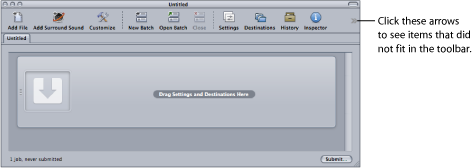バッチウインドウ
「Compressor」を開くと、最初に「バッチ」ウインドウが表示されます。「バッチ」ウインドウでは、圧縮処理するソースメディアファイルを読み込み、設定と書き出し先を追加し、バッチに名前を付け、保存する場所を選択できます。「バッチ」ウインドウは、トランスコードに備えてすべてのソースメディアファイルを配置しておくウインドウです。
メモ: 通常、「バッチ」ウインドウは常に表示されています。このウインドウを閉じた場合、新しいバッチを作成したり(「ファイル」>「新規バッチ」)、既存のバッチを開いたり(「ファイル」>「開く」)すると再表示されます。
「バッチ」ウインドウ最上部の「Compressor」メニューバーまたはツールバーを使用して、ほかのすべてのウインドウを開くことができます。(「Compressor」を開いたときにツールバーが表示されていない場合は、「バッチ」ウインドウの右上隅のボタンをクリックすると表示されます。)
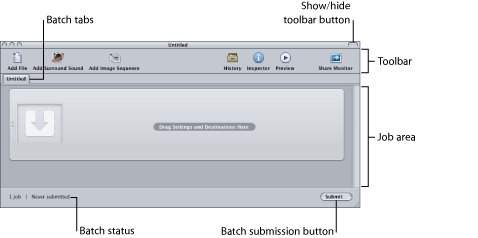
「バッチ」ウインドウには、Compressor ツールバーと「実行」ボタンのほか、開いているバッチのタブ、さらにバッチのジョブを表示および設定するための領域が表示されます。バッチにソースメディアファイルを追加する方法については、バッチにソースメディアファイルを追加してジョブを作成するを参照してください。ジョブおよびターゲットを操作する方法については、ジョブを完成する/バッチを実行するを参照してください。
ツールバーをカスタマイズする
「バッチ」ウインドウには、それぞれのニーズに合わせてカスタマイズできるツールバーがあります。
メモ: 「Compressor」を開いたときにツールバーが表示されていない場合は、「バッチ」ウインドウの右上隅のボタンをクリックすると表示されます。
以下のいずれかの操作を行い、ツールバーカスタマイズ用のパレットを開きます:
「表示」>「ツールバーをカスタマイズ」と選択します。
Control キーを押したままツールバーをクリックして、ショートカットメニューから「ツールバーをカスタマイズ」を選択します。
ツールバーで「カスタマイズ」アイコン(存在する場合)をクリックします。
ツールバーパレットが表示されます。
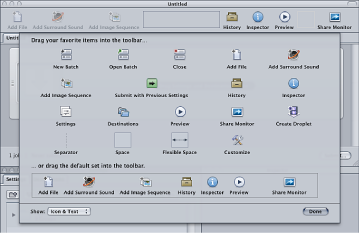
ツールバーをカスタマイズするには、以下のいずれかの操作を行います:
- ツールバーに現在ある項目を削除するには: 削除する項目をツールバーの外にドラッグします。
- ツールバーに項目を追加するには: ツールバーパレットからツールバーに目的の項目をドラッグして、表示させたい場所に配置します。
- ツールバーの項目を並べ替えるには: 並べ替える項目を現在の位置から新しい位置にドラッグします。
- ツールバーをデフォルトの設定に戻すには: デフォルトセット(パレット下部に配置)をツールバーにドラッグします。
- ツールバーでの項目の表示方法を設定するには: 「表示」ポップアップメニューから目的の設定を選択します。
アイコンとテキスト、アイコンのみ、テキストのみのうちどれを表示するかを選択できます。
完了したら、「完了」をクリックします。
メモ: レイアウトの一部としてツールバーの設定が保存されます。レイアウトの詳細については、Compressor のレイアウトを作成する/管理するを参照してください。
画面に表示できるよりも多くの項目をツールバーに追加することができます。その場合、ツールバーの右端に二重矢印が表示されるので、これをクリックすることで、画面に収まらないアイコンにアクセスできます。