バッチの一般情報
このセクションでは、バッチを実行、保存、および開く方法に関する一般情報を提供します。
バッチを実行する
バッチ内のジョブおよびそのターゲットを設定すると、バッチを実行して処理できる状態になります。
実行するバッチが「バッチ」ウインドウで選択されていることを確かめます。
以下のいずれかの操作を行います:
「ファイル」>「実行」と選択します。
「バッチ」ウインドウの「実行」ボタンをクリックします。
実行ダイアログが表示されます。
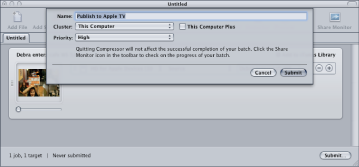
「名前」フィールドをチェックして、バッチ名を確認します。
このバッチを表すもっと分かりやすい名前に変更することができます。この名前が、「Share Monitor」と「履歴」ウインドウの両方でこの実行に使用されます。
「クラスタ」ポップアップメニューで以下のいずれかの操作を行います:「クラスタ」ポップアップメニューを使って、バッチを処理するコンピュータまたはクラスタを選択します。
- 「このコンピュータ」を選択します: 「このコンピュータプラス」を選択して、「このコンピュータ」と利用可能なすべてのサービスノードを含む一時的なクラスタを作成しない限り、バッチの処理にほかのコンピュータが関係することはありません。
詳細については、「「このコンピュータプラス」および非管理サービスについて」を参照してください。
- クラスタの選択: バッチの処理がクラスタで実行されます(「このコンピュータプラス」は使用できません)。
選択したクラスタによっては、認証が必要になります。詳細については、「Apple Qmaster と分散処理」を参照してください。
「優先度」ポップアップメニューを使って、バッチの優先順位レベルを選択します。
「実行」をクリックするか、または Enter キーを押して、バッチを実行します。
「履歴」ウインドウにバッチの進捗状況が示されます。詳細については、「履歴」ウインドウについてを参照してください。
メモ: 「履歴」ウインドウが開いていない場合は自動的に開きます。
「バッチ」ウインドウで「Share Monitor」のアイコンをクリックして、トランスコードの進行状況をモニタすることもできます。「Share Monitor」の詳細については、「Share Monitor」の「ヘルプ」メニューにある「Share Monitor ユーザーズマニュアル」を参照してください。
「Compressor」の環境設定で、「Share Monitor」を自動的に開くように設定できます。詳細については、Compressor の環境設定を行うを参照してください。
メモ: 大きなバッチ(たとえば、それぞれに設定が 3 つ割り当てられた 9 つのソースメディアファイルのバッチ処理)を実行する場合、実行開始までに 10 秒程度の待ち時間が生じます。このような場合は、そのままお待ちください。「Compressor」は、大きなバッチを正しく実行できるよう、準備をしています。大きなバッチをトランスコードする場合、コンピュータのスクリーンセーバをオフにしてください。スクリーンセーバにリソースが奪われない分、トランスコードの速度が改善します。
バッチが実行されると、黄色の三角形の中に感嘆符が含まれるアイコンがバッチ内に表示されます。
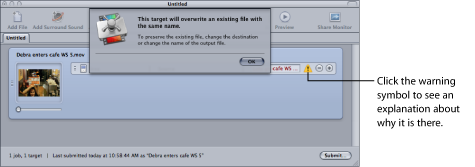
このような警告マークは、バッチに何らかの問題がある場合に「Compressor」で使用されます。このマークにポインタを合わせると、なぜこのマークが表示されているのか説明するツールヒントが表示されます。また、このマークをクリックすると、ダイアログが表示されます。
上記のケースでは、バッチが実行されたことで、この名前のファイルが書き出し先に作成され、もう一度実行した場合には、このファイルが上書きされることを知らせるための警告です。
バッチの実行時に実行ダイアログをバイパスすることもできます。この場合、実行するバッチでは、前回実行したバッチの設定が自動的に使用されます。
「ファイル」>「前の設定を使って実行」と選択します。
「バッチ」ウインドウのツールバーで「前の設定を使って実行」項目(存在する場合)をクリックします。
「バッチ」ウインドウの使用に関する詳細については、バッチウインドウについてを参照してください。
テストトランスコードのヒント
トランスコードセッションが長い場合は、セッションを開始する前に、ソースメディアファイルの一部分を使って簡易テストを行います。こうすることで、設定が間違っているとか、参照ファイルで参照先のファイルが見当たらないといった問題があった場合、長い時間をかけずに修正を行うことができます。また、こうしたテストを行うことで、「プレビュー」ウインドウに表示されない「エンコーダ」パネルおよび「フレームコントロール」パネルの結果もプレビューすることができます。ソースメディアファイルの一部分を簡単に選択するための方法については、プレビューウインドウでクリップの一部をトランスコードするを参照してください。
テスト部分は、適用した設定のタイプに適したものを選択してください。たとえば、フレームコントロールを使ってフレームレートやフィールドオーダーの変換を行うのであれば、動きの速い部分を選択します。
「履歴」ウインドウについて
「履歴」ウインドウでは、過去に実行したすべてのバッチにすばやくアクセスすることができます。過去のバッチは、「バッチ」ウインドウにドラッグするだけで再実行できます。また、「履歴」ウインドウから、特定のバッチが実行された時期について詳細を確認することもできます。
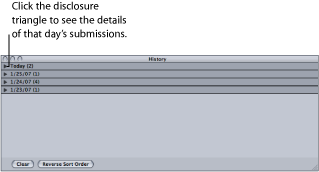
「履歴」ウインドウでは、実行日別に内容がまとめられています。このソート順序は、「履歴」ウインドウ下部にある「逆順に並べ替える」ボタンをクリックすることで変更できます。また、「消去」ボタンをクリックして「履歴」ウインドウの内容を消去したり、項目を選択し Delete キーを押してその項目を削除したりすることもできます。
さらに、現在トランスコード中のバッチの進捗状況も「履歴」ウインドウに表示させることができます。
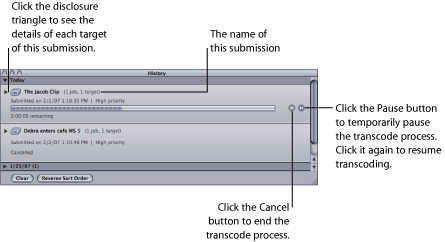
メモ: 「履歴」ウインドウは、バッチの実行時に閉じていれば自動的に開きます。
トランスコードが終了すると、「履歴」ウインドウにボタンが追加されるので、エンコードされたファイルを簡単に見つけることができます。
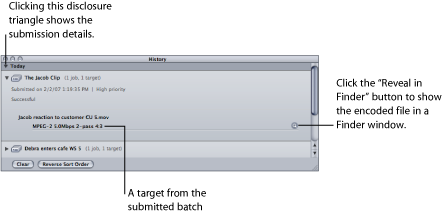
バッチを再実行する
バッチを実行した結果の情報はすべて「履歴」ウインドウに保存されています。これには、バッチのすべてのジョブおよびターゲットについての詳細や、バッチに割り当てられたソースメディアファイルについての情報が含まれています。この情報を元に、「履歴」ウインドウのエントリーを「バッチ」ウインドウへドラッグして戻すだけで、簡単にバッチを再実行することができます。
開閉用三角ボタンを使って、再実行するバッチを見つけます。
メモ: この場合、実行名を簡単に見分けがつく名前にしておくと便利です。
「履歴」ウインドウから「バッチ」ウインドウに実行をドラッグします。
「履歴」ウインドウから「バッチ」ウインドウへバッチをドラッグすると、「Compressor」はこのバッチについて名称が未設定の新しいタブを「バッチ」ウインドウに作成します。ドラッグしたバッチが、元のすべての設定(ソースメディアファイル、ターゲット、割り当てた設定、書き出し先、出力フォーマット、バッチ名)と共に新しいタブに表示されます。必要な変更をバッチに加えたら、このバッチを再実行することができます。
バッチファイルを保存する/開く
バッチを設定しても、すぐ実行できないことがあります。その場合、後で参照できるようにバッチ設定を保存しておくと便利です。
「ファイル」>「別名で保存」と選択します(または、Command + Shift + S キーを押します)。
ファイルに名前を付け、書き出し先を選択するよう求めるダイアログが開きます。
デフォルトの名前以外を使用する場合は名前を入力します。
ファイルの書き出し先を選択します。
「保存」をクリックします。
バッチファイル名には、拡張子「.compressor」が付きます。
メモ: Finder の環境設定ですべての拡張子を表示するようにしている場合は、拡張子「.compressor」が「バッチ」ウインドウのタブに表示されます。
「ファイル」>「開く」と選択します(または、Command + O キーを押します)。
開くバッチファイルを選択するよう求めるダイアログが開きます。
開くバッチファイルの位置を確認し、選択します。
「開く」をクリックします。
バッチファイルは、Finder でダブルクリックして開くことも、「Compressor」のアプリケーションアイコンにドラッグして開くこともできます。
メモ: バッチファイルに記載されたソースファイルの中に見つけられないものがあった場合、「Compressor」はエラーメッセージを表示し、見つかったソースだけを表示します。
1 つのソースメディアファイルからの別々のクリップをトランスコードする
大きなソースメディアファイルの中の、別々の部分をいくつかだけトランスコードしたい場合、バッチの実行を 1 回で済ませることができます。
「バッチ」ウインドウを開きます。
用意したいクリップの数と同じ回数だけ、ソースメディアファイルをバッチに読み込みます。
ソースメディアファイルを読み込むたびに、新しいジョブが作成されます。
それぞれのジョブに設定を追加します。
トランスコードの後でもクリップを簡単に見分けることができるように、出力ファイル名に識別子が付けられます。
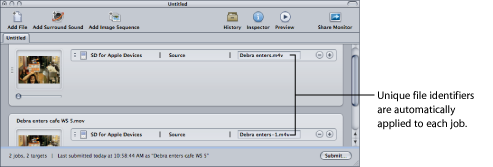
「プレビュー」ウインドウを開くには、以下のいずれかの操作を行います:
「ウインドウ」>「プレビュー」と選択します(または、Command + 2 キーを押します)。
「バッチ」ウインドウの「プレビュー」ボタンをクリックします。
「プレビュー」ウインドウが開きます。
バッチ項目選択ボタン/ポップアップメニューを使って、トランスコードする各メディアファイルを切り替えます。
イン点/アウト点をドラッグして、使いたい部分を指定します。次のメディアファイルに切り替え、同様にしてイン点/アウト点をドラッグし、次に使いたい部分を指定します。
I(イン)/O(アウト)キーを使って、再生ヘッドの現在位置へマーカーを移動することもできます。
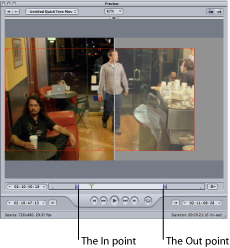
「バッチ」ウインドウに戻り、「実行」をクリックする。
詳細については、「プレビュー」ウインドウについてを参照してください。