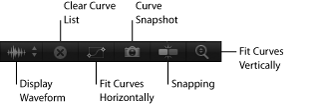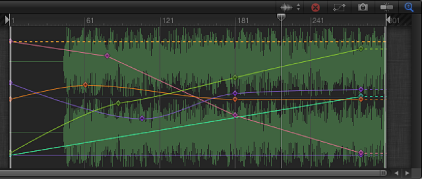タイミングパネル
「Motion」のワークスペースの下部にあるタイミングパネルには 3 つの構成要素があり、それぞれからプロジェクトのタイミングの異なる側面を制御できます:
- タイムライン: プロジェクト内のオブジェクトの概要と、時間の経過と共にそれらがどのようにレイアウトされるかを見ることができます。
- 「キーフレームエディタ」: アニメーションパラメータとエフェクトのアニメーションカーブが表示されます。
- オーディオタイムライン: プロジェクトのオーディオコンポーネントの概要と、時間の経過と共にそれらがどのようにレイアウトされるかを見ることができます。
タイミングパネルでは、プロジェクトのコンテンツの時間コンポーネントを表示して変更することができます。オブジェクト、キーフレーム、およびオーディオトラックが時間グラフに表示されます。それらを調整して、視覚エフェクトやオーディオとビデオの同期などのシーケンスイベントのタイミングを合わせることができます。

「ウインドウ」>「タイミングパネルを表示」と選択します(または F6 キーを押します)。
「Motion」のプロジェクトウインドウの右下隅にある「ビデオタイムラインを表示/隠す」、「オーディオタイムラインを表示/隠す」、「キーフレームエディタを表示/隠す」ボタンのうち 1 つ以上をクリックします。
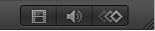
「ウインドウ」>「ビデオタイムライン」(Command + 7 キー)、「キーフレームエディタ」(Command + 9 キー)、または「オーディオタイムライン」(Command + 8 キー)と選択します。
マルチタッチデバイスを使用するときは、3 本の指で上下にスワイプすることでタイミングパネルの表示/非表示が切り替わります。
タイミングパネルを表示してから、タイミング表示を含むツールバー(タイミングパネルの上にあります)を上にドラッグしてタイミングパネルを高くするか、下にドラッグして低くします。
「ファイルブラウザ」、「ライブラリ」、または「インスペクタ」とタイミングパネルのリストとの境界(グレイの線)を左または右にドラッグして、タイミングパネルを広げたり狭めたりします。
「Motion」のプロジェクトウインドウの左下隅にある「i」ボタンの選択を解除して、タイミングパネルを広げます。
タイミングパネルをセカンドディスプレイに表示する
タイミングパネルをセカンドディスプレイに表示できます。詳細については、キャンバスまたはタイミングパネルをセカンドディスプレイに表示するを参照してください。
タイムライン
「タイムライン」には、プロジェクト(レイヤー)の視覚的な要素と、カメラ、ライト、キーフレーム、マスク、ビヘイビア、フィルタなどのエフェクトが表示されます。左側には「タイムライン」のレイヤーリストが表示されます。右側には「タイムライン」のトラック領域が表示されます。「タイムライン」を使いかたの詳細については、「タイムラインを使う」を参照してください。
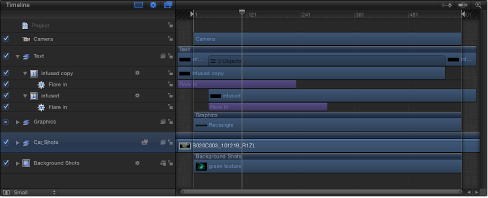
「ウインドウ」>「ビデオタイムライン」と選択します(または Command + 7 キーを押します)。
ワークスペースの右下隅にある「ビデオタイムラインを表示/隠す」ボタンを選択します。
「タイムライン」のレイヤーリスト
「タイムライン」の左側は、「タイムライン」のレイヤーリストです。プロジェクトパネルの「レイヤー」リストと同様、オブジェクトは、レイヤーとグループに分類されたプロジェクト階層で表示されます。「タイムライン」のレイヤーリストには、プロジェクトパネルの「レイヤー」リストと同じように多数のコントロールが表示されます:
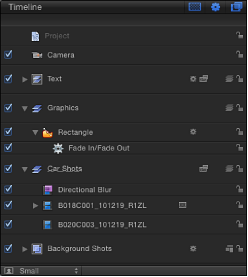
「タイムライン」のトラック領域
「タイムライン」のレイヤーリストの右は、「タイムライン」の主要部分です。トラック領域と呼ばれます。プロジェクト内の各オブジェクトは、色付きのバー(タイムバーと呼ばれます)で表示されます。色はオブジェクトの種類ごとに異なります。たとえば、ビヘイビアとフィルタは紫、マスクはグレイです。色の詳しい表については、「「タイムライン」のトラック」を参照してください。
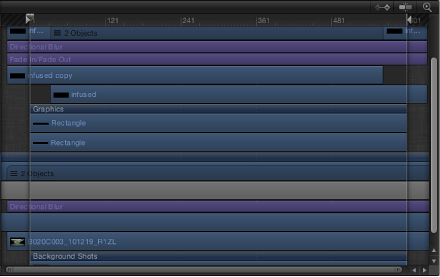
複数のオブジェクトを含むグループを選択すると、グループのトラックに、そのグループにあるオブジェクトの数を示すインジケータが表示されます。レイヤー、カメラ、およびライトはその合計に含まれます。マスク、ビヘイビア、フィルタなどのエフェクトは含まれません。
「タイムライン」のルーラ
トラック領域の一番上にはルーラがあり、プロジェクトのオブジェクトの位置や継続時間の目盛りとして使用できます。

ルーラには、再生ヘッド、再生範囲インジケータ(イン点とアウト点といいます)、マーカーなどのインジケータを表示できるので、プロジェクトの重要なフレームや範囲にマークを付けることができます。ルーラは、フレームまたはタイムコードで表示できます。
タイミング表示(ルーラの上にあります)の下向きの矢印をクリックして、ポップアップメニューから「フレームを表示」または「タイムコードを表示」を選択します。
再生ヘッドは、キャンバスに表示されているフレームを追跡します。再生ヘッドは、ドラッグ、または「キャンバスのボタンとトランスポートコントロール」で説明したように走行制御コントロールを使用して位置を変更できます。「タイムライン」の再生ヘッドとミニタイムラインの再生ヘッドはリンクされています。一方を移動すると、他方も移動します。
再生範囲インジケータは、プロジェクトで再生する範囲を制限します。再生範囲の設定および使いかたの詳細については、「再生範囲を定義する」を参照してください。
マーカーをプロジェクトに追加すれば、重要なフレームやフレームの範囲を特定できます。マーカーの作成と使いかたの詳細については、「マーカーを追加する」を参照してください。
「タイムライン」で作業する
「タイムライン」は、作業スタイルやプロジェクト要件に合わせてカスタマイズできます。フレームの移動については、「タイミング表示」を参照してください。
オブジェクトを追加する/削除する
「ライブラリ」または「ファイルブラウザ」から「タイムライン」に項目をドラッグしてプロジェクトに追加することができます。「タイムライン」から項目を削除することもできます。
オブジェクトを「ファイルブラウザ」または「ライブラリ」から「タイムライン」のトラック領域にドラッグします。
トラック領域内でドラッグすると、ポインタの位置にフレーム番号を示すツールヒントが表示されます。
レイヤーを開始したいフレームまでドラッグしたら、背景にするレイヤー上にポインタを合わせて、ドロップメニューが表示されるまでマウスボタンを押したままにします。
ドロップメニューからオプションを選択します:
アクティブなグループ内のプロジェクトに項目を追加する場合は、「コンポジット」を選択します。
既存のトラックを時間的に前に移動して、新しい項目を追加するスペースを作る場合は、「挿入」を選択します。
既存のオブジェクトを新しいオブジェクトで置き換える場合は、「上書き」を選択します。
元のオブジェクトの継続時間をそのまま使用してオブジェクトを交換する場合は、「交換」を選択します。このオプションを使うことができるのは、同じタイプのメディア(QuickTime ムービーやイメージシーケンスなど)を交換する場合だけです。
ドロップメニューの使いかたについて詳しくは、「トラック領域にレイヤーを追加する」を参照してください。
トラック領域で、削除するオブジェクトを選択して、「編集」>「削除」と選択します(または Delete キーを押します)。
Control キーを押しながら削除する項目をクリックし、ショートカットメニューから「削除」を選択します。
タイムライン内でオブジェクトを移動する
プロジェクトの別のポイントでオブジェクトを開始および終了したい場合は、「タイムライン」内でオブジェクトを移動できます。オブジェクトの移動、トリム、スリップ、リタイミングについて詳しくは、「タイムラインでオブジェクトを編集する」を参照してください。
トラック領域で、タイムバーをクリックして左または右にドラッグして時間的に移動させます。
ドラッグ中に、クリップの新しいイン点とアウト点を示すツールヒントが表示されます。デルタ記号(三角形)は移動中のフレーム数を表します。
「タイムライン」の右上隅にあるスナップボタンを選択します。
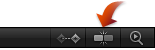
「タイムライン」で Shift キーを押しながら、項目をドラッグします。
スナップ対象ラインが表示され、クリップの端がこのラインと同じ位置に配置されます。
エフェクトのオンとオフを切り替える
プロジェクトパネルの「レイヤー」リストと同様に、マスク、ビヘイビア、またはフィルタをイメージレイヤーに適用すると、レイヤー名の横にアイコンが表示されます。マスク、ビヘイビア、およびフィルタのアイコンによって、キャンバスでのそれらのエフェクトの表示を制御します。
「タイムライン」のレイヤーリストにあるマスクアイコンをクリックします。
赤のスラッシュがアイコン上に表示され、エフェクトが一時的に無効になります。
「タイムライン」のレイヤーリストでビヘイビア・アイコン(歯車の印)をクリックします。
赤のスラッシュがアイコン上に表示され、エフェクトが一時的に無効になります。
「タイムライン」のレイヤーリストにあるフィルタアイコンをクリックします。
赤のスラッシュがアイコン上に表示され、エフェクトが一時的に無効になります。
これらすべてのコントロールでは、再度アイコンをクリックすることでエフェクトがオンに戻ります。
エフェクトを表示する/隠す
「タイムライン」のレイヤーリストの一番上にあるボタンを使って、マスク、フィルタ、ビヘイビアなどのエフェクトを表示したり隠したりできます。エフェクトを隠すと、そのタイムバーはトラック領域に表示されなくなります。リストでエフェクトを表示または隠しても、キャンバス上のエフェクトの表示には反映されません。
「タイムライン」のレイヤーリストの一番上にある「マスクを表示/隠す」ボタンをクリックします。
「タイムライン」のレイヤーリストの一番上にある「ビヘイビアを表示/隠す」ボタンをクリックします。
「タイムライン」のレイヤーリストの一番上にある「タイムラインでフィルタを表示/隠す」ボタンをクリックします。
キーフレームを表示する/隠す
さらに、「タイムライン」ではキーフレームを表示できます。キーフレームを表示すると、各トラックの高さが少し高くなり、各列の下部にそのレイヤーのキーフレームが表示されます。
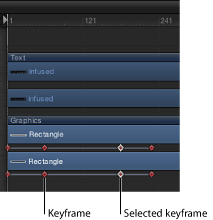
「タイムライン」のトラック領域の右上隅にある「キーフレームを表示/隠す」ボタンをクリックします。
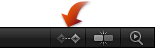
「タイムライン」のサイズを変更する
「タイムライン」のトラックの高さを調整すれば、縦のスペースを大きくまたは小さくできます。「タイムライン」のトラック領域の幅を変えることもできます。
「タイムライン」のレイヤーリストで、ポインタを水平方向の行セパレータの 1 つに置き、上下にドラッグしてすべてのトラックの高さを調整できます。
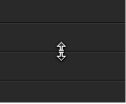
「タイムライン」のレイヤーリストの左下隅にあるポップアップメニューから「最小」、「小」、「中」、または「大」を選択します。
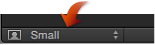
メモ: 行セパレータを上または下にドラッグすると、ポップアップメニューが「カスタム」に設定されます。
「タイムライン」のレイヤーリストの一番右端にポインタを置きます。
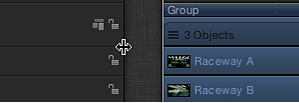
ポインタが列調整ポインタに変わったら、右にドラッグしてトラック領域を狭めるか、左にドラッグして広げます。
グループとレイヤーを折り畳む/広げる
グループやレイヤーは折り畳めるため、グループのオブジェクトのトラックを一時的に隠すことができます。
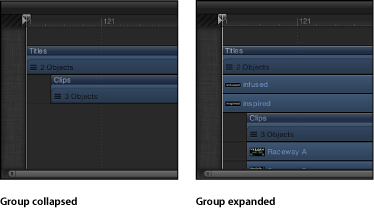
「タイムライン」のレイヤーリストのグループ名またはレイヤー名の左にある開閉用三角ボタンをクリックします。
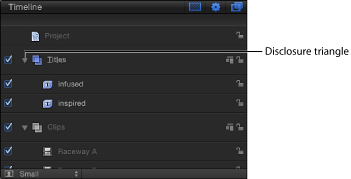
「タイムライン」では、移動、トリム、スリップなど、いくつかの編集作業を実行できます。「タイムライン」内で編集を実行する方法の詳細については、「タイムラインでオブジェクトを編集する」を参照してください。
「タイムライン」でズームする
「タイムライン」のトラック領域の一番下にあるズーム/スクロールコントロールでは、細部にズームイン/アウトして焦点を合わせることができます。ズーム/スクロールコントロールの下にはズームスライダがあり、再生ヘッドの位置に基づいてズームイン/アウトできます。

コントロールのハンドルをクリックし、ズームアウトする場合は外側にドラッグし、ズームインする場合は中央に向かってドラッグします。
「タイムライン」はドラッグに合わせてアップデートされます。
コントロールを左にドラッグすると右にズームし、右にドラッグすると左にズームします。
スライダを左にドラッグするとズームアウトし、右にドラッグするとズームインします。
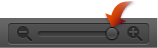
ピンチオープンでズームインし、ピンチクローズでズームアウトします。
ズームインした後、2 本の指でスワイプすることで左右にスクロールできます。
「タイムライン」の右上隅にある「時間表示を拡大」ボタンをクリックします。
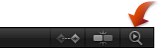
「表示」>「時間表示を拡大」>「プロジェクトへ」と選択します。
メモ: 「表示」メニューの「時間表示を拡大」項目は、「タイムライン」でオブジェクトを選択するまでは淡色表示されています。
トラックの表示を変更する
「Motion」では、トラックをさまざまな方法で表示できるため、あらゆる作業スタイルに合わせることができます。トラックの表示は、名前、名前とサムネール、フィルムストリップのいずれかで設定できます。
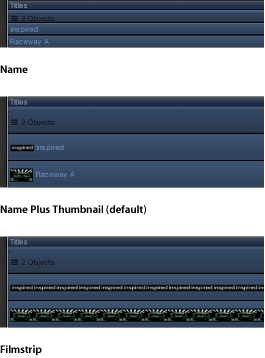
「Motion」環境設定を開くには、「Motion」>「環境設定」と選択して(または、Command +カンマ記号(,)キーを押して)、「アピアランス」をクリックします。
「アピアランス」パネルの「タイムライン」セクションで、「タイムバー表示」ポップアップメニューから項目を選択します:
- 名前: トラックにオブジェクトの名前が表示されます。
- 名前とサムネール: トラックにオブジェクトの名前とサムネール 1 つが表示されます。
- フィルムストリップ: トラックにオブジェクトのフレームが表示されます。
「タイムバー表示」の設定にかかわらず、カメラ、ライト、ビヘイビア、フィルタのトラックは名前のみのラベル付きで表示されます。「タイムバー表示」で「フィルムストリップ」を選択すると、処理時間が長くなります。
オーディオタイムライン
「オーディオタイムライン」には、継続時間中のオーディオ要素が表示されます。オーディオトラックは、バーの一番上にオーディオ波形とともに緑色のバーで表示されます。これは、「タイムライン」のほかのオブジェクトと同様に編集が可能です。「オーディオタイムライン」で使用されるルーラ、ボタン、その他のコントロールは、「タイムライン」で使用されるものと同じです。「タイムライン」のインターフェイスについて詳しくは、「タイムライン」を参照してください。
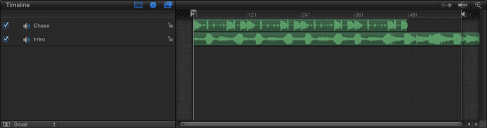
ミニタイムラインの緑色のバーも、オーディオファイルの継続時間を示します。
トラックに適用されている「オーディオ」ビヘイビアは、「オーディオタイムライン」とミニタイムラインに紫色のバーで表示されます。
オーディオの使いかたについて詳しくは、「オーディオを操作する」を参照してください。
「ウインドウ」>「オーディオタイムライン」と選択するか、Command + 9 キーを押します。
ワークスペースの右下隅にある「オーディオタイムラインを表示/隠す」ボタンをクリックします。
メモ: マルチタッチデバイスを使用していて、「オーディオタイムライン」(または「タイムライン」と「オーディオタイムライン」)が表示されている場合は、3 本の指で上下にスワイプすることで「オーディオタイムライン」の表示/非表示が切り替わります。
タイミングパネルまたはミニタイムラインで再生ヘッドをドラッグするときに、オーディオを再生するかどうかを選択できます。これを、オーディオスクラブといいます。
「オーディオタイムライン」で作業する
「オーディオタイムライン」では、スクラブ、トラックのイン点またはアウト点の変更などの基本的なオーディオ作業を実行できます。「オーディオタイムライン」にキーフレームを表示することもできます。
「オーディオタイムライン」(またはタイミングパネルのほかの領域)で、Option キーを押しながら再生ヘッドを右または左にドラッグします。
ポインタを静止したままマウスボタンを押し続けると、現在のフレームに隣接した 5 フレームが連続してループ再生されます。
オーディオトラックを左または右にドラッグして、トラックの開始位置を変更します。
オーディオトラックの一方の端をドラッグします。
オーディオトラックの「情報」インスペクタのタイミングコントロールで、イン時間を設定します。
目的のフレームに再生ヘッドを移動して、「マーク」>「選択したイン点を移動」と選択します。
オーディオトラックを右にドラッグしてオーディオを先に進めるか、左にドラッグして巻き戻します。
オーディオトラックの一方の端をドラッグします。
オーディオトラックの「情報」インスペクタのタイミングコントロールで、アウト時間を設定します。
目的のフレームに再生ヘッドを移動して、「マーク」>「選択したアウト点を移動」と選択します。
トラック領域の右上隅にある「キーフレームを表示/隠す」ボタンをクリックします。
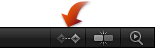
オーディオのキーフレーミング
オーディオレベルとパンパラメータはアニメートすることができます。オーディオトラックを選択すると、「キーフレームエディタ」でそのキーフレームを変更できます。キーフレームはひし形で、カーブは実線で表示されます。最初のキーフレームの前と最後のキーフレームの後ろの領域は、点線で表示されます。
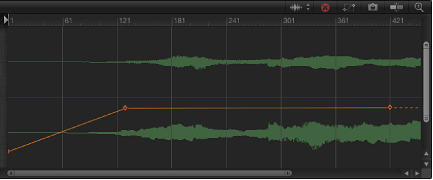
キーフレームは、グラフをドラッグして操作できます。キーフレームを左右に移動すると、開始位置や終了位置を変更することができます。また上下に移動すると、値を変更することができます。オーディオのキーフレームは、ほかのパラメータのキーフレームと同様に機能します。「キーフレームエディタ」のインターフェイスについて詳しくは、「「キーフレームエディタ」」を参照してください。
「キーフレームエディタ」
「キーフレームエディタ」では、継続時間中のフィルタ、ビヘイビア、その他のエフェクトの属性を表示して変更できます。各パラメータは、時間の経過に伴ってパラメータの値が変化する様子を示すカーブとして表示できます。カーブ内のポイント(キーフレームといいます)を操作すれば、各種の強力なエフェクトを作成できます。「キーフレームエディタ」の使いかたについて詳しくは、「キーフレームとカーブ」を参照してください。
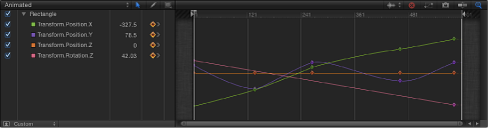
「ウインドウ」>「キーフレームエディタ」と選択するか、Command + 8 キーを押します。
ワークスペースの右下隅にある「キーフレームエディタを表示/隠す」ボタンをクリックします。
キャンバスの下の「記録」ボタンをクリックして(または A キーを押して)、キーフレームの記録をオンにします。

再生ヘッドを開始フレームに配置してから、キャンバスでオブジェクトを開始位置に置きます。
再生ヘッドを前に進めてから、オブジェクトを目的の終了位置までドラッグします。
編集可能なアニメーションパスがキャンバスに表示され、「キーフレームエディタ」に選択したオブジェクトのキーフレームが表示されます。
「記録」ボタンをクリックして(または、A キーを押して)、キーフレームの記録をオフにします。
キャンバスで、オブジェクトを目的の開始位置に配置します。
位置の初期キーフレームを作成するには、以下のいずれかの操作を行います:
Control + K キーを押します。
メモ: Control + K キーを押すと、オブジェクトの最後に修正したパラメータにキーフレームが追加されます。
「情報」インスペクタで、「位置」パラメータのアニメーションメニュー(右側にある下向きの矢印)をクリックし、「キーフレームを追加」を選択します。
メモ: アニメーションメニュー(下向きの三角形)と「キーフレームを追加/削除」ボタンは、「インスペクタ」のパラメータ行の末尾にポインタを置くと表示されます。Control キーを押しながらパラメータ名をクリックして、ショートカットメニューを表示することもできます。
「情報」インスペクタで、「位置」パラメータの「キーフレームを追加/削除」ボタンをクリックします。
現在の再生ヘッド位置にキーフレームが追加され、パラメータが「インスペクタ」に赤で表示されます。
再生ヘッドを新しいタイム位置に移動します。
オブジェクトをキャンバス内の別の位置に移動します。
現在の再生ヘッドの位置にキーフレームが追加されます。プロジェクトを再生すると、設定した時間内でオブジェクトが移動します。
「キーフレームエディタ」のコントロール
「キーフレームエディタ」の左には、パラメータのリストがあります。リストの一番上にあるカーブセットの表示ポップアップメニューを使って、表示するパラメータを選択できます。このメニューには、「キーフレームエディタ」の特定のパラメータに焦点を合わせることができるように、カスタム・カーブ・セットを作成するためのオプションがあります。パラメータセットの作成と表示の詳細については、「カスタムのパラメータセット」を参照してください。
パラメータリストの上にいくつかのコントロールがあります:
- カーブセットの表示ポップアップメニュー: 「キーフレームエディタ」の表示内容を設定します。このポップアップメニューの項目は以下の通りです:
- すべて: 選択されているオブジェクトのすべてのパラメータが、アニメーション表示されているかどうかに関係なく表示されます。
- アニメーション: 選択されているオブジェクトのアニメーション表示のパラメータとカーブのみが表示されます。エディタには、キーフレームやビヘイビアで作成したアニメーションカーブが表示されます。これはデフォルトの設定です。「キーフレームエディタ」がアクティブな状態で U キーを押し、カーブセットの表示ポップアップメニューから「アニメーション」を選択することもできます。
選択したオブジェクトがアニメーション表示されていない場合は、「キーフレームエディタ」に何も表示されません。
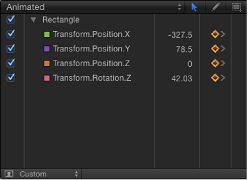
- 変更済み: 選択されているオブジェクトの変更済みのカーブのみが表示されます。エディタには、アニメーション表示されない変更も表示されます。たとえば、シェイプの色を変更し、アニメーション表示は行わない場合でも、デフォルトのシェイプの色が変更されたため、変更済みのパラメータとしてリストに表示されます。アニメーション表示のパラメータもリストに表示されます。
- アクティブ: 変更中のパラメータのみが表示されます。このオプションを選択した場合、オブジェクトを(キャンバス、「インスペクタ」、または HUD で)変更していない限り、「キーフレームエディタ」には何も表示されません。たとえば、「アクティブ」を選択している状態で、キャンバスのあちこちにオブジェクトを移動すると、X および Y 位置のパラメータとカーブが表示されます。
- 位置: 選択したオブジェクトの位置パラメータのみが表示されます。
- 回転: 選択したオブジェクトの回転パラメータのみが表示されます。
- 調整: 選択したオブジェクトの調整パラメータのみが表示されます。
- シアー: 選択したオブジェクトのシアーパラメータのみが表示されます。
- アンカーポイント: 選択したオブジェクトのアンカーポイントパラメータのみが表示されます。
- 不透明度: 選択したオブジェクトの不透明度パラメータのみが表示されます。
- リタイミング: 選択したオブジェクトの「リタイミング値」パラメータのみが表示されます。このパラメータは、「情報」インスペクタの「タイミング」コントロールで、「時間のリマップ」が「可変速度」に設定されている場合のみ、「キーフレームエディタ」に表示されます。
- 新規カーブセット: カスタム・カーブ・セットを作成できます。
- カーブセットを管理: カスタム・カーブ・セットの管理(削除、複製など)ができます。
メモ: カーブセットの使いかたの詳細については、「カスタムのパラメータセット」を参照してください。
- キーフレーム編集ツール: 「キーフレームエディタ」でキーフレームとカーブを編集するためのツールが 3 つあります。これらのツールはパラメータリストの上にあります。これらのツールの使いかたの詳細については、「キーフレームを変更する」を参照してください。
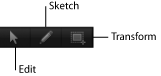
- パラメータリスト: 「キーフレームエディタ」のパラメータリストには、以下のコントロールと機能が表示されます:
- 値: 再生ヘッドの位置のパラメータ値を示します。キーフレーム値を設定するには、値のフィールドでドラッグするか、フィールドをダブルクリックして新しい値を入力します。詳細については、「キーフレームを変更する」を参照してください。
- アニメーションメニュー: そのパラメータのアニメーションとキーフレームの属性を制御できるポップアップメニューが表示されます。このメニューを開くには、変更するパラメータの行にポインタを置きます。下向きの矢印が表示されたら、それをクリックしてメニューを開きます。このメニューには以下の項目があります:
- アニメーションを有効にする/アニメーションを無効にする: パラメータのキーフレームを有効または無効にします。このメニュー項目は、パラメータにキーフレームが適用されるまで使用できません。パラメータにアニメーションが適用されると、このメニュー項目は「アニメーションを無効にする」になります。「アニメーションを無効にする」を選択すると、設定したキーフレームが表示されなくなり、パラメータはデフォルト値に戻ります。ただし、キーフレームは破棄されるわけではありません。「アニメーションを有効にする」をもう一度選択すると、パラメータは最後にキーフレームが設定された状態に戻ります。
- パラメータをリセット: このパラメータのキーフレームと設定を削除します。パラメータ値は、デフォルト値にリセットされます。
- キーフレームを追加: 現在のフレームにキーフレームを追加します。キーフレームが追加されているフレームに再生ヘッドがある場合、このメニュー項目は使用できません。「記録」ボタンの状況に関係なく、現在の再生ヘッドの位置にあるオブジェクトで最後に修正されたパラメータに自動的に追加されます。
- キーフレームを削除: 現在のキーフレームを削除します。「キーフレームを削除」コマンドは、キーフレームがあるフレームに再生ヘッドがある場合のみ使用できます。Control キーを押しながらキーフレームをクリックしてショートカットメニューから「削除」を選択するか、キーフレームを選択して Delete キーを押すこともできます。
- 前のキーフレーム: このパラメータの前のキーフレームに再生ヘッドを移動します。「前のキーフレーム」コマンドは、プロジェクト内で前にキーフレームがある場合のみ使用できます。Option + K キーを押して、次のキーフレームに進むこともできます。
- 次のキーフレーム: このパラメータの次のキーフレームに再生ヘッドを移動します。「次のキーフレーム」コマンドは、プロジェクト内で後ろにキーフレームがある場合のみ使用できます。Shift + K キーを押して、次のキーフレームに進むこともできます。
- 補間: パラメータにカーブの種類を設定します。補間方法の例については、「カーブを変更する」の表を参照してください。
- 最初のキーフレームの前: パラメータの最初のキーフレームの前にアニメーションを定義します。これを補外と呼んでいます。補外方法の例については、「補外」を参照してください。
- 最後のキーフレームの後: パラメータの最後のキーフレームの後にアニメーションを定義します。これを補外と呼んでいます。補外方法の例については、「補外」を参照してください。
- パラメータをロック/パラメータをロック解除: パラメータがこれ以上変更されないようにロックします。パラメータがロックされていると、キーフレームとカーブのどちらも調整できなくなります。
- キーフレームを間引く: 選択されているパラメータに間引きアルゴリズムを適用して、カーブの形状をほぼ同じに保ったまま、キーフレームの数を減らします。キーフレームの間引きの詳細については、「キーフレームの間引き」を参照してください。
- カーブのスナップショットに設定: 選択されているカーブで行ったキーフレームの変更を、最新のスナップショットまで戻します。このメニュー項目は、「カーブのスナップショットを撮って表示」ボタンが有効になっている場合にのみ使用可能です。詳しくは、「「キーフレームエディタ」のコントロールボタン」および「カーブのスナップショット」を参照してください。
キーフレームグラフ
パラメータリストの右側にあるキーフレームグラフには、選択したパラメータのカーブとキーフレームがすべて表示されます。各パラメータは異なる色で表示されます。キーフレームはひし形で、カーブは実線で表示されます。最初のキーフレームの前と最後のキーフレームの後ろの領域は、点線で表示されます。選択しているパラメータとキーフレームは白色になります。
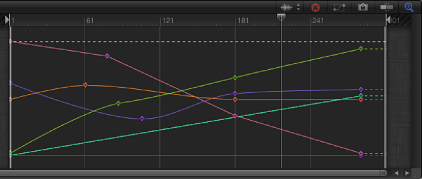
キーフレームは、グラフをドラッグして操作できます。左右に動かすと時間上の位置が変わり、上下にドラッグするとそれぞれの値が変わります。キーフレームをダブルクリックし、ポップアップ値フィールドに数字を入力して Return キーを押すことでも値を変更できます。
カーブの種類を変更できるショートカットメニューのオプションや「補間」サブメニューにアクセスするには、Control キーを押しながらキーフレームをクリックします。グラフ内でキーフレームとカーブを操作する方法の詳細については、「キーフレームを変更する」および「カーブを変更する」を参照してください。
ルーラ
キーフレームグラフの一番上にはルーラがあり、キーフレームとカーブの位置と継続時間の目盛りとして使用できます。ルーラは「タイムライン」のルーラと同じです。ルーラを操作する方法の詳細については、「「タイムライン」のルーラ」を参照してください。
「キーフレームエディタ」でズームする
「キーフレームエディタ」では、「タイムライン」と同じズーム/スクロールコントロールが使用されます。ズーム/スクロールコントロールの下にはズームスライダがあり、再生ヘッドの位置に基づいてグラフ領域をズームイン/アウトできます。

コントロールのハンドルを、ズームアウトする場合は外側にドラッグし、ズームインする場合は中央に向かってドラッグします。
コントロールを左にドラッグすると右にズームし、右にドラッグすると左にズームします。
「キーフレームエディタ」はドラッグに合わせてアップデートされます。
スライダを左にドラッグするとズームアウトし、右にドラッグするとズームインします。
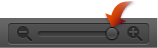
ピンチオープンでズームインし、ピンチクローズでズームアウトします。
ズームインした後、2 本の指でスワイプすることで左右にスクロールできます。