トラック領域にレイヤーを追加する
トラック領域に新しいメディア項目をドラッグすると、新しいレイヤーを組み込む方法を選択できるドロップメニューが表示されます。トラック領域のどこに項目をドロップするかによって、メニューに表示されるオプションが異なります。トラック領域内のグループトラックまたはレイヤートラックにドラッグすると、「コンポジット」、「挿入」、または「上書き」を選択できます。同じタイプのメディア(QuickTime ムービー、イメージシーケンス、またはイメージファイルなど)を交換するときは、追加の「交換」オプションが使用可能になります。たとえば、QuickTime ムービーを別の QuickTime ムービーのトラック上にドラッグすると、「交換」メニュー項目が表示されます。
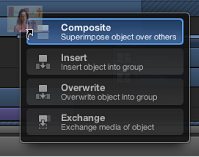
ライブラリエフェクト(ビヘイビア、フィルタなど)も「タイムライン」のトラック領域にドラッグできます。ただし、エフェクトオブジェクトはメディアレイヤー(イメージ、クリップ、オーディオなど)に適用されるため、エフェクトオブジェクトだけをまとめてグループにすることはできません。
メモ: 前に説明したように、メディア項目を「タイムライン」のレイヤーリストにドラッグすることもできます。詳しくは、「オブジェクトを「タイムライン」のレイヤーリストに追加する」を参照してください。
メディア項目をトラック領域経由でプロジェクトに追加すると、「タイムライン」のレイヤーリストに新しいレイヤーが表示されます。新しいレイヤーは既存のレイヤーの上または下に表示されます。新しいレイヤーの配置はマウスボタンを放す位置によって決まります。
メモ: 「ライブラリ」に保存されたカメラやライトなどのオブジェクトも、「タイムライン」にドラッグできます。
複数の項目をドロップする場合、ドロップメニューから「コンポジット」または「順番に追加」を選択できます。「コンポジット」を選択すると、新しいトラックが縦に積み重ねて表示されます。「順番に追加」を選択すると、新しいトラックが順番につなげて表示されます。
メモ: ドロップメニューが表示される前にマウスボタンを放すと、デフォルトのオプション「コンポジット」が適用されます。新しいトラックは「タイムライン」内のトラックの一番上に追加され、レイヤーはキャンバス内のレイヤーの一番上に表示されます。
コンポジット
ドロップメニューから「コンポジット」を選択すると、新しいオブジェクトがアクティブなグループ内の新しいトラックに追加され、すべてのレイヤーがキャンバスに同時に表示されます。
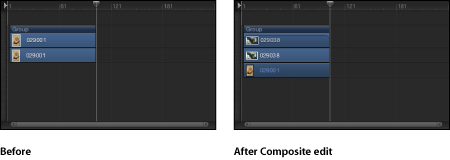
「ファイルブラウザ」、「ライブラリ」、または「メディア」リストから「タイムライン」のトラック領域に項目をドラッグします。
ドラッグ中に、ポインタの位置に現在のフレーム番号を示すツールヒントが表示されます。
新しいレイヤーを開始したいフレームまでドラッグしたら、背景にするレイヤー上にポインタを合わせて、ドロップメニューが表示されるまでマウスボタンを押したままにします。
ドロップメニューから「コンポジット」を選択します。
新しいレイヤーがプロジェクトに合成されます。
挿入
ドロップメニューから「挿入」を選択すると、「Motion」では既存のレイヤーはトラックに残りますが、時間的に後ろに移動して新しいレイヤーを追加するスペースができます。たとえば、既存のレイヤーが含まれているグループに 5 フレームのムービーを挿入すると、新しいムービーは「タイムライン」内のムービーをドロップしたフレーム位置に追加され、元のムービーの残りのフレームが 5 フレーム分移動します。
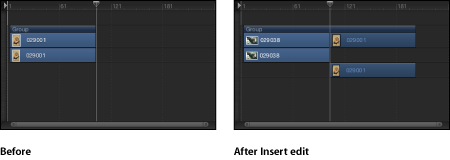
既存のレイヤーの中ほどに新しいレイヤーを挿入すると、既存のレイヤーが 2 つのレイヤーに分割され、それぞれが個別のトラックに表示されます。
「ファイルブラウザ」、「ライブラリ」、または「メディア」リストから「タイムライン」のトラック領域にある既存のレイヤー上に項目をドラッグします。
ドラッグ中に、ポインタの位置に現在のフレーム番号を示すツールヒントが表示されます。
新しいレイヤーを開始したいフレームまでドラッグして、ドロップメニューが表示されるまでマウスボタンを押したままにします。
ドロップメニューから「挿入」を選択します。
新しいレイヤーがトラックに挿入され、元のバーが 2 つに分割されて、挿入位置より後のフレームが後ろに移動します。
上書き
「上書き」ドロップ・メニュー・オプションでは、既存のレイヤーが削除されて新しいレイヤーで上書きされます。
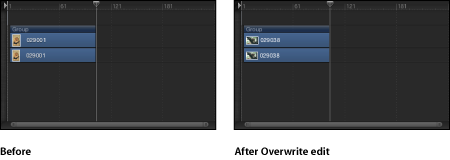
新しいレイヤーがグループ内の既存のレイヤーよりも短い場合、「上書き」オプションを選択すると、既存のレイヤーの継続時間が分割され、新しいレイヤーが表示されたフレームだけが削除されます。
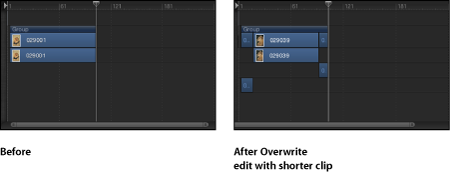
「ファイルブラウザ」、「ライブラリ」、または「メディア」リストから「タイムライン」のトラック領域に項目をドラッグします。
ドラッグ中に、現在の位置のフレーム番号を示すツールヒントが表示されます。
新しいレイヤーを開始したいフレームまでドラッグして、ドロップメニューが表示されるまでマウスボタンを押したままにします。
ドロップメニューから「上書き」を選択します。
元のレイヤーのフレームが新しいレイヤーのフレームに置き換えられます。元のレイヤーのフレーム数が新しいものより多い場合は、元のレイヤーが 2 つのレイヤーに分割されて多い分のフレームが残ります。
交換
「交換」ドロップ・メニュー・オプションは「上書き」オプションと似ていますが、新しいレイヤーの継続時間全体をプロジェクトにドロップするのではなく、既存のレイヤーの継続時間のみが上書きされます。
たとえば、30 秒のクリップを 5 秒のクリップにドラッグする際に「交換」を選択すると、既存の 5 秒が長いほうのクリップの最初の 5 秒と置き換えられます。
長いクリップと短いクリップを交換する場合、たとえば 10 秒のクリップと 5 秒のクリップを交換する場合は、最初の 5 秒間が置き換えられ、残りの 5 秒間はそのままになります。
重要: 「交換」編集では、フィルタ、ビヘイビア、およびキーフレームも元のレイヤーから新しいレイヤーに移動します。
メモ: オーディオファイルでは、「交換」を使用できません。
「ファイルブラウザ」、「ライブラリ」、または「メディア」リストから「タイムライン」のトラック領域に項目をドラッグします。
ドラッグ中に、現在の位置のフレーム番号を示すツールヒントが表示されます。
新しいレイヤーを開始したいフレームまでドラッグして、ドロップメニューが表示されるまでマウスボタンを押したままにします。
ドロップメニューから「交換」を選択します。
古いレイヤーが新しいレイヤーに置き換えられます。
「タイムライン」のトラック領域に複数のクリップを追加する
「タイムライン」に複数の項目をドラッグすると、新しいレイヤーが既存のレイヤーの上に別のトラックとして表示されます。これは 1 つのオブジェクトのコンポジット編集を行う場合と同様です。ドロップメニューによって、追加したレイヤーをコンポジットとして重ねるか、レイヤーの後ろに(順番に)つなげて表示するかを選択できます。
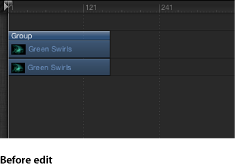
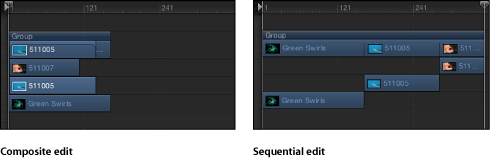
「ファイルブラウザ」、「ライブラリ」、または「メディア」リストで、Shift キーまたは Command キーを押しながら複数の項目をクリックして選択し、「タイムライン」のトラック領域にドラッグします。
新しいレイヤーを開始したいフレームまでドラッグして、ドロップメニューが表示されるまでマウスボタンを押したままにします。
ドロップメニューから「コンポジット」を選択します。
複数のレイヤーが同じ時間上の点でプロジェクトに追加され、新しいレイヤーが個別のトラックで表示されます。
ドロップメニューが表示される前に「タイムライン」のトラック領域でマウスボタンを放した場合も、デフォルトでコンポジット編集が適用されます。
また、複数のレイヤーを「タイムライン」のレイヤーリストにドロップすることもできます。この場合もコンポジット編集になります。
「ファイルブラウザ」、「ライブラリ」、または「メディア」リストで、Shift キーまたは Command キーを押しながら複数の項目をクリックして選択し、「タイムライン」のトラック領域にドラッグします。
新しいレイヤーを開始したいフレームまでドラッグして、ドロップメニューが表示されるまでマウスボタンを押したままにします。
ドロップメニューから「順番に追加」を選択します。
複数のレイヤーは、プロジェクトのそれぞれのトラック上に順番に追加されます。
ドラッグ&ドロップの環境設定を設定する
環境設定で、オブジェクトを「タイムライン」のレイヤーリストまたはキャンバスに追加する際に項目をドロップする位置を指定できます。項目の追加先をプロジェクトの先頭にするか、現在の再生ヘッドの位置にするかを選択できます。ドロップメニューが表示されるまでの時間も設定可能です。
「Motion」>「環境設定」と選択します(または、Command +カンマ記号(,)キーを押します)。
「環境設定」ウインドウが表示されます。
「プロジェクト」アイコンをクリックします。
「プロジェクト」パネルが表示されます。
「静止画とレイヤー」セクションで適切なボタンをクリックして、「現在のフレーム」または「プロジェクトの先頭」にレイヤーを作成します。
メモ: 「レイヤーの作成位置」の環境設定が適用されるのは、項目を「タイムライン」のレイヤーリスト、「レイヤー」リスト、またはキャンバスにドロップした場合のみです。「タイムライン」のトラック領域の特定のフレームにドロップしたクリップは、ドロップした位置に表示されます。
「Motion」>「環境設定」と選択します(または、Command +カンマ記号(,)キーを押します)。
「環境設定」ウインドウが表示されます。
「一般」アイコンをクリックして、「一般」パネルを表示します。
「インターフェイス」セクションで、「ドロップメニューのディレイ」スライダを調整し、「Motion」のドロップメニューのディレイ時間を設定します。