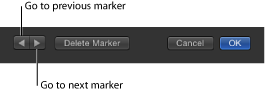マーカーを追加する
「タイムライン」のマーカーを使用すると、特定のフレームを視覚的に確認できます。プロジェクトの再生中、または再生ヘッドが停止したときに、「タイムライン」ルーラに必要な数のマーカーをいくつでも追加できます。
マーカーは以下の目的に使用します:
オブジェクトに視覚的な基準点を追加します。
ミニタイムラインでプロジェクトマーカーに視覚的な基準点を追加します。
ほかのオブジェクトまたはキーフレームを時間上の重要な位置に配置します。
プロジェクトの特定の領域についてのコメントを追加します。
「Final Cut Pro X」で使用するためのエフェクトテンプレートをカスタマイズします。テンプレートマーカーについて詳しくは、「テンプレートのマーカーを操作する」を参照してください。
マーカーに色を割り当てて、マーカーをグループにすることができます。たとえば、すべてのオーディオマーカーを緑色にしたり、一時的オブジェクトのマーカーをピンク色にしたりして区別できます。
追加できるマーカーには、プロジェクトマーカーとオブジェクトマーカーの 2 種類があります。 プロジェクトマーカーはルーラの特定のフレームまたはタイムコード値に固定されます。オブジェクトマーカーはオブジェクトに添付され、「タイムライン」でオブジェクトを移動すると一緒に移動します。
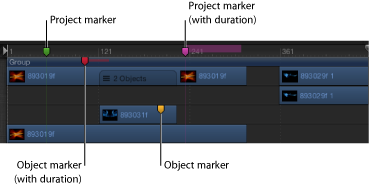
マーカーを追加するフレームに再生ヘッドを移動します。
オブジェクトが選択されていないことを確認してから、以下のいずれかの操作を行います:
「マーク」>「マーカー」>「マーカーを追加」と選択します。
M キーを押します。
Shift キーを押しながら「タイムライン」のルーラをクリックします。
Control キーを押しながら「タイムライン」のルーラをクリックし、ショートカットメニューから「マーカーを追加」を選択します。
緑色のマーカーが「タイムライン」のルーラに追加されます。
メモ: Shift + M キーを押すと、オブジェクトが選択されていても、再生ヘッド位置にプロジェクトマーカーを追加することもできます。
マーカーを追加するフレームに再生ヘッドを移動します。
マーカーを追加するオブジェクトを選択してから、以下のいずれかの操作を行います:
「マーク」>「マーカー」>「マーカーを追加」と選択します。
M キーを押します。
赤のマーカーが選択したオブジェクトのバーに追加されます。
このようにして、プロジェクトの再生中にマーカーを追加できます。M キーを押した時点(または「マーク」>「マーカー」>「マーカーを追加」と選択した時点)で再生ヘッドがあったフレームにマーカーが表示されます。
マーカーを移動する/削除する
「タイムライン」のマーカーは簡単に移動したり削除したりできます。
マーカーを左または右にドラッグして新しい場所に移動します。
マーカーを上下にドラッグしてマーカーがあった領域の外に移動し、マウスボタンを放します。
煙のアニメーションが表示されてマーカーが消えます。
マーカーをダブルクリックして、表示された「マーカーを編集」ダイアログで「マーカーを削除」をクリックします。
再生ヘッドをマーカーに合わせて(グループマーカーまたはオブジェクトマーカーに対応するグループまたはオブジェクトを選択して)、「マーク」>「マーカー」>「マーカーを削除」と選択します。
Control キーを押しながらマーカーをクリックし、ショートカットメニューから「マーカーを削除」を選択します。
すべてのマーカーを削除する
単一のマーカーだけでなく、プロジェクトのすべてのマーカーを一度に削除することができます。すべてのプロジェクトマーカーを削除するか、または選択したオブジェクトのすべてのマーカーを削除するかを選択できます。
「編集」>「すべての選択を解除」と選択します(または Command + Shift + A キーを押します)。
「マーク」>「マーカー」>「すべてのマーカーを削除」と選択します。
削除したいマーカーを含むオブジェクトを選択し、「マーク」>「マーカー」>「すべてのマーカーを削除」と選択します。
マーカーの編集情報
マーカーの名前、開始フレーム、継続時間、色といったマーカーの情報を編集できます。マーカーにコメントを追加することもできます。ポインタをマーカー上に置くと、ツールヒントとしてコメントが表示されます。
以下のいずれかの操作を行って、「マーカーを編集」ダイアログを表示します:
マーカーをダブルクリックして、「マーカーを編集」ダイアログを表示します。
Control キーを押しながらマーカーをクリックし、ショートカットメニューから「マーカーを編集」を選択します。
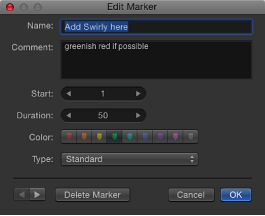
「マーカーを編集」ダイアログが表示されます。
オブジェクトマーカーの場合は、再生ヘッドをマーカーまで移動して、「マーク」>「マーカー」>「マーカーを編集」と選択します(または Command + Option + M キーを押します)。
「名前」フィールドに名前を入力します。
マーカーにポインタを合わせると、プロジェクトマーカーの「名前」フィールドに追加したテキストがツールヒントとして表示されます。
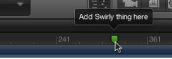
「開始」フィールドに番号を入力するか、フィールド内をドラッグします。
入力したフレーム番号(タイミング表示がタイムコードを示すように設定されている場合はタイムコードの数値)までマーカーが移動します。
「継続時間」フィールドに値を入力するか、フィールド内をドラッグして、マーカーを付けるフレーム(またはタイムコード)の範囲を指定します。
「コメント」フィールドにテキストを入力します。
プロジェクトマーカー上でポインタを止めると、入力したコメントがツールヒントとして表示されます。
「カラー」ボタンをクリックして、マーカーの色を設定します。
プロジェクトマーカーには、「タイプ」という名前のフィールドもあります。詳しくは、「テンプレートマーカーを追加する」を参照してください。
「OK」をクリックして変更を確定します。
マーカーに移動する
再生ヘッドの現在の位置から、近くのプロジェクトマーカーまで前後にジャンプできます。
Control キーを押しながら「タイムライン」のルーラをクリックし、ショートカットメニューから「次のマーカー」を選択します。
再生ヘッドが次のプロジェクトマーカーの開始位置にジャンプします。
「マーク」>「移動」>「次のマーカー」と選択するか、Option + Command +→キーを押してジャンプすることもできます。
Control キーを押しながら「タイムライン」のルーラをクリックし、ショートカットメニューから「前のマーカー」を選択します。
再生ヘッドが前のプロジェクトマーカーの開始位置にジャンプします。
「マーク」>「移動」>「前のマーカー」と選択するか、Option + Command +←キーを押してジャンプすることもできます。
または、「マーカーを編集」ダイアログを使って、隣接するマーカーに移動することもできます。その場合は、ダイアログが開いたままになり、内容が次のマーカーの情報と置き換わります。