タイムラインでオブジェクトを編集する
モーショングラフィックスのプロジェクトデザインや制作では、「タイムライン」とキャンバスにオブジェクトを配置して、継続時間を調整し、プロジェクトのほかのオブジェクトとタイミングが合うようにトリムする必要があります。
「Motion」には、「タイムライン」のオブジェクトを変更するための機能がそろっています。オブジェクトが指定のフレームで開始および終了されるように調整することができます。また、スナップとマーカーなどの強力な位置合わせツールとタイミングツールも用意されています。オブジェクトをリタイミングすることで、再生速度を強制的に速くしたり遅くしたりできます。「タイムライン」のキーフレームを変更することもできます。このセクションでは、このような作業を実行するさまざまな方法を説明します。
「Motion」では、「タイムライン」内のオブジェクトを編集する各種方法を説明するために、移動、トリム、およびスリップという用語を使用します。
- 移動: 内容や継続時間を変えずにオブジェクトの場所を変更します。
- トリム: 場所や内容を変えずにオブジェクトの継続時間を変更します。
- スリップ: 場所や継続時間を変えずにオブジェクトの内容を変更します。
オブジェクトを移動する
「タイムライン」でオブジェクトを開始および終了する時点を変更したい場合には、オブジェクトを移動します。
「タイムライン」のトラック領域で、オブジェクトのバーを左または右にドラッグして時間的に移動させます。
バーのドラッグ中に、イン点とアウト点を示すツールヒントが表示されます。デルタ記号(三角形)は移動中のフレーム数を表します。
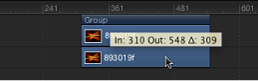
「タイムライン」で Shift キーを押しながら、オブジェクトのバーをドラッグします。
ほかのオブジェクトのバーのイン点とアウト点に対応する縦線がトラックに表示されます。ドラッグしていくと、アクティブなオブジェクトのバーがそれらの線にスナップされます。
オブジェクトのバーを再生ヘッドの位置に移動する
「選択したイン点を移動」または「選択したアウト点を移動」コマンドを使うと、オブジェクトのバーをトラック内の新しい位置に移動できます。このコマンドでは、選択したオブジェクトのバーの位置が現在の再生ヘッドの位置に移動します。このコマンドを使って、1 回の操作で複数のオブジェクトを移動して揃えることもできます。
移動するオブジェクトのバーを選択します。
必要に応じて、Shift キーを押しながら複数のオブジェクトのバーをクリックして選択します。
オブジェクトを移動したい「タイムライン」内の位置に再生ヘッドを配置します。
「マーク」>「選択したイン点を移動」と選択して(または Shift + { キーを押して)オブジェクトの開始位置を再生ヘッドに合わせるか、「マーク」>「選択したアウト点を移動」と選択して(または Shift + } キーを押して)オブジェクトの終了位置を再生ヘッドに合わせます。
オブジェクトのバーを移動するためのショートカット
「タイムライン」では、オブジェクトのバーをトラック内で特定のフレーム数だけ前または後に移動したり、特定のフレームへ移動したりすることができます。
「タイムライン」で、移動するオブジェクトのバー(1 つまたは複数)を選択し、オブジェクトの移動先となるフレーム番号(またはタイムコード)を入力します。
値フィールドが現れ、入力したフレーム番号が表示されます。
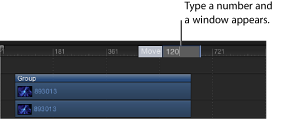
Return キーを押します。
オブジェクトのバーのイン点が、指定されたフレーム番号に移動します。複数のオブジェクトのバーを選択すると、それらすべてが指定されたフレーム番号に移動します。
オブジェクトのバーを特定のフレーム数だけ後ろに移動するには、オブジェクトを選択し、プラス記号(+)に続けて移動したいフレーム数を入力して Return キーを押します。
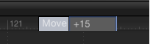
オブジェクトのバーを特定のフレーム数だけ前に移動するには、オブジェクトを選択し、マイナス記号(-)に続けて移動したいフレーム数を入力して Return キーを押します。
オブジェクトをトリムする
「タイムライン」内のオブジェクトのバーの継続時間を短縮または延長したい場合は、オブジェクトをトリムします。オブジェクトのバーの左端または右端(イン点またはアウト点)からドラッグして、オブジェクトの先頭または最後を短縮したり延長したりできます。
メニューコマンドおよび対応するキーボードショートカットを使用してオブジェクトのバーをトリムする(イン点とアウト点を変更する)こともできます。これによって、複数のオブジェクトを同時にトリムしたり、プロジェクトの再生中にトリムをオンザフライで変更したりできます。
メモ: ビデオ・オブジェクトおよびオーディオ・オブジェクトをソースメディアの継続時間時間より長くトリムすることはできません。ビデオ・オブジェクトまたはオーディオ・オブジェクトをソースメディアの継続時間より長く延長するには、オブジェクトの「情報」インスペクタで、オブジェクトの「終了時の状態」を「ループ」、「ピンポン」、または「ホールド」に変更する必要があります。この制限は、静止画像、カメラ、テキスト、シェイプなどのほかのオブジェクトには適用されません。それらはすべて制限なく延長できます。クリップの再生速度を変更することによって、フレームを追加または削除せずにクリップの実質的な継続時間を変更することもできます。「タイミング」のコントロールについて詳しくは、「リタイミング」を参照してください。
トラック領域でビデオ・オブジェクトをトリムすると、オブジェクトのソースクリップでさらに使用できる素材がどのくらいあるかが視覚的に表示されます:オブジェクトのバーのいずれかの端に延長部分が淡色で表示されている場合は、ソース・ビデオ・クリップに未使用のフレームがあることを示します。オブジェクトのバーをトリムするときに、淡色で表示されている延長部分がない場合は、ソースクリップに未使用のフレームがありません。したがって、オブジェクトのバーは延長できません(ただし、クリップの「情報」インスペクタでオブジェクトの「終了時の状態」を変更した場合を除きます)。
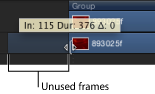
トリムしたいオブジェクトのバーの一方の端にポインタを移動します。
ポインタがトリムポインタに変わります。
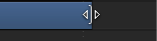
オブジェクトを開始または終了したいフレームまでバーの端をドラッグします。
ドラッグ中に、オブジェクトの新しいイン点またはアウト点と新しい継続時間を示すツールヒントが表示されます。
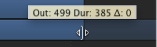
トラック領域で Shift キーを押しながら、オブジェクトのバーの端をドラッグします。
ほかのオブジェクトのバーのイン点とアウト点に対応する縦線がトラックに表示されます。ドラッグしていくと、アクティブなオブジェクトのバーがそれらの線にスナップされます。
トリムするオブジェクトのバーを選択します。
新しいイン点またはアウト点を配置したいフレームに再生ヘッドを配置します。
「マーク」>「イン点をマーク」と選択して(または I キーを押して)、新しいイン点を設定します。あるいは、「マーク」>「アウト点をマーク」と選択して(または O キーを押して)、新しいアウト点を設定します。
トリムする複数のオブジェクトのバーを選択します。
目的のイン点またはアウト点に再生ヘッドを配置します。
「マーク」>「イン点をマーク」と選択するか(または I キーを押します)、あるいは「マーク」>「アウト点をマーク」と選択して(または O キーを押します)、新しいイン点またはアウト点を設定します。
選択したオブジェクトがすべて新しいイン点またはアウト点にトリムされます。
メモ: オブジェクトにトリムを完了するための十分なソースメディアがない場合は、新しい点の方向に可能な範囲までバーが移動します。
ビデオレイヤーをスリップする
ビデオレイヤーの継続時間や「タイムライン」での表示位置を変更しないでソースクリップの別の部分を使いたい場合は、そのレイヤーをスリップします。
重要: スリップはビデオレイヤーのタイムバーをトリムした後でなければ実行できません。
たとえば、ドアが開く 3 秒間のショットを 1 秒間にトリムしたい場合、「スリップ」機能を使用すると、どの 1 秒を使用するかを選択できます。この場合、ドアがドア枠から離れる最初の 1 秒、ドアが開く次の 1 秒、またはドアが壁にぶつかる最後の 1 秒のいずれかを選択できます。

トラック領域でビデオレイヤーをスリップすると、トリムする場合と同様に、オブジェクトのソースクリップでさらに使用できる素材がどのくらいあるかが視覚的に表示されます:オブジェクトのバーのいずれかの端に延長部分が淡色で表示されている場合は、ソース・ビデオ・クリップに未使用のフレームがあることを示します。オブジェクトのバーをスリップできるのは、ソースメディアにある未使用のフレームの範囲内のみです。
ポインタをビデオレイヤーのタイムバーに合わせて、Option キーを押したままにします。
ポインタがスリップポインタに変わります。

バーの中央部分を左または右にドラッグします。
左にドラッグするとフレームがソース素材の後半部分と置き換えられ、右にドラッグするとクリップの前半部分と置き換えられます。
トラックを分割する
1 つのオブジェクトを複数のオブジェクトに分割し、それぞれを個別の「タイムライン」のトラックで表示したい場合もあるでしょう。たとえば、エフェクトをオブジェクトの一部にのみ適用し、ほかの部分には適用したくない場合などです。または、オブジェクトのレイヤー順序を途中で変更し、オブジェクトが 3D 空間で動くエフェクトを作成したい場合なども同様です。3D で作業している場合は、カメラトラックも分割できます。トラックを分割し、1 つのオブジェクトを複数に分割すれば、オブジェクトの各セグメントを個別のトラックとして操作できます。
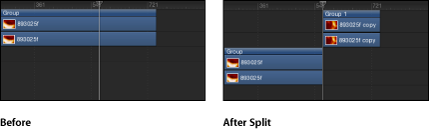
分割するオブジェクトのバーを選択します。
再生ヘッドをフレームの分割したい位置に配置します。
「編集」>「分割」と選択します。
オブジェクトのバーが 2 つに分割され、それぞれが個別のトラックに配置されます。
オブジェクトを削除する
プロジェクトからオブジェクトを削除することは、追加することと同様に重要です。「Motion」では、3 通りの方法で「タイムライン」からオブジェクトを削除できます。
- 削除: オブジェクトを削除します。ただし、「タイムライン」内のギャップはそのまま残ります。
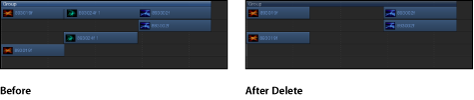
- リップル削除: オブジェクトを削除し、残ったギャップ分だけ前に詰めます。
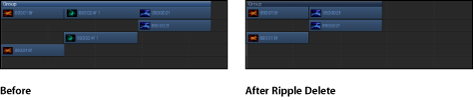
- カット: 「タイムライン」内にギャップを残したままオブジェクトを削除し、後でペーストできるようにオブジェクトをクリップボードにコピーします。
削除するオブジェクトを選択します。
「編集」>「削除」と選択します(または Delete キーを押します)。
Control キーを押しながらオブジェクトをクリックし、次にショートカットメニューから「削除」を選択して削除することもできます。
削除するオブジェクトを選択します。
「編集」>「リップル削除」と選択します(または Shift + Delete キーを押します)。
削除するオブジェクトを選択します。
「編集」>「カット」と選択します(または Command + X キーを押します)。
Control キーを押しながらオブジェクトをクリックし、次にショートカットメニューから「カット」を選択して削除することもできます。
オブジェクトをコピーしてペーストする
ほかのアプリケーションの場合と同様、「Motion」でもオブジェクトをコピーしてペーストすることができます。コピーの場合、オブジェクトは元の場所に残ったまま、後でペーストできるようにクリップボードにコピーされます。
オブジェクトをペーストすると、「Motion」環境設定の「プロジェクト」パネルでの「レイヤーの作成位置」の設定に基づいて、再生ヘッドの位置またはプロジェクトの先頭にオブジェクトが配置されます。詳しくは、「「プロジェクト」パネル」を参照してください。このセクションの残りの部分では、分かりやすくするために、「レイヤーの作成位置」を「現在のフレーム」に設定したと仮定しています。
ペーストしたオブジェクトは、アクティブなグループのほかのレイヤーの一番上にある新しいトラックに配置されます。グループを選択していない場合は、コピー元のグループにペーストされます。現在のプロジェクト外からコピーした場合は、新しいグループが作成されます。
複数のオブジェクトをペーストする場合、クリップボードのオブジェクトおよびレイヤーの互いの順序が保持されます。
フィルタ、ビヘイビア、キーフレーム、およびほかのエフェクトが設定されているオブジェクトの場合は、カット、コピー、およびペーストしてもエフェクトが保持されます。1 つのメディアレイヤーからフィルタオブジェクトまたはビヘイビアオブジェクトをコピーまたはカットし、別のメディアレイヤーにペーストして、実質的にそのエフェクトを別のメディア項目に転送することもできます。
「タイムライン」のレイヤーリストで、コピーするオブジェクトを選択します。
「編集」>「コピー」と選択します(または Command + C キーを押します)。
「タイムライン」のレイヤーリストで、オブジェクトをペーストするグループを選択します。
目的の位置に再生ヘッドを配置します。
「編集」>「ペースト」と選択します(または Command + V キーを押します)。
ペースト(特別)
通常のペースト以外に、「Motion」では、挿入、上書き、または交換のペーストを行うことができます。この 3 つのコマンドは「ペースト(特別)」ダイアログにあります。「タイムライン」で選択した領域でペースト(特別)を使用して、特殊なペーストを実行することもできます。詳細については、「「ペースト(特別)」コマンドを使って領域にペーストする」を参照してください。
- 時間領域に挿入: クリップボードの内容をプロジェクトにペーストすると、既存のオブジェクトが時間的に後に移動します。
- 時間領域に上書き: クリップボードの内容をプロジェクトにペーストすると、同じ時間ポイントにある既存のオブジェクトが削除されます。
- 既存のオブジェクトとメディアを交換: プロジェクト内の選択したオブジェクトがクリップボードの内容と置き換えられます。
オブジェクトをペーストするグループを選択します。
目的の位置に再生ヘッドを配置します。
「編集」>「ペースト(特別)」と選択します(または Command + Option + V キーを押します)。
「ペースト(特別)」ダイアログが表示されます。
「時間領域に挿入」を選択します。
「OK」をクリックして、編集を確定します。
オブジェクトが選択した領域に挿入され、既存のオブジェクトが右に移動します。
オブジェクトをペーストするグループを選択します。
目的の位置に再生ヘッドを配置します。
「編集」>「ペースト(特別)」と選択します(または Command + Option + V キーを押します)。
「ペースト(特別)」ダイアログが表示されます。
「時間領域に上書き」を選択します。
「OK」をクリックして、編集を確定します。
オブジェクトが選択した領域にペーストされ、既存のオブジェクトが上書きされます。
「ファイルブラウザ」からオブジェクトを選択し、「編集」>「コピー」と選択します(または Command + C キーを押します)。
メモ: 「既存のオブジェクトとメディアを交換」オプションは、「ファイルブラウザ」からコピーされた項目に対してのみ使用可能です。
オブジェクトをペーストするグループを選択します。
目的の位置に再生ヘッドを配置します。
「編集」>「ペースト(特別)」と選択します(または Command + Option + V キーを押します)。
「ペースト(特別)」ダイアログが表示されます。
「既存のオブジェクトとメディアを交換」を選択します。
「OK」をクリックして、編集を確定します。
「タイムライン」でキーフレームを表示する/変更する
「タイムライン」に表示されているキーフレームは、移動または削除することができます。「キーフレームエディタ」を使用して、選択したキーフレームのアニメーションカーブを表示することもできます。
「タイムライン」の右上隅にある「キーフレームを表示/隠す」ボタンをクリックします。
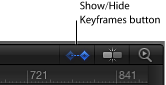
メモ: 「キーフレームを表示/隠す」ボタンは、「Motion」のプロジェクトウインドウの右下隅にある「キーフレームエディタを表示/隠す」ボタンとは異なります。前者では、「タイムライン」のトラック領域内でキーフレームの表示/非表示が切り替わります。後者では、タイミングパネルで「キーフレームエディタ」を広げる/折り畳むことができます。
「キーフレームを表示/隠す」ボタンが青色になると、キーフレームはトラック領域のオブジェクトのバーの下に表示されます。
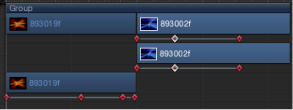
キーフレームを左または右にドラッグします。キーフレームを選択すると、キーフレームの色が白になります。
「タイムライン」内のキーフレームを移動すると時間的な位置だけが変更されます。キーフレームの値を変更するには、以下のいずれかの操作を行います:
Control キーを押しながらキーフレームをクリックし、ショートカットメニューから調整する情報を選択して新しい値を入力し、Return キーを押します。
キーフレームエディタを使います。これによって、キーフレームの値および補間を変更できます。「キーフレームエディタ」について詳しくは、「キーフレームとカーブ」を参照してください。
削除する 1 つまたは複数のキーフレームを選択してから、以下のいずれかの操作を行います:
Delete キーを押します。
Control キーを押しながら、選択したキーフレームをクリックし、ショートカットメニューから「キーフレームを削除」を選択します。
Control キーを押しながらキーフレームをクリックし、ショートカットメニューから「すべてのキーフレームを削除」を選択します。
Control キーを押しながらトラック上のキーフレームをクリックし、ショートカットメニューから「キーフレームエディタで表示」を選択します。
「タイムライン」の下に「キーフレームエディタ」が表示され、アニメーションカーブと、タイトルのない新しいカーブセットが表示されます。カーブセットについて詳しくは、「パラメータリストのフィルタリング」を参照してください。
「タイムライン」でタイミングを再設定する
「タイムライン」では、ビデオトラックの継続時間と再生速度を変更できます。
デフォルトでは、60 フレーム構成のビデオクリップが毎秒 30 フレームの割合で再生されるように設定されています。したがって、このクリップに含まれる 60 のフレームを表示するための所要時間は 2 秒です。イン点がフレーム 1 の場合、アウト点はフレーム 60 です。速度と継続時間は相互に依存します。つまり、クリップの再生速度を上げると、継続時間が短くなります。たとえば、毎秒 15 フレームで同じクリップを再生すると、再生時間は 2 倍になります。クリップのイン点は同じですが、アウト点は 120 になります。
リタイミングについて詳しくは、「リタイミング」を参照してください。「リタイミング」ビヘイビアの使いかたについて詳しくは、「「リタイミング」ビヘイビア」を参照してください。
ビデオクリップの速度を調整する
「Motion」では、ビデオ・オブジェクトのタイミングを「タイムライン」で簡単に変更できます。
ビデオクリップのオブジェクトのバーの末尾(アウト点)にポインタを合わせて、Option キーを押したままにします。
ポインタがリタイミングポインタに変わります。
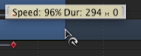
クリップのバーのアウト点を左にドラッグします。
ドラッグ中は、クリップの速度と継続時間がツールヒントに表示されます。
メモ: リタイミングポインタを使うには、「情報」インスペクタの「時間のリマップ」ポップアップメニューから「一定速度」が選択されている必要があります。「可変速度」を選択されているときは、リタイミングポインタの効果はありません。イメージ、エフェクトなどのビデオ以外のオブジェクトはタイミングを再設定できません。
ビデオクリップのオブジェクトのバーの末尾(アウト点)にポインタを合わせて、Option キーを押したままにします。
ポインタがリタイミングポインタに変わります。
クリップのバーのアウト点を右にドラッグします。
ドラッグ中は、クリップの速度と継続時間がツールヒントに表示されます。
クリップをループする
ビデオクリップのループは、クリップの継続時間を延長するもう 1 つの方法です。ループが設定されたクリップでは、最後のフレームが再生された後、再度先頭のフレームから再生が開始されます。「タイムライン」でクリップを調整することにより、クリップを簡単にループできます。
ビデオクリップのオブジェクトのバーの末尾(アウト点)にポインタを合わせて、Option キーと Shift キーを押したままにします。
ポインタがループポインタに変わります。
バーのアウト点を右へドラッグします。
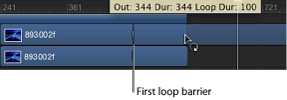
ドラッグ中は、クリップのアウト点、合計継続時間、およびループ継続時間がツールヒントに表示されます。ループが設定されたオブジェクトには、「タイムライン」でのループの開始と終了を示す境界が表示されます。
クリップのバーにあるループ開始境界はインタラクティブです。この境界を移動すると、クリップのループポイントも変わります。
ループ開始境界を左または右にドラッグします。
クリップのループの終点は、ドラッグに対応する形で移動します。
グループトラックで編集する
トラックが折り畳まれ、グループのすべてのオブジェクトが「タイムライン」のトラック領域に表示されていない場合でも、グループトラックで編集操作を実行できます。
グループトラックには 2 本の色付きのバーが表示されます。上にある濃い青色の細いバーでは、グループのすべてのオブジェクトを 1 つの単位として編集します。このバーにはグループ名(デフォルトでは「グループ」)のラベルが付いています。下のグループバー(より薄い青色の太いバー)では、グループ内の個々のオブジェクトを編集します。下のグループバーには、グループの個々のオブジェクト名に関する情報と、「タイムライン」の合成された領域で重なっているオブジェクトの数が表示されます。
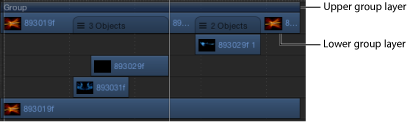
グループトラック経由でオブジェクトを移動する
「Motion」では、「タイムライン」のオブジェクトをグループトラック経由で移動できます。グループトラックでのドラッグ位置に応じて、すべてのオブジェクト、個々のオブジェクト、または時間が重なっているオブジェクト(合成されたオブジェクト)のみを移動できます。
上のグループバーを左または右にドラッグします。
グループ内のすべてのオブジェクトが時間上で移動します。
1 つのオブジェクトが表示されている下のグループバーの領域をクリックします。
そのオブジェクトがグループトラック内で強調表示されます。
その部分を左または右にドラッグして、グループ内のオブジェクトを時間的に前または後に移動します。
選択したオブジェクトが時間上で移動します。

複数のオブジェクトが重なっている下のグループバーの領域をドラッグします。
合成されたオブジェクトが時間上で移動します。
グループトラック経由でオブジェクトをトリムする
上のグループバーの端をトリムすると、グループ内のオブジェクトの端がトリムされます。オブジェクトが 1 つだけの場合は、上のグループバーをトリムするとそのオブジェクトがトリムされます。グループの端に複数のオブジェクトが一列に並んでいる場合は、グループをトリムするとすべてのオブジェクトがトリムされます。
重なったオブジェクトをグループトラック経由でトリムすることはできません。
トラック領域で上のグループバーの端を左または右にドラッグします。
グループ内のすべてのオブジェクトがトリムされます。

グループバーを内容から分離する
上のグループバーの長さを変更して、グループ(下のグループバー)の内容よりも長くまたは短くなるようにすることができます。たとえば、上のグループバーを短くして、グループに含まれるオブジェクトの一部を隠すことができます。上のグループバーの端からはみ出したオブジェクトはキャンバスに表示されません。
Command キーを押しながら、上のグループバーのいずれかの端を左または右にドラッグします。
上のグループバーだけがトリムされます。
メモ: 上のグループバーの長さを手動で変更すると、グループのオブジェクトを追加または変更してもアップデートされなくなります。自動的にアップデートされるように戻すには、上のグループバーの端をグループ内の最初と最後のクリップの端に合わせます。
これと同じテクニックをイメージおよびビデオのオブジェクトバーに使用して、サブオブジェクト(マスク、フィルタ、または適用されたその他のエフェクトオブジェクト)の継続時間に影響を及ぼすことなくそれらをトリムすることもできます。
Command キーを押しながら、イメージオブジェクトまたはビデオ・オブジェクトのバーの端をドラッグします。
イメージオブジェクトまたはビデオ・オブジェクトのバーが、適用されたエフェクトオブジェクトとは独立してトリムされます。
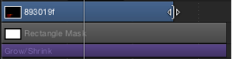
グループトラック経由でビデオレイヤーをスリップする
移動およびトリムだけでなく、グループトラックでビデオレイヤーをスリップすることもできます。下のグループバーのうち 1 つのビデオレイヤーだけが含まれる部分は、この方法でスリップできます。複数のレイヤーが重なっている領域は、Control キーを押しながらグループバーをクリックし、ショートカットメニューからビデオレイヤーを選択することで、スリップできます。
Option キーを押しながら、目的のビデオレイヤーがある下のグループバー内の領域をドラッグします。
重なっている(合成された)レイヤーがある場合は、この操作を実行する前に、Control キーを押しながら重なっている領域をクリックし、ショートカットメニューからビデオレイヤーを選択します。
右にドラッグすると、ビデオクリップがソースメディア内の前の部分にスリップされます。左にドラッグすると、ビデオクリップがソースメディア内の後ろの部分にスリップされます。どちらの場合も、「タイムライン」でのクリップの位置とクリップの継続時間は変更されません。
メモ: クリップと関連したソースメディアに未使用のフレームがなければ、オブジェクトをスリップできません。スリップについて詳しくは、「ビデオレイヤーをスリップする」を参照してください。