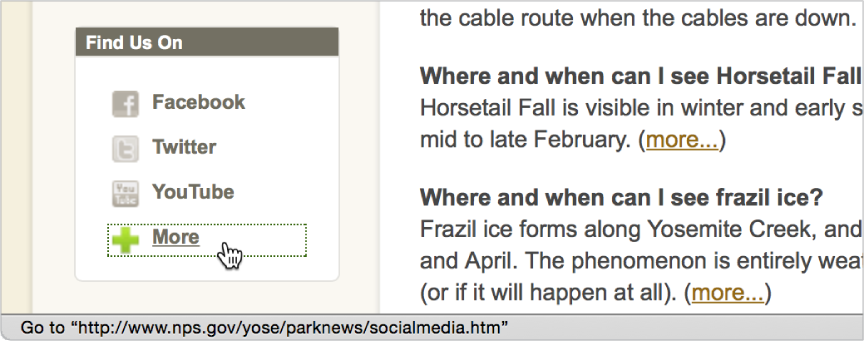Go to a favorite website:Click the address and search field, then click an icon in the list of favorite websites that appears below the field. Drag the icons to rearrange them. The favorites list goes away if you start typing. The list of favorites doesn’t appear if you click the field while you’re viewing the Favorites and Top Sites page.
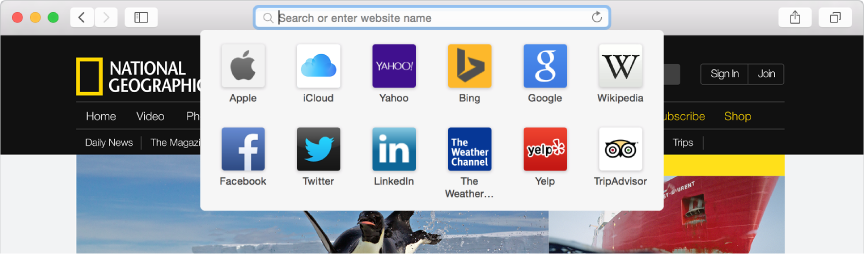
Go to a webpage: Enter all or part of the page’s title, name, or URL in the address and search field.
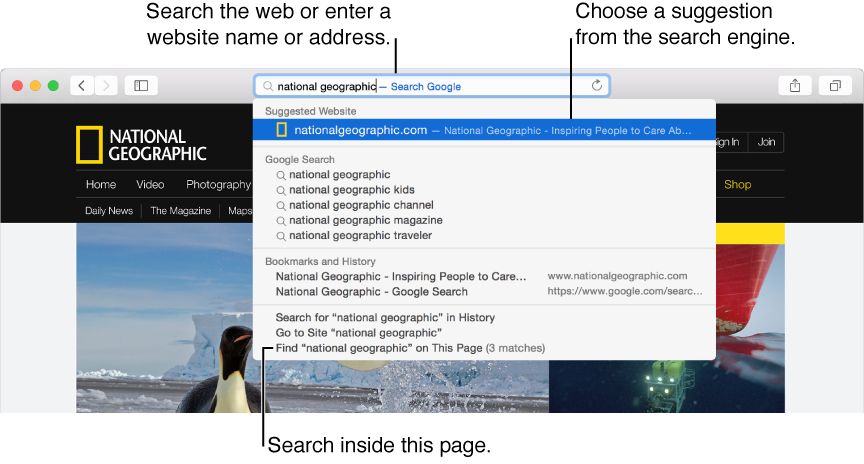
Search: Enter a word or phrase in the address and search field. Results appear below the field as you type. Click one, or press Return to search for what you typed.
Use results from Spotlight Suggestions: When you search, you get Spotlight Suggestions results from sources like Wikipedia, Maps, news, and iTunes. Click a result to get a rich, interactive preview right below the search and address field. Then click in the preview to get directions, send email, make phone calls, play song previews, and more. For more information, see Look up information from Wikipedia, iTunes, App Store, and more.
Note: Spotlight Suggestions may not be available in all regions.
Quickly search a site you visited before: Enter the name of the site, followed by your search term. For example, enter “wiki einstein” to search Wikipedia for “einstein.”
Repeat a search: Delete all text in the address and search field, click the magnifying glass
 , then choose a recent search from the list.
, then choose a recent search from the list.Search the current page: Press Command (⌘)-F, then type a word or phrase in the search field that appears just above the page content. To see the next occurrence on the page, click the Next button
 next to the field.
next to the field.Return to search results: Choose History > Search Results SnapBack. If you have multiple Safari windows or tabs open, the search results displayed are for the active window or tab.
Switch search engines: Delete all text in the address and search field, click the magnifying glass
 , then choose a search engine from the list.
, then choose a search engine from the list.
If your Mac and other devices have the iCloud Safari feature turned on, the search results include websites open on your other devices (iCloud Tabs), bookmarks from your other devices, and websites from the browsing history on your other devices.
Hand off webpages between devices: If you use Handoff, you can pass the webpage you’re viewing between your Mac and your nearby iOS devices, so you can keep reading even when you switch devices. To view a webpage handed off to your Mac, click the Handoff Safari icon that appears at the left side of the Dock. (You can’t hand off from a Private Browsing window.) For more information, see Pick up where you left off with Handoff.
Preview a webpage link: If your trackpad supports it, force click the link.
See where a link goes: To see where a link will take you before you click it, hold the pointer over it, then look at the status bar at the bottom of the window. If you don’t see the status bar, choose View > Show Status Bar.