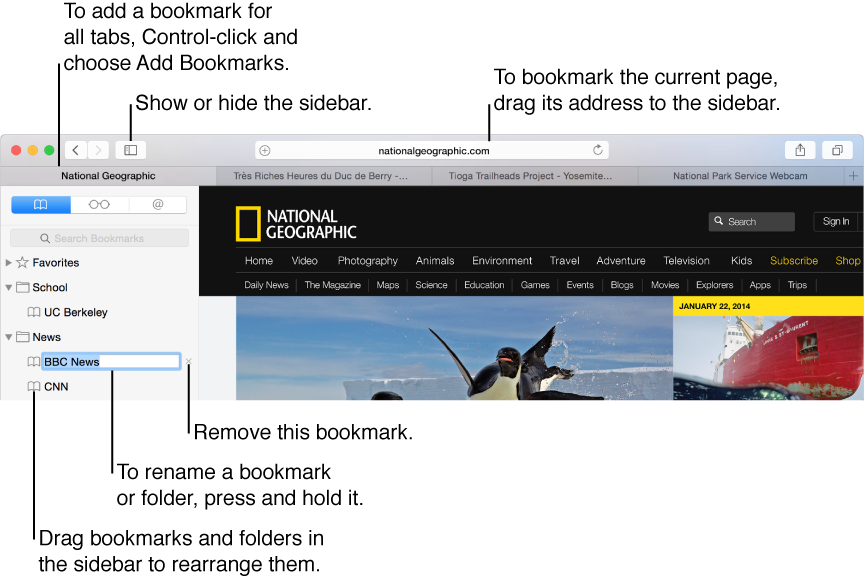
Bookmark your favorite webpages so you can quickly revisit them.
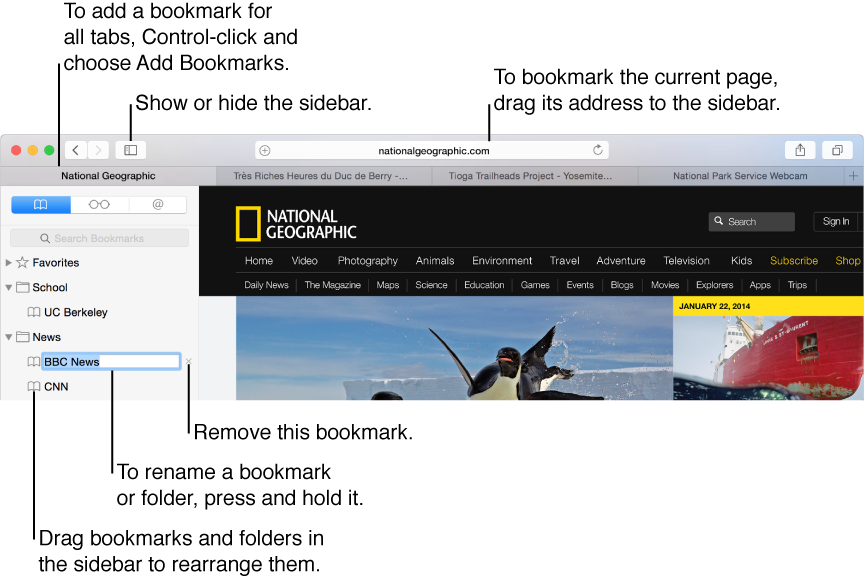
See all your bookmarks in the sidebar: Click the Sidebar button ![]() in the toolbar, then click the Bookmarks button
in the toolbar, then click the Bookmarks button ![]() . Or, choose Bookmarks > Show Bookmarks.
. Or, choose Bookmarks > Show Bookmarks.
Add a bookmark for the current webpage: Click the Share button ![]() in the toolbar, choose Add Bookmark, then choose a Bookmarks folder. Or, move the pointer over the address and search field, press and hold the One-Step Add button
in the toolbar, choose Add Bookmark, then choose a Bookmarks folder. Or, move the pointer over the address and search field, press and hold the One-Step Add button ![]() that appears at the left end of the field, then choose a bookmarks folder from the list.
that appears at the left end of the field, then choose a bookmarks folder from the list.
Visit a bookmarked page: Click it in the sidebar or choose it from the Bookmarks menu.
Search for a bookmark: Enter text in the search field at the top of the sidebar. You may have to scroll up to reveal the search field.
Manage bookmarks in the sidebar:Show the bookmarks sidebar (see above), then do any of the following:
Add a new bookmarks folder: Control-click a bookmark in the sidebar, then choose New Folder from the shortcut menu.
Rearrange and copy bookmarks and folders: Drag a bookmark or folder to a new location. To copy a bookmark, Option-drag it.
Edit a bookmark or folder name: Control-click it, then choose Rename from the shortcut menu. You can also force click the name, or press and hold the name until it’s highlighted, then enter a new one.
Remove a bookmark: Command (⌘)-click bookmarks in the sidebar to select them, then press Delete. Or, press and hold the bookmark’s name until it’s highlighted, then click the Remove button ![]() to the right of the name.
to the right of the name.
Edit bookmarks in bookmarks view: Click Edit at the bottom of the bookmarks sidebar, or choose Bookmarks > Edit Bookmarks.
Add a bookmarks folder: Click New Folder. Or, select one or more bookmarks, then Option-click New Folder to create a folder that contains the selected bookmarks.
Rearrange and copy bookmarks: Drag a bookmark or folder to another location. To copy a bookmark, hold down the Option key while you drag it.
Edit a bookmark or folder name: Select a bookmark or folder, then press Enter.
Remove bookmarks: Select bookmarks, then press Delete.
Use the Favorites bar: If you show the Favorites bar (choose View > Show Favorites Bar), you can do the following in it:
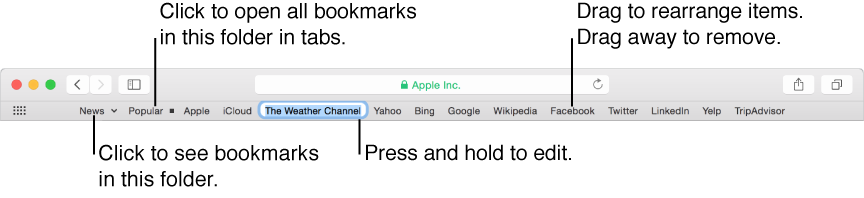
Visit a bookmarked page: Click it in the Favorites bar.
Add a bookmark for the current page: Click the address and search field to show the page’s full address and its icon (or favicon), then drag the icon to the Favorites bar.
Rearrange bookmarks and folders: Drag a bookmark or folder to another location.
Edit a bookmark or folder name: Control-click the bookmark or folder in the Favorites bar, then choose Rename from the shortcut menu. You can also force click the name, or press and hold the name until it’s highlighted, then enter a new one.
Remove a bookmark: Drag it out of the Favorites bar.
Safari uses iCloud to keep your bookmarks the same on all your Mac computers and iOS devices that have Safari turned on in iCloud preferences.