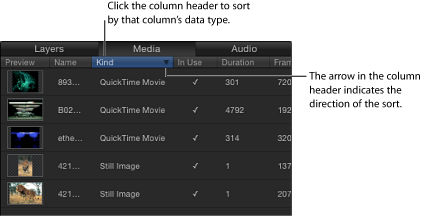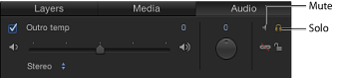プロジェクトパネル
「ファイルブラウザ」、「ライブラリ」、または「インスペクタ」とキャンバスの間のプロジェクトパネルには 3 つのリストがあり、それぞれからプロジェクトの異なる側面にアクセスできます:
- 「レイヤー」リスト: プロジェクトのオブジェクト(グループ、レイヤー、カメラ、ライト、ビヘイビア、フィルタなど)の階層を表示します。
- 「メディア」リスト: プロジェクトに読み込んだファイルを表示します。
- 「オーディオ」リスト: プロジェクトのオーディオファイルへのアクセスや制御が可能です。
これらのパネルは、単にプロジェクト内の項目をリスト表示したものではなく、イメージレイヤーの重ね順や、オーディオ設定、ソースメディアの設定など、モーション・グラフィックス・コンポジションの主な属性を整理できます。
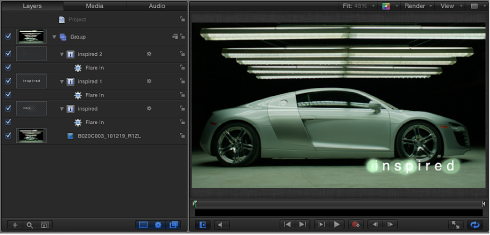
「ウインドウ」>「プロジェクトパネルを表示」と選択します(または F5 キーを押します)。
キャンバスの下部にある「プロジェクトパネルを表示/隠す」ボタンをクリックします。
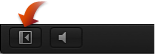
マルチタッチデバイス上で、3 本の指で横にスワイプします。
プロジェクトパネルをしまうと、キャンバスが広がります。
パネルの右端を左または右にドラッグします。
「ウインドウ」>「タイミングパネルを隠す」と選択します(または F6 キーを押します)。
タイミングパネルが隠され、プロジェクトパネルが大きくなります。
「レイヤー」リスト
プロジェクトパネルの「レイヤー」リストには、プロジェクトで使用しているすべてのイメージレイヤー、エフェクト、マスクの概要が表示されます。「レイヤー」リストの 1 行目には、プロジェクトオブジェクトが表示されます。これを選択すると、プロジェクトのグローバル設定(「プロジェクト」インスペクタにあります)にアクセスできます。プロジェクトオブジェクトの下には、キャンバスに表示されているコンポジションを構成するグループ、イメージレイヤー、およびエフェクトオブジェクトが表示されます。2D プロジェクトでは、「レイヤー」リストでのレイヤーとグループの重ね順によって、キャンバスで前面に表示されるレイヤーが決まります。
リストの項目の階層は、キャンバス上でイメージが別のイメージの前にあるか後ろにあるかなどの位置関係を示しています。カメラ、ライト、リグ、プロジェクトオブジェクトを除くすべてのイメージレイヤーおよびエフェクトオブジェクトは、グループ内にある必要があります。マスク、ビヘイビア、およびエフェクトは、グループまたはレイヤーに適用できます。適用されるマスク、ビヘイビア、およびエフェクトは、適用先のグループまたはレイヤーの下に表示されます。マスク、ビヘイビア、およびエフェクトは、リストでインデント表示されます。
「レイヤー」リストにはいくつかのアイコンが表示され、リンクされているオーディオ、2D/3D の状況、ロックの状況などが示されます。同様に、マスク、ビヘイビア、またはフィルタにより変更されたレイヤーには、各エフェクトのアイコンが表示されます。マスク、ビヘイビア、またはフィルタアイコンをクリックすると、これらのオブジェクトの表示/非表示、およびプロジェクトに対するエフェクトの有効/無効が切り替わります。
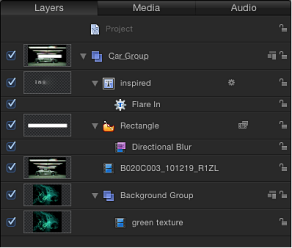
プロジェクトパネルが表示されている場合は、パネルの一番上にある「レイヤー」をクリックします。
「ウインドウ」>「レイヤー」と選択します(または Command + 4 キーを押します)。
「レイヤー」リストは列表示で開きます。
「レイヤー」リストのコントロール
「レイヤー」リストには、次のコントロールがあります:
- 「ブレンドモード」ポップアップメニュー: レイヤーまたはグループのブレンドモードを表示します。ポップアップメニューをクリックすると、ブレンドモードを選択できます。「表示」メニューの「レイヤー列」セクションで、ブレンドモードのポップアップメニューの表示/非表示を切り替えることができます。このポップアップメニューは、デフォルトでは表示されません。「レイヤー」リストに「ブレンドモード」ポップアップメニューを表示するには、「表示」>「レイヤー列」>「ブレンドモード」と選択します。ブレンドモードについて詳しくは、「ブレンドモードを使う」を参照してください。
「レイヤー」リストで作業する
「レイヤー」リストは、作業スタイルやプロジェクト要件に合わせてカスタマイズできます。
「レイヤー」リストの行の高さを調整する
「レイヤー」リストに表示されるオブジェクトの行の高さを調整するには、2 種類の方法があります。
ポインタを横線の 1 つに置き、上下にドラッグしてすべての行の高さを調整します。
調整に合わせて、アイコンとサムネールもサイズが変わります。
「レイヤー」リストの一番下にある「調整」ボタン(「追加」ボタンと「検索」ボタンの右にあります)をクリックして、スライダをドラッグします。左にドラッグすると行の高さが低くなり、右にドラッグすると高くなります。
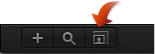
グループを追加する/取り除く
「レイヤー」リストには、グループを追加するコントロールや、プロジェクトからオブジェクトを取り除くコントロールがあります。
プロジェクトパネルの左下隅にある「追加」ボタン(+)をクリックします。
「オブジェクト」>「新規グループ」と選択します(または、Command + Shift + N キーを押します)。
空のグループが、現在のグループの上に追加されます。
メモ: 「ファイルブラウザ」または「ライブラリ」から「レイヤー」リストにファイルをドラッグするときにグループを作成することもできます。詳しくは、「プロジェクトにメディアファイルを追加する」を参照してください。
Control キーを押しながら削除するオブジェクトをクリックし、ショートカットメニューから「カット」または「削除」を選択します。
削除するオブジェクトを選択して、「編集」>「削除」と選択する(または Delete キーを押す)か、「編集」>「カット」と選択します。
オブジェクトが削除されます。この操作によって、キャンバスからもオブジェクトが削除されます。
メモ: 「Motion」環境設定の「一般」パネルで「使用していないメディアを自動管理」を選択解除している場合を除いて、プロジェクトからメディアファイル(読み込んだイメージ、イメージシーケンス、オーディオファイル、QuickTime ムービーなど)を削除すると、ファイルは「メディア」リストからも削除されます。この設定がオフになっていると、メディアファイルは「レイヤー」リスト(およびキャンバス)から削除されますが、プロジェクトの「メディア」リストには残ります。「レイヤー」リストに項目を追加するには、「メディア」リストからキャンバスに項目をドラッグします。
レイヤーのリストの表示をフィルタリングする
プロジェクトが複雑になった場合、少数の重要なオブジェクトに集中するために一部のオブジェクトを隠すことができます。「レイヤー」リストのフィルタリングは、プロジェクトパネルの左下隅にある「検索」ボタンを使って実行できます。
「検索」ボタンをクリックしてから、表示するオブジェクトの名前を「検索」フィールドに入力します。
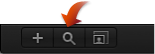
「検索」フィールドにテキストを入力していくと、そのテキストを含まないオブジェクトは「レイヤー」のリストに表示されなくなります。リストに表示されなくなったオブジェクトでも、キャンバスには表示されています。
「検索」フィールドの右側にある消去ボタンをクリックします。
「検索」フィールドの内容が消去され、「レイヤー」のリストはフィルタリングしていない状態に戻ります。
エフェクトを表示する/隠す
「レイヤー」リストの右下隅にあるボタンを使用して、リストのマスク、ビヘイビア、フィルタの表示/非表示を切り替えることができます。
メモ: 「レイヤー」のリストでエフェクトを隠しても、キャンバスでは表示されます。また、エフェクトのパラメータの変更やオブジェクトのオンスクリーンコントロールの操作も可能です。
「マスクを表示/隠す」ボタンをクリックします。
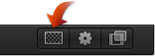
「ビヘイビアを表示/隠す」ボタンをクリックします。
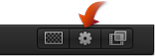
「フィルタを表示/隠す」ボタンをクリックします。
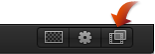
「レイヤー」リストのその他のオプション
「レイヤー」リストのショートカットメニューから、レイヤーを整理したり操作したりできる追加コマンドにアクセスできます。「レイヤー」リストで Control キーを押しながらレイヤーをクリックし、ショートカットメニューからコマンドを選択します。Control キーを押しながらクリックしたレイヤーに、そのコマンドが適用されます。このメニューには以下のコマンドがあります:
- カット: レイヤーを削除してクリップボードに置きます。
- コピー: レイヤーをクリップボードにコピーします。
- ペースト: クリップボードのコンテンツを現在の位置に置きます。
- 複製: 選択したものと同じレイヤーを作成します。
- 削除: 選択しているレイヤーを削除します。
- グループ: 選択している複数のレイヤーをグループ化します。(グループの操作方法の詳細については、「レイヤーをグループ化する/グループ解除する」を参照してください。)
- グループ解除: 選択している中にグループが含まれている場合、各構成要素をグループ化されていない状態に戻します。
- アクティブ: レイヤーをオンまたはオフにします。これは、「オン」列のアクティブ化チェックボックスをクリックするのと同じです。
- ソロ: プロジェクト内のほかのレイヤーを隠します。レイヤーがソロの場合は、ほかのレイヤーとグループのチェックボックスが淡色で表示されます。複数のレイヤーやグループを一度にソロにすることができます。
- 分離: 選択したレイヤー、グループ、またはカメラ(プロジェクトにカメラが含まれている場合)を分離します。レイヤーまたはグループの場合、「分離」を選択すると、その項目が元の正面の方向に戻り、マスクの適用などが可能になります。カメラの「分離」ボタンをクリックすると、そのカメラの表示がアクティブになります。これは、「名前」列で「分離」アイコンをクリックするのと同じ効果です。
- 3D グループ: グループを 2D モードから 3D モードに切り替えます。
- ブレンドモード: 選択したレイヤーのブレンドモードを設定します。これは、(「表示」>「レイヤー列」と選択して)「ブレンドモード」ポップアップメニューで値を設定した場合と同じです。
- イメージマスクを追加: 選択しているレイヤーにイメージマスクを追加します。イメージマスクはシェイプ、テキスト、ムービー、静止画像など、別のレイヤーからアルファチャンネルを派生させることで、オブジェクトに透明部を作ります。詳しくは、「イメージマスクをレイヤーに適用する」を参照してください。
- クローンレイヤーを作成: 選択しているレイヤーの複製を作成する。「複製」コマンドと同様に、「クローンレイヤーを作成」を使うと、選択したレイヤーのコピーを作成できます。ただし、「クローンレイヤーを作成」で作成されたコピーは、元のレイヤーに加えた変更と一致するように、自動的に変更されます。レイヤーのクローンについて詳しくは、「クローンレイヤーを作成する」を参照してください。
- ソースメディアを表示: 「メディア」リストを表示し、選択しているクリップに関連付けられているメディアファイルを強調表示します。
「レイヤー」リストで項目が選択されていない場合は、ショートカットメニューに次のコマンドセットが表示されます:
- 新規グループ: 「レイヤー」リストの既存のグループの上にあるプロジェクトにグループを追加します。
- 読み込む: 「ファイルを読み込む」ダイアログを開き、Finder からファイルを読み込むことができるようにします。
- ペースト: クリップボードにコピーした項目を、プロジェクトの選択したグループにペーストします。
- プロジェクトの情報: プロジェクトの「情報」インスペクタを開き、背景のカラー、アスペクト比、フィールドレンダリング、モーションブラー、反射などを変更できるようにします。プロジェクトの情報について詳しくは、「プロジェクトの情報」を参照してください。
「メディア」リスト
プロジェクトパネルの 2 番目のリストには、プロジェクトのすべてのメディアファイル(オーディオ、イメージ、イメージシーケンス、QuickTime ムービーのファイル)が一覧で表示されます。このリストの項目は、ローカルのハードディスクまたはネットワーク接続されているハードディスクに残っているソース・メディア・ファイルにリンクされています。適用されたエフェクト(フィルタやビヘイビアなど)や「Motion」で作成されたグラフィックスコンテンツ(マスク、シェイプ、テキストなど)は、「メディア」リストに表示されません。
プロジェクトパネルが表示されている場合は、パネルの一番上にある「メディア」をクリックします。
「ウインドウ」>「メディア」と選択します(または Command + 5 キーを押します)。
「メディア」リストのほかの列を表示するには、「メディア」リストの一番下にあるスクローラをドラッグします。
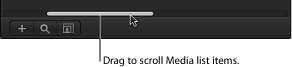
「メディア」リストの列の見出しについては、「表示メニュー」を参照してください。
「メディア」リストで作業する
「メディア」リストをカスタマイズして、プロジェクトのメディアを整理したり管理したりできます。
列を表示する/隠す
「メディア」リストの列を選択して表示したり、隠したりできます。
Control キーを押しながら列の見出しをクリックし、表示する/隠す項目をポップアップメニューから選択します。
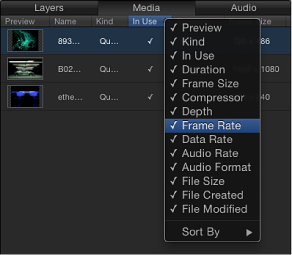
リストでチェックマークのある項目は、「メディア」リストに表示されています。チェックマークのない項目は、表示されていません。
列を左または右にドラッグして新しい位置に配置します。
幅のサイズを変更するには、見出し行で列の枠線をドラッグします。
メディアを追加する/取り除く
「メディア」リストで、プロジェクトにファイルを追加したり、ファイルを削除したりできます。
プロジェクトパネルの左下隅にある追加(+)ボタンをクリックして、「ファイルを読み込む」ダイアログで追加するファイルを選択し、「読み込む」をクリックします。
「メディア」リストをアクティブにした状態で、「ファイル」>「読み込む」と選択して(または、Command + I キーを押して)、「ファイルを読み込む」ダイアログで追加するファイルを選択し、「読み込む」をクリックします。
Control キーを押しながら「メディア」リスト内をクリックして、ショートカットメニューから「メディアを読み込む」を選択し、「ファイルを読み込む」ダイアログでファイルを追加します。
ファイルが「メディア」リストに追加されます。
イメージシーケンスを読み込むには、「イメージシーケンス」チェックボックスを選択します。このチェックボックスの選択を解除すると、読み込みダイアログで選択したファイルのみが読み込まれます。複数のファイルを選択するには、Shift キーを押しながらファイルをクリックします。連続していないファイルを選択するには、Command キーを押しながらファイルをクリックします。
重要: 「メディア」リストに追加されたファイルは、キャンバスには追加されません。キャンバスにファイルを追加するには、「メディア」リストからキャンバスへファイルをドラッグします。
Control キーを押しながらファイルをクリックし、ショートカットメニューから「削除」または「カット」を選択します。
削除するファイルを選択し、「編集」>「カット」と選択します(または Delete キーを押します)。
メディアが削除されます。キャンバスで使用されていたメディアの場合は、それらのファイルをプロジェクトから削除するかどうかを確認する警告が表示されます。
「メディア」リストのその他のオプション
「メディア」リストのショートカットメニューから、レイヤーを整理したり操作したりできるコマンドにアクセスできます。「メディア」リストで Control キーを押しながら項目をクリックし、ショートカットメニューからコマンドを選択します。Control キーを押しながらクリックしたレイヤーに、そのコマンドが適用されます。
このメニューには以下のコマンドがあります:
- ビューアで開く: 選択したファイルをビューアウインドウで開きます。これは、「ファイルブラウザ」でファイルをダブルクリックするのと同じです。
- QuickTime Player で開く: 選択している項目を、「QuickTime Player」アプリケーションで開きます。
- Finder で表示: 「Motion」から切り替えて、Finder ウインドウでメディアファイルのあるディスクを表示します。
- メディアを再接続: 「メディアを再接続」ダイアログが表示され、ディスク上のソースファイルを「Motion」の対応するメディアファイルに割り当てることができます。
- カット: ファイルを削除してクリップボードに置きます。
- コピー: ファイルをクリップボードにコピーします。
- ペースト: クリップボードのコンテンツを現在の位置に置きます。
- 複製: 選択したファイルとまったく同じファイルを作成します。
- 削除: 選択しているファイルを削除します。
「メディア」リストで項目が選択されていない場合は、ショートカットメニューに次のコマンドセットが表示されます:
- メディアを読み込む: 「メディア」リストにメディアを読み込みますが、メディアはキャンバスにも「レイヤー」リストにも配置されません。
- 切断されたメディアを再接続: オフラインメディアを再接続します。ソース・メディア・ファイルをディスク上の保存場所から移動する場合、メディアをプロジェクトに再接続する必要があります。このコマンドにより、ファイルの新しい場所に移動できるダイアログが表示されます。
- 使用していないメディアを取り除く: プロジェクトで使用していないソースメディアを「メディア」リストから取り除きます。
- ペースト: クリップボードのメディアファイルを「メディア」リストにペーストしますが、メディアはプロジェクトには配置されません。
- プロジェクトの情報: プロジェクトの「情報」インスペクタを開きます。ここで、プロジェクトの幅と高さ、ピクセルのアスペクト比、背景色など、プロジェクトの基本情報を設定できます。「情報」インスペクタについて詳しくは、「空の Motion プロジェクトを作成する」を参照してください。
「オーディオ」リスト
「オーディオ」リストには、プロジェクト内のオーディオファイルおよびオーディオ(マルチトラックの QuickTime ムービーなど)を含むファイルがすべて表示されます。ファイルごとにオーディオレベルを変更することやプロジェクト全体のオーディオレベルを変更することができます。「Motion」でオーディオを操作する方法の詳細については、「オーディオを操作する」を参照してください。
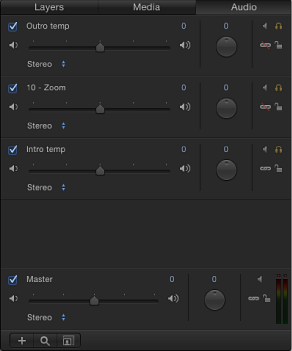
プロジェクトパネルが表示されている場合は、パネルの一番上にある「オーディオ」をクリックします。
「ウインドウ」>「オーディオ」と選択します(または Command + 6 キーを押します)。
「オーディオ」リストで作業する
「オーディオ」リストをカスタマイズして、オーディオ素材を管理することができます。
オーディオファイルを追加する/削除する
「オーディオ」リストには、ファイルを追加するコントロールやプロジェクトからファイルを削除するコントロールがあります。
プロジェクトパネルの左下隅にある追加(+)ボタンをクリックして、「ファイルを読み込む」ダイアログで読み込むファイルに移動し、そのファイルを選択して、「OK」をクリックします。
「オーディオ」リストをアクティブにした状態で、「ファイル」>「読み込む」と選択して(または、Command + I キーを押して)、「ファイルを読み込む」ダイアログでいずれかのオーディオファイルに移動し、そのファイルを選択して、「読み込む」をクリックします。
6 ファイルがプロジェクト(「オーディオ」リストと「メディア」リスト)に追加されます。
メモ: 複数のオーディオトラックを含む QuickTime ムービーを読み込む場合、「ファイルを読み込む」ダイアログの「ステレオにミックス」を選択して、オーディオトラックが 1 つのファイルを読み込みます。「全トラックを読み込む」を選択して個々のトラックが存在するファイルを読み込みます。
Control キーを押しながらファイルをクリックし、ショートカットメニューの「削除」を選択します。
削除するファイルを選択し、「編集」>「削除」と選択します(または Delete キーを押します)。
ファイルが削除されます。この操作により、ファイルがプロジェクト(「オーディオ」リストと「メディア」リスト)から削除されます。
「オーディオ」リストのフィルタリング
プロジェクトが複雑になった場合、少数の重要なトラックに集中するためにオーディオファイルを隠すことができます。「オーディオ」リストのフィルタリングは、リストの左下隅にある「検索」ボタンを使って実行できます。表示をフィルタリングする手順については、「レイヤーのリストの表示をフィルタリングする」を参照してください。
「オーディオ」リストのその他のオプション
「オーディオ」リストのショートカットメニューから、レイヤーを整理したり操作したりできるコマンドにアクセスできます。「オーディオ」リストで Control キーを押しながらトラックをクリックし、ショートカットメニューからコマンドを選択します。Control キーを押しながらクリックしたトラックに、そのコマンドが適用されます。このメニューには以下のコマンドがあります:
- カット: ファイルを削除してクリップボードに置きます。
- コピー: ファイルをクリップボードにコピーします。
- ペースト: クリップボードのコンテンツを現在の位置に置きます。
- 複製: 元のファイルとまったく同じファイルを作成します。
- 削除: 選択しているファイルを削除します。
- アクティブ: ファイルをオンまたはオフにします。これは、「オン」列のアクティブ化チェックボックスをクリックするのと同じです。
- ミュート: トラックをミュートします。これは、「状況」列のミュートボタンをクリックするのと同じです。
- ソロ: トラックをソロにします。これは、「状況」列のソロボタンをクリックするのと同じです。
- ソースメディアを表示: 「メディア」リストを表示し、選択しているクリップに関連付けられているメディアファイルを強調表示します。
リストで項目が選択されていない場合は、ショートカットメニューに次のコマンドセットが表示されます:
- オーディオを読み込む: 読み込むオーディオファイルに移動できる「ファイルを読み込む」ダイアログを開きます。
- ペースト: クリップボードにあるオーディオデータを、「オーディオ」リストと「メディア」リストにペーストします。
- プロジェクトの情報: プロジェクトの「情報」インスペクタを開きます。ここで、プロジェクトの幅と高さ、ビット深度、アスペクト比、背景色、レンダリング設定など、プロジェクトの情報を設定できます。「情報」インスペクタについて詳しくは、「空の Motion プロジェクトを作成する」を参照してください。
オーディオのマスタートラック
各プロジェクトにマスターのオーディオトラックがあります。マスタートラックのコントロールは、「オーディオ」リストの下部(オーディオトラックの下)にあります。マスタートラックのコントロールを使って、すべてのオーディオトラックの最終ミックス出力に影響する変更を行うことができます。たとえば、すべてのトラックの音量を同時に下げたり、すべてのトラックを左または右にパンしたりできます。

マスタートラックはデフォルトでオンになっています。マスタートラックの選択を解除すると、プロジェクトを再生しても音が出ません。また、プロジェクトを書き出す際にオーディオは含まれません。オンにすると、オンになっているすべてのオーディオトラックが書き出しに含まれます。
マスタートラックコントロールの右側にはステレオレベルメーターがあり、すべてのオーディオトラックを合わせたレベルが表示されます。
編集可能な名前フィールドとソロアイコンを除き、マスタートラックには、個別のオーディオトラックと同じコントロールが含まれます。詳細については、「オーディオを操作する」を参照してください。