プロジェクトを作成する
「Motion」のワークフローの最初の手順はプロジェクトを作成することです。次の 3 つの方法でプロジェクトを開始できます:
付属しているいずれかのテンプレートを開く。
プロジェクトプリセットを使って空のプロジェクトを開く。
独自の設定を使って空のプロジェクトを開く(たとえば、プロジェクトプリセットに含まれていない特殊なフレームサイズやフレームレートが必要な場合)。
メモ: 以前のバージョンの「Motion」では複数のプロジェクトを開いて、それぞれのウインドウに表示することができました。「Motion 5」で一度に開くことができるプロジェクトは 1 つだけです。あるプロジェクトを開いていて、別のプロジェクトを作成したり開いたりしようとすると、次のプロジェクトを開く前に現在のプロジェクトを保存してから閉じるように求められます。
「Motion」は解像度に依存しないため、多様なフレームサイズやフレームレートのプロジェクトに対応できます。Web ストリーミングで使用する低解像度ムービー、放送用の標準解像度ムービーや高解像度ムービー、さらには大画面ディスプレイ用のフィルム解像度ファイルを作成できます。どの解像度を選択しても「Motion」のワークフローは同じです(大きなメディアファイルを使用する高解像度プロジェクトでは、低解像度のプロジェクトよりもメモリやグラフィックカードの要件が高くなる可能性はあります)。
「Motion」はハードウェアに依存します。つまり、お使いのコンピュータに搭載されているグラフィックカードのタイプによって、パフォーマンスが影響を受け、「Motion」に読み込むことができる最大ファイルサイズが決まるということです。ほとんどの推奨カードでは、イメージサイズの上限は 4 K または 8 K です。ただし、コンピュータの VRAM 容量、グラフィックカードに接続されているモニタの数などほかの要素もパフォーマンスに影響します。イメージのサイズが非常に大きい場合は、快適に使用するために、プロジェクトで必要とされる最大限のサイズまで小さくすることをお勧めします。それ以上大きくしないでください。詳しくは、「Motion」の Web サイト(http://www.apple.com/jp/finalcutpro/motion)を参照してください。
メモ: ハードウェアの制限や機種、および搭載されているグラフィックカードの違いによって、コンピュータごとにプロジェクトの表示が異なる場合があります。
「Motion」の各プロジェクトには、そのプロジェクト専用の情報があり、プロジェクトの継続時間、キャンバスのサイズ、再生時のフレームレート、コンポジションのフォーマットに影響する詳細事項などが定義されています。その後プロジェクトが完成して書き出す準備ができたときに、作成されるメディアファイルをこれらのプロジェクト情報によって定義します。これらの設定は後で変更できますが、プロジェクトを開始する前に、最終的に出力する予定のフォーマットに合った設定を選択しておくことをお勧めします。
プロジェクトの設定にかかわらず、QuickTime が対応するほとんどすべての種類のメディアファイルを読み込めます。さらに、異なる情報を持つメディアファイルを同じプロジェクトに混在させることも可能です。たとえば、さまざまなフレームサイズのビデオクリップをグラフィックファイルと組み合わせることができます。最終的に、出力するファイルは、プロジェクトの情報で指定されたフレームサイズとフレームレートを使用します。
プロジェクトブラウザ
新規または保存済みプロジェクトを開く最も簡単な方法は、「プロジェクトブラウザ」ウインドウを使う方法です。「Motion」を起動すると「プロジェクトブラウザ」が表示され、新規や既存の Motion プロジェクトにアクセスできます。
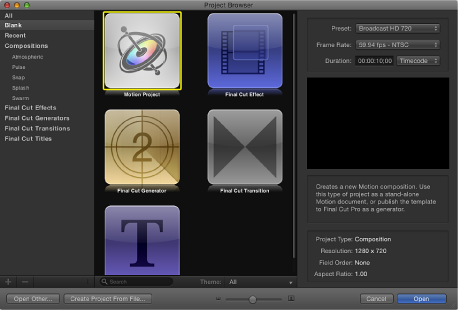
「プロジェクトブラウザ」には 3 つの列、つまり サイドバー(プロジェクトカテゴリのリストが表示されます)、中央のプロジェクトスタック(使用できるプロジェクトのサムネールがサイドバーでの選択に応じて表示されます)、右側の情報列(ファイルフォーマットの詳細が表示されます)があります。
使用できるプロジェクトをタイプで絞り込むには、サイドバーのリストから項目を選択します。以下のカテゴリがあります:
すべて:使用できるすべてのプロジェクト、つまり 空のプロジェクト、最近開いたプロジェクト、Motion テンプレート、Final Cut Pro X テンプレートがプロジェクトスタックに表示されます。
空白:5 つのタイプの空のプロジェクト、つまり 「Motion プロジェクト」、「Final Cut エフェクト」、「Final Cut ジェネレータ」、「Final Cut トランジション」、「Final Cut タイトル」が表示されます。プロジェクトの開始時にいずれかの項目を選択します。詳しくは、「空の Motion プロジェクトを作成する」および「Final Cut Pro X 用のテンプレートを作成する」を参照してください。
最近使った項目:最近開いた Motion プロジェクトのリストが表示されます。
コンポジション:「大気」、「パルス」、「スナップ」、「スプラッシュ」、「スワーム」などいくつかのカテゴリからプリセットテンプレートのリストが表示されます。
Final Cut エフェクト:「Final Cut Pro X」で使用される保存済みエフェクトテンプレートのリストが表示されます。
Final Cut ジェネレータ:「Final Cut Pro X」で使用される保存済みジェネレータテンプレートのリストが表示されます。
Final Cut トランジション:「Final Cut Pro X」で使用される保存済みトランジションテンプレートのリストが表示されます。
Final Cut タイトル:「Final Cut Pro X」で使用される保存済みタイトルテンプレートのリストが表示されます。
「プルジェクトブラウザ」の中央のプロジェクトスタックには、サイドバーで選択したカテゴリ内で使用できる(空のまたは保存済み)プロジェクトのサムネールが表示されます。
検索フィールドに語句を入力するか、スタックの下部にある「テーマ」ポップアップメニューを使用することで、スタックの内容をさらに絞り込むことができます。テーマを選択すると、そのテーマに割り当てられたプロジェクトのみが表示されます。
ウインドウの下部にある調整スライダをドラッグすることでプロジェクトスタック内のサムネールのサイズを調整できます。これによって、スクロールなしでもっと多くの項目を表示できます。
スタックで項目を選択すると、「プロジェクトブラウザ」の右の列にファイル設定とビデオプレビュー(再生できる場合)が表示されます。
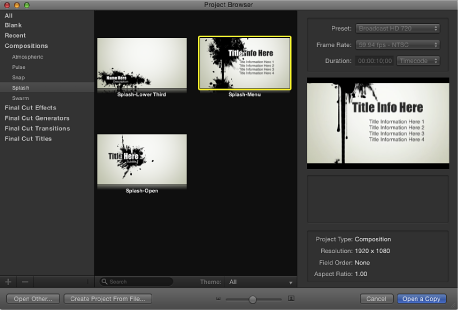
新規プロジェクトを開く前に、プレビュー領域の上にあるポップアップメニューを使って、プリセットの解像度、フレームレート、継続時間を変更できます。
プロジェクトを開く
「プロジェクトブラウザ」からは、いくつかの方法で Motion プロジェクトを見つけて開くことができます。
サイドバーでコンテンツのカテゴリを選択し、プロジェクトスタックに表示される項目を絞り込みます。
プロジェクトスタックから項目を選択します。
ビデオプレビューを再生できる場合は、右側のプレビュー領域で再生されます。
必要に応じて、プレビュー領域の上のポップアップメニューを使って、解像度、フレームレート、デフォルトの継続時間を変更します。
「開く」をクリックします。
「プロジェクトブラウザ」が閉じ、選択したプロジェクトが Motion ワークスペースで開きます。既存のプロジェクトを選択すると、そのプロジェクトが最後に保存された状態で開きます。空白のプロジェクトタイプ、プリセットのプロジェクトタイプ、または Final Cut Pro X テンプレートを選択すると、保存されていない新規プロジェクトが開きます。そのプロジェクトを保存しても、プリセットのプロジェクトやテンプレートは上書きされません。
「プロジェクトブラウザ」の下部にあるボタンを使用して、「プロジェクトブラウザ」には表示されないけれども Finder からはアクセスできる特殊なプロジェクトを開くこともできます。別の方法として、特定のメディアファイルまたはファイルのグループ(ムービー、静止画像など)を開き、それらのファイルを含む Motion プロジェクトを作成することもできます。
「プロジェクトブラウザ」で「ほかを開く」をクリックするか、Command + O キーを押します。
「開く」ダイアログが表示されます。
「開く」ダイアログで、開く Motion プロジェクトファイルの場所まで移動し、ファイルを選択して「開く」をクリックします。
「プロジェクトブラウザ」で、「ファイルからプロジェクトを作成」をクリックします。
「プロジェクトとしてファイルを読み込む」ダイアログが開きます。
1 つ以上のメディアファイルを検索して選択します。隣接した項目を選択するには Shift キーを押しながらクリック、隣接していない項目を選択するには Command キーを押しながらクリックします。
ファイルを選択すると、ダイアログの下部のフォーマット設定が使用できるようになります。選択したファイルに固有の設定は淡色のままですが、新しいプロジェクトに反映されます。
たとえば、ムービーファイルには固有のフレームレート、アスペクト比、フィールドの順番があるので、これらの設定値は「プロジェクトとしてファイルを読み込む」ダイアログで淡色になります。一方、静止画像にはフレームレートやフィールドの順番はないので、これらの設定値がダイアログで操作可能になり、新規 Motion プロジェクトのフレームレートやフィールドの順番をユーザが選択できます。
必要に応じて、「フレームレート」、「アスペクト比」、「フィールドの順番」、「オーディオ」の値を設定します。
イメージシーケンスから項目を選択した場合は、「イメージシーケンス」チェックボックスを選択して、各イメージをムービークリップ内の 1 フレームとして使用します。詳しくは、「イメージシーケンス」を参照してください。
「フレームレート」を除いて、これらの設定値はプロジェクトの作成後、「情報」インスペクタで変更できます。詳しくは、「プロジェクトの情報」を参照してください。
「プロジェクトとして読み込む」をクリックします。
ファイルが新しい Motion プロジェクトウインドウで開きます。
プロジェクトをテンプレートから作成する
既存のテンプレートを開いて変更すれば、Motion プロジェクトを簡単に作成できます。サイドバーの「コンポジション」カテゴリに表示される Motion テンプレートは、作成済みのロイヤルティフリーのプロジェクトで、カスタマイズも自由です。各テンプレートには、グラフィックス、テキストオブジェクト、背景が含まれています。
よく使うレイアウトのテンプレートを作成し、テキストとグラフィックス部分をアップデートしてカスタマイズするという方法もあります。
「ファイル」>「新規」と選択します(または Command + N キーを押します)。
「プロジェクトブラウザ」が表示されたら、サイドバーの「コンポジション」セクションからテンプレートカテゴリを選択します。
そのカテゴリのテンプレートが、プロジェクトスタックに表示されます。
テンプレートをクリックすると、プレビュー領域にアニメーションプレビューが表示されるほか、解像度、継続時間、フレームレートなどの情報も表示されます。
選択したテンプレートからプロジェクトを作成するには、「コピーを開く」をクリックします。
新しいプロジェクトが Motion ワークスペースで開きます。テキストを編集したり、グラフィックエレメントをユーザ独自のものと入れ替えたりして、プロジェクトをカスタマイズできます。テンプレートを使用して作成したプロジェクトに変更を加えた場合、その内容はソースのテンプレートファイルには保存されません。
テンプレートの使用方法、変更方法、および作成方法について詳しくは、「テンプレートをカスタマイズする/作成する」を参照してください。
Final Cut Pro X テンプレートを作成する
「プロジェクトブラウザ」にある特殊なテンプレートセットで、「Final Cut Pro X」で使える特殊なエフェクト、アニメーションタイトル、編集トランジション、グラフィックスジェネレータを作成できます。「プロジェクトブラウザ」のサイドバーの「空白」カテゴリで使用できる Final Cut テンプレートには、カスタマイズの簡素化のために設計されたプレースホルダがあります。
「Motion 5」と「Final Cut Pro X」が同じコンピュータにインストールされている場合、「Motion」で Final Cut テンプレートを保存するとカスタムエフェクトが「Final Cut Pro X」のエフェクトブラウザに送信され、その編集タイムラインでクリップに適用できるようになります。Final Cut テンプレートの使いかたについて詳しくは、「Final Cut Pro X 用のテンプレートを作成する」を参照してください。
空の Motion プロジェクトを作成する
何もない状態からプロジェクトを作成するには、「プロジェクトブラウザ」の「空白」カテゴリにある「Motion プロジェクト」オブジェクトをクリックし、ビデオ解像度を選択してから、「開く」をクリックします。ワークスペースに空の新規プロジェクトが開いて、オブジェクトを追加できます。
「ファイル」>「新規」と選択します(または Command + N キーを押します)。
まだ保存していないプロジェクトを開いている場合、そのプロジェクトを保存するか、保存しないで閉じるかを選択するダイアログが表示されます。
「プロジェクトブラウザ」が表示されます。
サイドバーで「空白」カテゴリを選択し、スタック内の「Motion プロジェクト」アイコンをクリックします。
右の列にある「プリセット」ポップアップメニューから解像度を、「フレームレート」ポップアップメニューからフレームレートを選択し、「開く」をクリックします。
新しい名称未設定 Motion プロジェクトが開きます。このプロジェクトは、「ファイル」メニューから保存コマンドを選択するまでディスクには保存されません。プロジェクトファイルの保存方法について詳しくは、「プロジェクトを保存する」を参照してください。
カスタム設定を使って空のプロジェクトを作成する
必要なオプションが「プロジェクトブラウザ」の「プリセット」ポップアップメニューにない場合、同じウインドウからカスタム設定を使ってプロジェクトを作成できます。
「ファイル」>「新規」と選択します(または Command + N キーを押します)。
「プロジェクトブラウザ」が表示されます。
サイドバーで「空白」カテゴリを選択し、スタック内の「Motion プロジェクト」アイコンをクリックします。
プレビュー領域の上にある「プリセット」ポップアップメニューから「カスタム」を選択します。
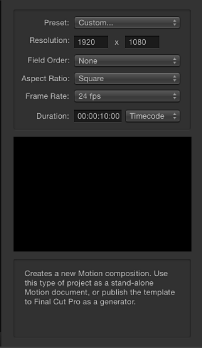
追加の設定コントロールが表示されます。
カスタムプロジェクトの解像度(幅と高さ)、フィールドの順番、アスペクト比、フレームレート、デフォルトの継続時間を選択します。
「開く」をクリックします。
新規 Motion プロジェクトが、指定した設定を使用して開きます。
プロジェクトブラウザを表示しない
常に特定のプリセット、テンプレート、その他の開始プロジェクトを使ってプロジェクトを作成する場合は、「プロジェクトブラウザ」を一切表示しないようにすることができます。この方法でプロジェクトを作成すると、定常的に使用する設定を使ってプロジェクトが Motion ワークスペースに開かれます。
これらの設定は、「Motion」環境設定の「プロジェクト」パネルで制御します。
「Motion」>「環境設定」と選択します(または、Command +カンマ記号(,)キーを押します)。
「Motion」環境設定ウインドウが開きます。
「プロジェクト」アイコンをクリックし、「プロジェクト」パネルを開きます。
「新規書類」設定で「プロジェクトを使用」をクリックします。
メモ: プリセットプロジェクトをまだ割り当てていない場合、設定内容は、「プロジェクトを使用:選択なし」となります。プロジェクトを選択すると、テキストが選択したプロジェクトの名前にアップデートされます。
「選択」をクリックします。
「プロジェクトブラウザ」の内容を含むウインドウが開きます。
「プロジェクトブラウザ」ウインドウのサイドバーでカテゴリを選択し、中央のスタックからプロジェクトの種類を選択して、右の列からプリセットを選択します。
「開く」をクリックします。
選択したプロジェクトが、「環境設定」ウインドウの「プロジェクト」パネルにある「プロジェクトを使用」オプションに割り当てられます。
これ以降、「ファイル」>「新規」と選択しても(または Command + N キーを押しても)「プロジェクトブラウザ」は表示されません。その代わり、「Motion」環境設定で設定したフォーマットで新規プロジェクトが開きます。
プリセットを作成する/編集する/削除する
どのプリセットにも合わないため、常にカスタム設定を使用してプロジェクトを作成している場合、今後使用できるようにその設定でプリセットを作成できます。プリセットの作成、変更、削除は、「Motion」環境設定にある「プリセット」パネルで行います。
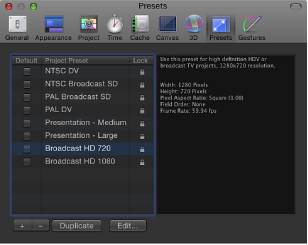
メモ: 「Motion」環境設定の「プリセット」パネルにある「デフォルト」チェックボックスは無効です。デフォルトのプロジェクトプリセットを設定するには、「プロジェクトブラウザを表示しない」を参照してください。
「Motion」>「環境設定」と選択します(または、Command +カンマ記号(,)キーを押します)。
「プリセット」パネルを開きます。
プリセットリストの下にある「追加」ボタン(+)をクリックします。
「プロジェクト・プリセットエディタ」が表示されます。
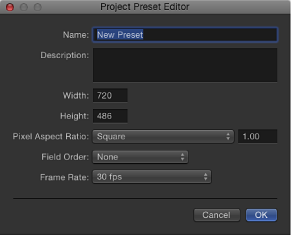
「プロジェクト・プリセットエディタ」で、以下の操作を行います:
「名前」フィールドに、プリセットを表す名前を入力します。
「説明」フィールドには、そのプリセットを何のために使うかについて簡単な説明を入力します。フレームサイズやフレームレートなど、そのプリセットの主要な特性を含めてください。
「幅」と「高さ」フィールドにフレームサイズを入力します。
該当するポップアップメニューから「ピクセルのアスペクト比」、「フィールドの順番」、「フレームレート」を選択します。
「OK」をクリックします。
新しいプリセットが、「プリセット」パネルと「プロジェクトブラウザ」の「プリセット」ポップアップメニューに表示されます。
プロジェクトのプリセットの作成が完了したら、「Motion」環境設定を閉じます。
メモ: 業界標準のフレームサイズ、ピクセルのアスペクト比、フィールドの順番、フレームレートについて詳しくは、「サポートされるファイルフォーマット」を参照してください。
「Motion」環境設定の「プリセット」パネルでプリセットを選択します。
「複製」をクリックします。
複製されたプリセットは、タイトルに「コピー」が付加された状態で元のプリセットの下に表示されます。
「Motion」環境設定の「プリセット」パネルでプリセットを選択します。
「編集」をクリックします。
「プロジェクト・プリセットエディタ」が表示されるので、変更を行ってから「OK」をクリックします。
メモ: ロックされているプロジェクトのプリセットは編集することも削除することもできません。
「Motion」環境設定の「プリセット」パネルでプリセットを選択します。
プリセットリストの下にある「削除」ボタン(-)をクリックします。
メモ: ロックされているプロジェクトのプリセットは編集することも削除することもできません。「Motion」に組み込まれているプリセットをロック解除することはできません。プリセットをダブルクリックすると、そのプリセットは変更できないという警告が表示されます。カスタマイズ可能なプリセットのコピーを作成するには、「OK」をクリックします。
コンピュータ間でプリセットを移動する
作成する各プリセットは、別々のファイルに保存されます。よく使うカスタムプリセットを作成した場合は、それらを「Motion」がインストールされているほかのコンピュータに移動できます。ユーザが作成したプリセットはすべて、「/ユーザ/<ユーザ名>/ライブラリ/Application Support/Motion/Presets/Project」フォルダに保存されます。
カスタムプリセットのファイルを該当するコンピュータの「/ユーザ/<ユーザ名>/ライブラリ/Application Support/Motion/Presets/Project」フォルダにコピーします。