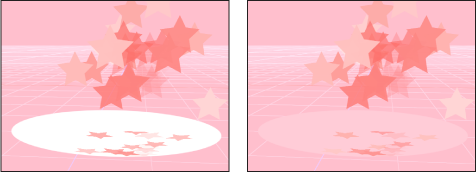プロジェクトを管理する
「Motion」を使用してプロジェクトで作業する場合、整理することが重要です。たとえば、プロジェクトのファイルを詳細に追跡する、頻繁に保存する、定期的にバックアップを取るといったことがあります。また、プロジェクトはファイルに自動的に保存され、いつでも回復できます(「環境設定」で「自動保存ボールトを使用」が選択解除されていない場合)。
プロジェクトを保存する
ほかのアプリケーションと同様に、プロジェクトで作業するときには、早めに、こまめに保存することが大切です。このようにすれば、最新の傑作アニメーションが完成間近のときに、突然停電が発生するといった不測の事態が発生しても、作業は失われません。
作業を今後使用できるように保管するほかに、「Motion」の保存コマンドはプロジェクトの開発を管理する方法としても使用できます。たとえば、現在のコンポジションは気に入っているけれどもその変化形も作成したい場合は、「別名で保存」コマンドを使用して現在のプロジェクトのコピーを保存できます。このコピーを変更することができ、その変更が気に入らなかったときのために、元のプロジェクトは変更せずにそのままにしておくことができます。
「ファイル」>「保存」と選択します(または、Command + S キーを押します)。
プロジェクトが保存されていない場合は、「別名で保存」ダイアログが表示されます。
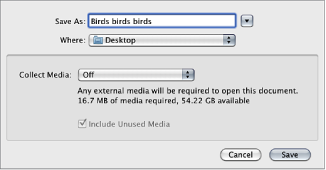
「名前」フィールドに名前を入力し、ファイルを保存するハードディスク上の場所を選択して「保存」をクリックします。
メモ: 保存されているプロジェクトの場合は、ダイアログは表示されずにプロジェクトファイルがアップデートされます。
「ファイル」>「別名で保存」と選択します(または、Command + Shift + S キーを押します)。
「別名で保存」ダイアログが表示されます。
「名前」フィールドに名前を入力し、ハードディスク上の場所を選択して「保存」をクリックします。
重要: 「別名で保存」コマンドを使用する場合、同じプロジェクトで保存したバージョンと異なる名前を使用してください。同じ名前を使用すると、保存しておきたいプロジェクトファイルのバージョンを上書きする危険があります。
メディアを集める
プロジェクトを保存するときに、プロジェクトで使用するメディアを 1 つのフォルダにまとめることができます。このようにしてファイルを集めるとプロジェクトメディアを 1 個所で管理できるので、移植性が高まってバックアップが簡単になります。デフォルトでは、「メディアの保存」はオフになっています。
「ファイル」>「別名で保存」と選択します(または、Command + Shift + S キーを押します)。
「別名で保存」ダイアログが表示されます。
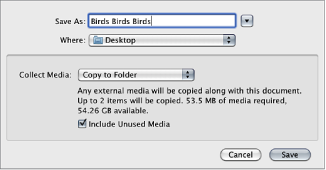
「メディアの保存」ポップアップメニューから「フォルダにコピー」を選択します。
これで、「名前」フィールドに指定した名前のフォルダが作成されます。同じ名前の Motion プロジェクトファイルがそのフォルダ内に作成されると同時に、プロジェクトで使用されるすべてのメディアファイルを含む「Media」という名前のフォルダも作成されます。
このオプションを使用する場合は、未使用のメディアも集めるかどうかを指定できます。
自動的に保存する
「Motion」では、フォルダ内のプロジェクトのバックアップがハードディスクに保存されます。「Motion」>「環境設定」の「キャッシュ」パネルで、プロジェクトを保存する頻度と保存ファイルの場所を指定できます。保存ファイルには、時刻と日付がスタンプされます。自動保存について詳しくは、「自動保存」を参照してください。
「Motion」>「環境設定」と選択します(または、Command +カンマ記号(,)キーを押します)。
「キャッシュ」をクリックします。
「自動保存」グループの「自動保存ボールトを使用」を選択します。
デフォルトでは、自動保存ボールトフォルダは「/ユーザ/<ユーザ名>/ムービー/Motion Projects/」フォルダにあります。
「Motion」環境設定の「キャッシュ」パネルで、「選択」をクリックしてダイアログで場所を選択します。
「ファイル」>「自動保存から復元」と選択します。
プロジェクトの復元ダイアログが表示されます。
ポップアップメニューから保存プロジェクトを選択します。
プロジェクトを元に戻す
「最後に保存した状態に戻す」コマンドは、プロジェクトを最後に保存したときから行ったすべての変更を破棄します。「元に戻す」コマンドは、プロジェクトで変更を試してみる場合に便利なツールです。プロジェクトを気に入った状態で保存しておいてから、変更を試してみます。結果が気に入らない場合は、「最後に保存した状態に戻す」コマンドで以前の状態に即座に戻すことができます。
メモ: また、このアプリケーションでは、操作に関係なく使用できる取り消し機能も同じ用途で使用できますが、元に戻す操作は 1 つずつになります。「取り消す」コマンドについて詳しくは、「「編集」メニュー」を参照してください。
「ファイル」>「最後に保存した状態に戻す」と選択します。
重要: このコマンドは取り消せません。
プロジェクトを開く/閉じる
保存したプロジェクトファイルは、Finder または「Motion」内から開くことができます。同時に開いておけるプロジェクトは 1 つだけです。
Motion プロジェクトファイルをダブルクリックします。
Motion プロジェクトファイルを選択し、「アプリケーション」フォルダまたは Dock(置いている場合)にある、「Motion」のアプリケーションアイコンにドラッグします。
Motion プロジェクトファイルを選択し、「ファイル」>「開く」と選択します(または、Command + O キーを押します)。
Control キーを押しながら Motion プロジェクトファイルをクリックし、ショートカットメニューから「開く」を選択します。
「Motion」が起動し、選択したプロジェクトが開きます。
「ファイル」>「開く」と選択します(または、Command + O キーを押します)。
「開く」ダイアログが表示されます。
「開く」ダイアログで必要なプロジェクトファイルに移動し、「開く」をクリックします。
「ファイル」>「プロジェクトとして読み込む」と選択するか、Shift +Command + I キーを押します。
「プロジェクトとしてファイルを読み込む」ダイアログが開きます。
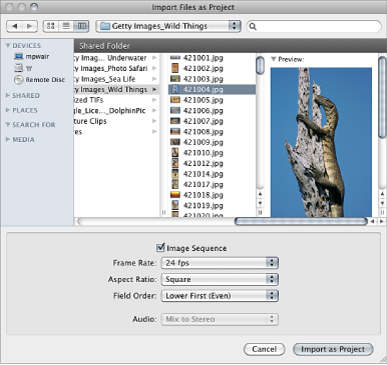
プロジェクトの設定に使うファイルを検索して選択します。隣接した項目を選択するには Shift キーを押しながらクリック、隣接していない項目を選択するには Command キーを押しながらクリックします。
ファイルを選択すると、ダイアログの下部のフォーマット設定が使用できるようになります。選択したファイルに固有の設定は淡色のままですが、新しいプロジェクトに反映されます。
たとえば、ムービーファイルには固有のフレームレート、アスペクト比、フィールドの順番があるので、これらの設定値は「プロジェクトとしてファイルを読み込む」ダイアログで淡色になります。一方、静止画像にはフレームレートやフィールドの順番はないので、これらの設定値がダイアログで操作可能になり、新規 Motion プロジェクトのフレームレートやフィールドの順番をユーザが選択できます。
必要に応じて、「フレームレート」、「アスペクト比」、「フィールドの順番」、「オーディオ」の値を設定します。
イメージシーケンスから項目を選択した場合は、「イメージシーケンス」チェックボックスを選択して、各イメージをムービークリップ内の 1 フレームとして使用します。詳しくは、「イメージシーケンス」を参照してください。
「フレームレート」を除いて、これらの設定値はプロジェクトの作成後、「情報」インスペクタで変更できます。詳しくは、「プロジェクトの情報」を参照してください。
「プロジェクトとして読み込む」をクリックします。
ファイルが Motion プロジェクトウインドウで開きます。
「プロジェクトブラウザ」を使って既存のプロジェクトやテンプレートを開き、プリセットからプロジェクトを作成することもできます。詳しくは、「プロジェクトブラウザ」を参照してください。
Motion プロジェクトファイルを移動する/アーカイブする
Motion プロジェクトファイルを別のコンピュータに移動するには、プロジェクトが使用する QuickTime、静止画像、オーディオファイルなどすべてのメディアも移動する必要があります。さらに、プロジェクトで他社製 Motion プラグインや非標準のフォントを使用している場合は、それらも移動先のコンピュータにインストールする必要があります。インストールしなければ、それらはプロジェクトで使用できません。
同様に、プロジェクトを完了してアーカイブを作成する際には、プロジェクトファイル、およびプロジェクトで使用するすべてのメディア(特に、デバイスコントロール可能なビデオソースやオーディオソースから取り込まなかったメディア)、グラフィックス、フォント、カスタムビヘイビア、フィルタ、他社製アドオンのアーカイブを作成することをお勧めします。後々の改訂でプロジェクトを元に戻す必要が生じた場合、すぐに開始するにはこれらすべてが必要です。記録可能な CD や DVD ドライブがあれば、簡単にメディアをバックアップできます。CD や DVD にファイルをコピーする方法について詳しくは、Finder の「ヘルプ」メニューから「Mac ヘルプ」を参照してください。
プロジェクト用のすべてのメディアを集める最も簡単な方法は、「メディアの保存」機能を使う方法です。詳しくは、「メディアを集める」を参照してください。
メモ: メディアを集めないままプロジェクトを別のコンピュータに移動すると、プロジェクトで使用するメディアファイルを一緒に移動しても、それらのメディアがオフラインになる可能性があります。メディアファイルをプロジェクトに再リンクする方法について詳しくは、「オンラインメディアとオフラインメディア」を参照してください。
未使用のメディア
デフォルトでは、プロジェクトに追加されたオブジェクトで使用するメディアは「Motion」によって管理されます。キャンバスまたは「レイヤー」のリストからオブジェクトを削除すると、ソースメディアが「メディア」リストから取り除かれます。この機能は、「Motion」環境設定にある「一般」パネルでオフにできます。詳しくは、「メディア」を参照してください。
Finder を使ってプロジェクトを検索する
Spotlight インデックスには Motion プロジェクトの以下の情報が含まれ、より詳しい検索を実行できます。この機能を利用するには、Finder の Spotlight を利用します。
プロジェクトの情報 | 説明 |
|---|---|
幅 | プロジェクトの幅(ピクセル単位) |
高さ | プロジェクトの高さ(ピクセル単位) |
継続時間 | プロジェクトの継続時間(秒単位) |
レイヤー名 | プロジェクトのレイヤーの名前 |
メディア名 | プロジェクトのメディアオブジェクトの名前 |
パス名 | プロジェクトのメディアオブジェクトのパス |
テキスト | プロジェクトのテキストオブジェクトの内容 |
説明 | 「情報」インスペクタの「プロジェクトの説明」フィールドのテキスト |
マーカー名 | プロジェクトの「タイムライン」のマーカーの名前 |
マーカーコメント | プロジェクトのマーカーコメントのテキスト |
プロジェクトの情報
プロジェクトの作成時には、解像度、フレームレート、継続時間などのプロジェクトの情報を指定します。これらの情報はいつでも、プロジェクトにオブジェクトを追加した後でも変更できます。
「情報」インスペクタで、プロジェクトの主要な属性のほとんどを定義できます。パラメータを変えることによって、出力可能なほとんどすべてのビデオまたはフィルム形式に対応できます。これらの情報が、プロジェクトを書き出すときに使用されるデフォルトの設定となります。
以下のいずれかの操作を行います:
「編集」>「プロジェクトの情報」と選択します(または、Command + J キーを押します)。
「レイヤー」リストの上にあるプロジェクトオブジェクトを選択し、「インスペクタ」を開いて「情報」をクリックします。
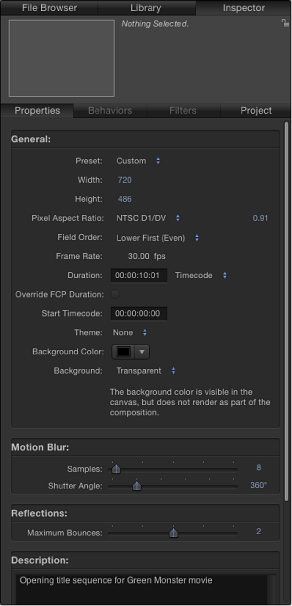
「インスペクタ」が開き、「情報」パネルが表示されます。
「情報」インスペクタで、必要に合わせてパラメータを変更して「OK」をクリックします。
重要: プロジェクトのフレームレートは、プロジェクトの作成後は変更できません。
プロジェクトの「情報」インスペクタには、ビデオファイルのフォーマット、タイムコード表示、モーションブラー、その他のプロジェクト属性の設定が示されます。
一般設定
「情報」インスペクタの「一般」セクションには、次のパラメータコントロールが表示されます:
- プリセット: このポップアップメニューを使って、プリセットのベースとなる共通ビデオフォーマットを選択します。プリセットを選択した後、「情報」インスペクタのほかのパラメータを調整することで、フォーマット設定をカスタマイズできます。Motion プロジェクトプリセットの管理について詳しくは、「プリセットを作成する/編集する/削除する」を参照してください。
- FCP 継続時間を上書き: (このチェックボックスは、「Final Cut トランジション」プロジェクトでのみ表示されます。) 「Motion」で「Final Cut Pro X」用のカスタムトランジションを作成する場合は、このチェックボックスを選択して、(「Final Cut Pro」環境設定の「編集」パネルでの定義に従って)デフォルトのトランジション継続時間を上書きしてください。詳細については、「Final Cut Pro X 用のテンプレートを作成する」を参照してください。
「モーションブラー」および「反射」の設定
「情報」インスペクタの「一般」セクションの下にある「モーションブラー」と「反射」の 2 つのセクションで、書き出し時のプロジェクトの外観を調整できます。
「モーションブラー」コントロールは、カメラまたはその対象物が移動しているとき、フィルムまたはビデオのフレームに対するカメラのシャッターのエフェクトをシミュレーションします。「Motion」では、ビヘイビアやキーフレームを使用してアニメートするプロジェクトのオブジェクトにモーションブラーを適用します。アニメーションは人工的に作成されたものですが、モーションブラーによって自然な動きをプロジェクトに作成できます。カメラと同じように、動きの速いオブジェクトほどモーションブラーが多く、動きの遅いオブジェクトほどモーションブラーが少なくなります。
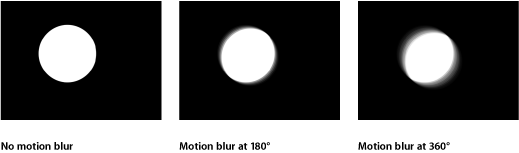
「情報」インスペクタの「モーションブラー」セクションには、以下の 2 つの設定値があります:
- シャッター角度: このスライダで、アニメーションオブジェクトに表示されるモーションブラーのサイズを定義します。シャッター角度を大きくすると、シャッターが開くフレーム数が増えます。
次のイメージに示すシェイプは、キャンバス上を水平にすばやく移動するようにキーフレームされています。
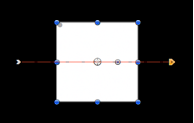
次のイメージでは、モーションブラーが有効で、サンプルはデフォルト値 8 に設定されています。
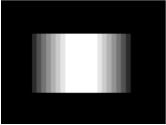
メモ: シャッター角度の値を大きくすると、場合によってはサンプル値を大きくして不必要なアーチファクトを避ける必要があります。
このイメージのシャッター角度はデフォルトの 360 度に設定されています。360 度は 1 フレームです。次の例では、シャッター角度が 600 度に設定されています。
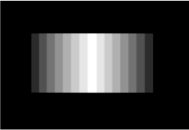
「情報」インスペクタの「反射」セクションには、以下の 1 つのパラメータがあります:
- 最大バウンス: このスライダで、光沢感のある 2 つ以上のオブジェクトが互いを反射する場合に起こり得る再帰的な反射の回数を制限します。このパラメータには、反射バウンスが無限に繰り返されることを防ぐ目的があります。
反射について詳しくは、「反射」を参照してください。
プロジェクトのフレームサイズを変更する
プロジェクトのフレームサイズを(「情報」インスペクタの「幅」および「高さ」パラメータで)変更すると、プロジェクト内のオブジェクトのレイアウトスペースが増減するので、キャンバスのサイズを効果的に変更できます。
キャンバスのサイズを変更しても、キャンバス内のオブジェクトのサイズや位置は変わりません。さらに、「Motion」の座標系では、0, 0 をフレームの中心として使用するため、フレームの端が中心に向かって収縮しても、すべてのオブジェクトはフレームの中心から見たそれぞれの現在の位置を維持します。このため、フレームがオブジェクトの端よりも小さく収縮すると、オブジェクトは切断されます。
以下の例は、フレームサイズが 1280 × 720 のプロジェクトを 320 × 240 に縮小しています。720 × 480 のビデオクリップは元のフレームサイズより小さいですが、縮小後のフレームサイズよりは大きくなります。
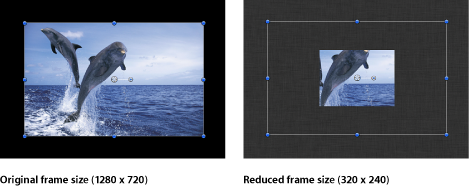
メモ: 「Motion」は解像度に依存しないため、通常はプロジェクトのフレームサイズを変更する必要はありません。プロジェクトは現在のフレームサイズに関係なく、「Motion」の「共有」ウインドウで設定を変更すればどのようなサイズでも出力できます。たとえば、標準解像度の放送用のフレームサイズでプロジェクトを作成する場合、必要なサイズに書き出せば、Web で配信できる半分の解像度のプロジェクトも書き出すことができます。