Motion でグループとレイヤーを整理する
メディアファイルを「ライブラリ」または「ファイルブラウザ」からキャンバス、「レイヤー」リストまたは「タイムライン」にドラッグしたり、「Motion」内でイメージを生成したりすると、表示される要素はレイヤーとして表示されます。レイヤーとは、積み重ねた一連の透明なオーバーレイのようなものです。これらのレイヤーを組み合わせることで合成が行われ、その結果がキャンバスに表示されます。「Motion」では、このレイヤー階層を「レイヤー」リストと「タイムライン」で視覚的に表示します。いずれかのリストの新しい位置にレイヤーをドラッグすることによって、レイヤーを積み重ねて合成する順番を調整することができます。
レイヤーは、グループと呼ばれるコンテナ内でネストされます。レイヤーを作成すると、そのレイヤーはグループ内に配置されます。レイヤーは、別のグループにドラッグできますが、グループの外にレイヤーだけで存在することはできません。グループ内でネストされたレイヤーは、「レイヤー」リストおよび「タイムライン」にインデント表示されます。
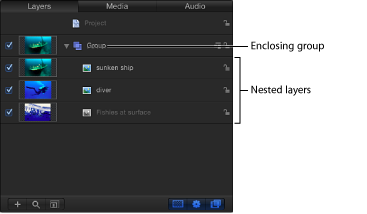
また、グループはその中にほかのグループをネストできます。このようにして、ネストされたグループの複雑な階層を構築できます。つまり、ネストする各グループはそれが含まれるグループの下に置かれます。
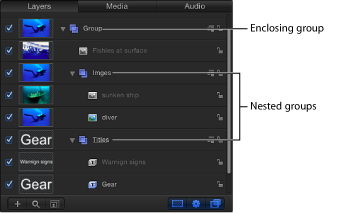
複数のレイヤーを 1 単位としてまとめて利用する場合は、グループ化することをお勧めします。こうすることにより、上位のグループにアニメーションとエフェクトを適用すれば、そのグループ内のすべてのレイヤーに反映されます。アニメートするレイヤーを 1 つのグループ内にネストすると、各レイヤーをアニメートするのではなく、上位のグループにアニメーションを適用することで、時間を節約できます。
たとえば、3 つのレイヤーがネストされているグループを選択すると、グループ全体が 1 つの単位として選択されます。
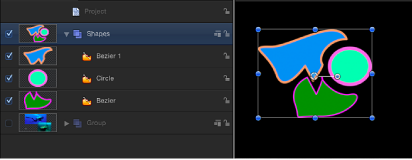
キャンバスで選択したグループを移動すると、3 つのレイヤーが同時に移動します。
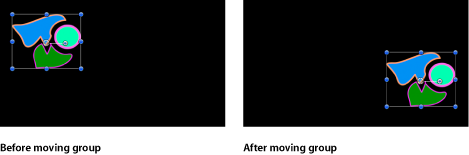
どのようにネストされているかに関係なく、レイヤーは常に個別にアニメートできます。下位のグループも単体でアニメートできます。
次の例では、3 つの魚のレイヤーを含むグループ内の 1 つのレイヤーにフィルタを適用しています。グループ内のほかのすべてのレイヤーは、影響を受けません。
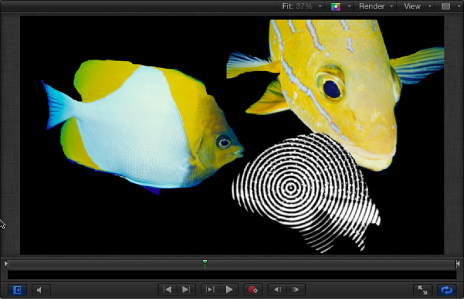
ただし、同じフィルタをグループに適用すると、そのグループ内のすべてのレイヤーがフィルタの影響を受け、1 つのレイヤーのように扱われます。
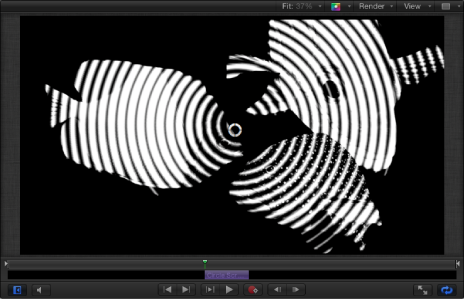
下のイメージから分かるように、多くのフィルタでは、グループに適用する場合とグループ内の個々のレイヤーに適用する場合とで結果が異なります。
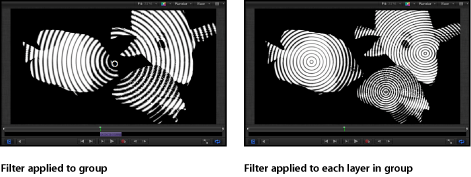
プロジェクトの背景
プロジェクトの「情報」インスペクタの 2 つのパラメータが、プロジェクトの背景色および「Motion」から書き出したコンポジションの見えかたに影響します。(プロジェクトの「情報」インスペクタを開くには、「編集」>「プロジェクトの情報」と選択します)。
「レイヤー」リストでレイヤーとグループを選択する
プロジェクト内のレイヤーとグループを整理し直すには、移動するものを選択する必要があります。ここでは、「レイヤー」リストでレイヤーを選択する方法について説明します。
「レイヤー」リストでレイヤーまたはグループをクリックします。
この操作により、ほかの選択されているすべてのオブジェクトの選択が解除されます。
メモ: グループを選択しても、その下にネストされているレイヤーは選択されません。ただし、選択しているグループで実行する操作は、その中にネストされているレイヤーにも影響します。
Shiftキーを押しながら、「レイヤー」のリストで2つのレイヤーをクリックします。
この操作により、両レイヤーとその間にあるすべてのレイヤーが選択されます。
サムネール列の左をクリックし、上または下にドラッグして複数のレイヤーを選択します。(この方法は、先頭のオブジェクトより上または最後のオブジェクトより下からドラッグを始めたときにのみ有効です。)
Command キーを押しながら選択されていないレイヤーまたはグループをクリックすると、それらが選択内容に追加されます。
Command キーを押しながら選択されたレイヤーまたはグループをクリックすると、それらの選択が解除されます。
「編集」>「すべてを選択」と選択します(または、Command + A キーを押します)。
リストの最初のグループまたはレイヤーをクリックし、続いて Shift キーを押しながらリストの最後のグループまたはレイヤーをクリックします。
「編集」>「すべての選択を解除」と選択します(または Command + Shift + A キーを押します)。
「レイヤー」リストで整理し直す
「レイヤー」リストに表示されるレイヤーとグループの順番は、コンポジションのレイアウトを判断する上で便利です。レイヤーとグループの順番によって、キャンバスでほかのオブジェクトの前に表示されるオブジェクトが決まります。キャンバスまたは「レイヤー」リストでオブジェクトの順番を変更することができます。
メモ: 3D グループを使用している場合は、3D 空間内の順番を並べ替えて、「レイヤー」リスト内の階層表示とは異なる順番でオブジェクトを表示できます。3D グループでのレイヤーの順番について詳しくは、「2D グループと 3D グループの相互作用」を参照してください。
「レイヤー」のリストにあるレイヤーまたはグループを上下にドラッグします。
位置を示すインジケータが現れ、マウスボタンを放したときの選択項目の新しい位置を示します。
メモ: 「オブジェクト」メニューの移動コマンドを使用しても、グループ内にネストされている階層でレイヤーを上または下に移動できます。この方法は、キャンバスで選択しているオブジェクトで作業する場合に特に便利です。詳しくは、「「オブジェクト」メニューの調整コマンド」を参照してください。
プロジェクト内のオブジェクトを複数のグループに整理するために、新しい空のグループを作成できます。
「レイヤー」リストの下の「追加」ボタン(+)をクリックします。
「オブジェクト」>「新規グループ」と選択します(または、Command + Shift + N キーを押します)。
新しいグループは、「レイヤー」リストの一番上に表示され、これまでに作成したグループの数に基づいて順番に番号が付きます。
複数のグループがある場合は、その間でレイヤーを移動できるので、プロジェクトでネストされている関係を変更できます。
1 つまたは複数のレイヤーを選択します。
以下のいずれかの操作を行います:
選択しているレイヤーを別のグループのすぐ下の位置にドラッグします。
位置のインジケータが現れ、マウスボタンを放したときにそのレイヤーが配置される場所が示されます。
「編集」>「カット」と選択し(または Command + X キーを押し)、ペースト先のグループを選択してから、「編集」>「ペースト」と選択します(または Command + V キーを押します)。
また、レイヤーは、あるレイヤーから別のレイヤーにコピーもできます。
Option キーを押しながら、グループで選択しているレイヤーを別のグループにドラッグします。
レイヤーを選択し、「編集」>「コピー」と選択し(または Command + C キーを押し)、ペースト先のグループを選択してから、「編集」>「ペースト」と選択します(または Command + V キーを押します)。
ほかのグループ内にグループをネストする
グループ内にレイヤーをネストできるだけでなく、グループもほかのグループ内にネストできます。レイヤーの階層を作成し、あるレイヤーのグループと別のグループの関係を制御する場合、またビヘイビアやフィルタの 1 つのセットを適用する複数のレイヤーをグループ化する場合に便利です。
グループのネストは、レイヤーをネストするのと同じです。
1 つまたは複数のグループを選択します。
以下のいずれかの操作を行います:
グループをほかのグループの上にドラッグします。
グループを別のグループのすぐ下の位置にドラッグします。
グループを「編集」>「カット」と選択して(または、Command + X キーを押して)カットしてから、ペースト先のグループを選択して「編集」>「ペースト」と選択します(または、Command + V キーを押します)。
レイヤーをグループ化する/グループ解除する
「グループ」コマンドを使用して、複数のレイヤーを 1 つのグループ内にネストすることもできます。同じグループ内に表示されるレイヤーをグループ化できるほか、プロジェクトの階層で相対的に同じレベルにネストされているグループをグループ化できます。異なるレベルにあるグループはグループ化できません。
グループ化するすべてのレイヤーまたはグループを選択します。
「オブジェクト」>「グループ」と選択します(Command + Shift + G キーを押します)。
新しいグループが作成され、これまでに作成したグループの数に基づいて順番に番号が付きます。選択したレイヤーまたはグループが、そのグループ内にネストされます。
ネストされたレイヤーやグループのグループはグループ解除もできます。この操作によって、上位のグループが削除され、その中に含まれるオブジェクトとレイヤーが上のグループ階層に移動します。
グループを解除するネストされたレイヤーまたはグループを含むグループを選択します。
「オブジェクト」>「グループ解除」と選択します(または、Command + Option + G キーを押します)。
メモ: 「レイヤー」リストの階層のルート(プロジェクトレベル)に存在するグループを解除することはできません。
グループとレイヤーを表示する/隠す
「レイヤー」リストに表示されるレイヤーとグループは、コンポジションから削除せずにキャンバスで見えないように隠すことができます。たとえば、プロジェクトに配置する大きなオブジェクトが、キャンバスで移動または回転させるオブジェクトの邪魔になる場合、その邪魔になるオブジェクトを隠すことができます。また、このまま使用するかどうか分からないオブジェクトも、後で使用する場合に備えて位置を保持したまま隠すことができます。
グループを隠すと、その中にネストされているすべてのレイヤーやグループも隠れます。隠したレイヤーやグループは、プロジェクトを書き出すときにレンダリングされません。
「レイヤー」リストまたは「タイムライン」で、1 つのオブジェクトまたはグループの左にあるチェックボックスを選択します。
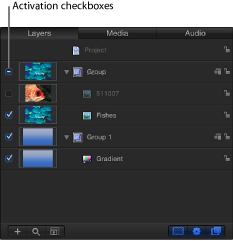
「オブジェクト」>「アクティブ」と選択し(または、Control + T キーを押します)、レイヤーのオンとオフを切り替えます。
Control キーを押しながらレイヤーまたはグループをクリックし、ショートカットメニューから「アクティブ」を選択します。
メモ: グループ内のレイヤーを隠すと、上位のグループのチェックボックスにチェックマークではなくダッシュが表示され、見えていないレイヤーがあることが分かります。
レイヤーまたはグループを「ソロ」にして、プロジェクト内のほかのすべてのレイヤーを隠すことができます。このテクニックは、キャンバスでコンポジションのほかのオブジェクトに干渉せずにオブジェクトを単独でアニメートする場合や操作する場合に便利です。
ソロにするレイヤーまたはグループを選択します。
「オブジェクト」>「ソロ」と選択します(または、Control + S キーを押します)。
メモ: Control キーを押しながら、「レイヤー」リストのオブジェクトをクリックし、ショートカットメニューから「ソロ」を選択することもできます。
ほかのレイヤーやグループはすべて非アクティブになり、ソロにしたオブジェクトだけがキャンバスに表示されます。選択している項目がソロの場合、メニュー項目「ソロ」横にチェックマークが表示されます。
グループのサイズを固定する
デフォルトでは、グループのサイズは、グループ内のレイヤーによって決まります。アニメートしたオブジェクトはサイズが大きくなることがよくあり、グループのアクティブな高さと幅(グループの解像度)が大きくなる場合があります。「インスペクタ」の「グループ」パネルでグループの解像度を特定の幅と高さに制限することができます。
次のイメージに示すプロジェクトには、パーティクルシステムがあります。アニメーションパーティクルは、キャンバスからはみ出して移動すると見えなくなりますが、それらを含むグループは大きくなります。
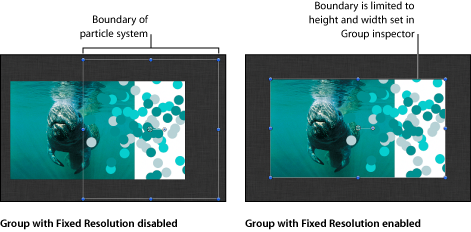
「インスペクタ」の「グループ」パネルにある「固定解像度」チェックボックスを使用して、大きくなるオブジェクトを含むグループのサイズをクロップすることができます。
プロジェクトにキャンバスのエッジを越えて移動または拡大するアニメーションオブジェクトが含まれていると、「固定解像度」チェックボックスを選択していない場合、コンピュータの処理時間が増えることがあります。
メモ: 「インスペクタ」の「グループ」パネル(「固定解像度」パラメータを含む)は、プロジェクトでグループを選択した場合にだけ表示されます。
「固定解像度」チェックボックスが選択されていると、グループにあってもキャンバス内にないオブジェクトは、このパラメータで指定されているグループのサイズにクロップされます。
「固定解像度」パラメータを有効にすると、グループは「固定幅」および「固定高さ」パラメータで指定したサイズにクロップされます。これは、グループのアンカーポイントがオフセットである場合、キャンバスのエッジに沿ってクロップが実行されず、オブジェクトが切れる可能性があるということです。
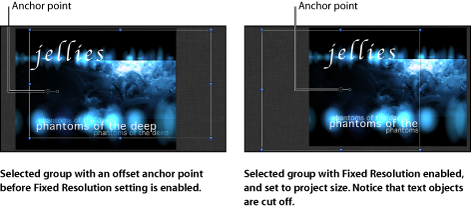
「レイヤー」リスト(または「タイムライン」)で、グループを選択します。
「インスペクタ」で「グループ」パネルをクリックします。
「固定解像度」チェックボックスを選択します。
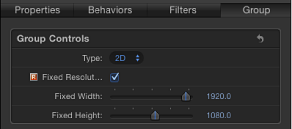
デフォルトでは、グループの解像度はプロジェクトサイズに設定されています。「固定解像度」の右側にインジケータが表示され、グループがラスタライズされることが分かります。ラスタライズについて詳しくは、ラスタライズについてを参照してください。
プロジェクトの解像度とは別の解像度を指定するには、「固定幅」と「固定高さ」のスライダを調整します。
メモ: 固定解像度グループ内にあるレイヤーを選択すると、レイヤーの周囲の境界ボックスは元のサイズで表示され、上位のグループの解像度の影響を受けません。
グループとレイヤーをロックする
レイヤーまたはグループを調整し終えたら、誤って変更されないようにそれらをロックできます。ロックされたレイヤーは移動できません。また、それらのパラメータも変更またはアニメートできません。ロックする前にレイヤーに適用したアニメーションやビヘイビアは再生されます。グループをロックすると、その中にネストされているすべてのレイヤーやグループもロックされます。
メモ: 公開したパラメータ(「Final Cut Pro X」用)を含むオブジェクトはロックできません。それらのオブジェクトでは、ロックコントロールが淡色で表示されます。パラメータの公開について詳しくは、「テンプレート内のパラメータを公開する」を参照してください。
「レイヤー」リストでレイヤーのロックアイコンをクリックします。
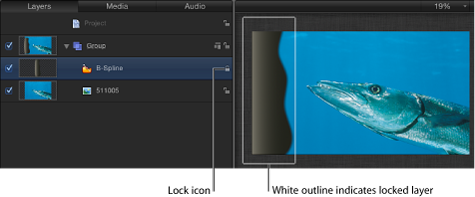
レイヤーまたはグループを選択し、「オブジェクト」>「ロック」と選択します(または、Control + L キーを押します)。
ロックされたレイヤーを囲むキャンバス上の境界ボックスが白になり、ロックされていることを示します。
グループの階層を折り畳む/展開する
「レイヤー」リストのグループとレイヤーは階層で表示されるため、どのグループにどのレイヤーがネストされているのかが分かります。ネストされたレイヤーやグループは、それらをネストしているグループの下に表示され、右にインデントされます。
「レイヤー」のリストを管理しやすくするために、グループにネストされているすべてのレイヤーは、そのグループにある開閉用三角ボタンで折り畳むことができます。折り畳んだグループはリストで 1 行に表示され、ほかのレイヤーのように移動またはネストできます。各グループのサムネールには、そのコンポジションのプレビューが表示されるため、何がネストされているかがすぐに分かります。
グループの名前とアイコンの左側にある開閉用三角ボタンをクリックします。
↑キーおよび↓キーを押して、「レイヤー」リストを上下に移動し、次に、→キーを押すとグループが開き、←キーを押すとグループが折り畳まれます。
グループの名称を変更する
「レイヤー」リストに表示されるグループとレイヤーの名称を変更し、プロジェクトを分かりやすく整理したり、グループやオブジェクトの目的を判断しやすくしたりできます。レイヤーの名称を変更しても、ディスク上のソースメディアのファイルの元の名前は変更されません。また、「レイヤー」リストでレイヤーの名前を変更しても、「メディア」リストの対応するソースメディアの名前は変わりません。「メディア」リストでは、ソースメディアの名称を変更できません。
「レイヤー」リストで、グループまたはレイヤーの名前をダブルクリックします。
名前がハイライトされるので、新しい名前を入力します。
入力し終えてから、Return キーを押して名前を確定します。
別のレイヤーやグループをクリックしても、新しい名前が確定します。
グループやレイヤーを検索する
大きなプロジェクトで 1 つのグループやレイヤーを見つけるのが困難な場合、「レイヤー」リスト、「メディア」リスト、「オーディオ」リストの一番下にある「検索」フィールドを使用できます。「ファイルブラウザ」の「検索」フィールドと同じで、入力する検索語句を含む名前を持つすべてのレイヤーやグループを検索できます。
「レイヤー」リスト、「メディア」リスト、「オーディオ」リストの下にある「検索」ボタンをクリックします。
「検索」フィールドが表示されます。
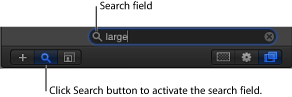
「検索」フィールドに検索する語句を入力します。
検索語句を 1 文字入力するたびに、その文字を含まないすべてのグループやレイヤーは表示されなくなり、リストには検索語句に一致するグループとレイヤーのみが残ります。
「検索」フィールドの一番右にある消去ボタンをクリックすると、「レイヤー」リスト、「メディア」リスト、または「オーディオ」リストのコンテンツはすべて元に戻されます。
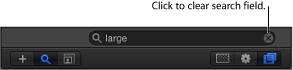
メモ: 検索後に表示されなくなったグループやレイヤーは、キャンバスで無効になるわけではないため、書き出し時にもレンダリングされます。
レイヤーを名前で検索する以外にも、「ソースメディアを表示」コマンドによって「メディア」リストにあるオブジェクトのソースメディアを検索できます。
「メディア」リストでオブジェクトをソートする
「メディア」リストは以下の列で構成され、プロジェクトの各オブジェクトに関する情報が表示されます。
列 | 説明 |
|---|---|
プレビュー | メディアオブジェクトのサムネールを表示します。 |
名前 | オブジェクトとリンクしているディスク上のソースメディアのファイル名を表示します。「レイヤー」リストで対応するリンクされているオブジェクトの名前を変更しても、この名前は変更されません。 |
種類 | ファイルの種類を表示します。静止画像、QuickTime ムービー、イメージシーケンス、オーディオファイルなどがあります。 |
使用中 | プロジェクトでメディアが使用されていることを示します。 |
継続時間 | オブジェクトの合計継続時間を、「タイムライン」の表示に基づいてフレームまたはタイムコードで表示します。 |
フレームサイズ | オブジェクトのフレームサイズをピクセルで表示します。 |
フォーマット | QuickTime ムービーの場合、使用されるコーデックが表示されます。静止画像の場合は、ファイルの種類に基づいて適用される圧縮方法が表示されます。 |
深度 | イメージの色深度を指定します。 |
フレームレート | オブジェクトのビデオ・フレーム・レートをフレーム/秒で表示します。 |
オーディオレート | オーディオファイルと QuickTime ムービーの場合、オーディオのサンプルレートを表示します。 |
オーディオビット深度 | オーディオファイルと QuickTime ムービーの場合、オーディオのビット深度を指定します。 |
ファイルサイズ | ディスク上のソースメディアファイルのサイズを表示します。 |
ファイルの作成日 | ディスク上のソースメディアファイルの作成日を表示します。 |
ファイルの修正日 | ディスク上のソースメディアファイルの修正日を表示します。このパラメータはファイルの管理に便利です。 |
列の見出しを右または左にドラッグして移動します。
「メディア」リストの一番下にある縮小/拡大コントロールを使用します。
項目の行間のセパレータをドラッグします。