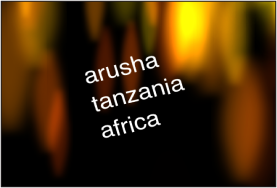「レイアウト」パネルのテキストコントロール
このセクションでは、「テキスト」インスペクタの「レイアウト」パネルにあるパラメータについて説明します。いくつかのパラメータグループは、コントロールを表示するために、グループヘッダの右側にある「隠す/表示」アイコンをクリックして展開する必要があります。
グループのヘッダ行の右側にある「隠す/表示」アイコンをクリックします。(この場所にポインタを置くとアイコンが表示されます。)
グループのヘッダ行の右側にあるリセットボタンをクリックします。
メモ: パラメータグループをリセットしても、そのグループのアクティブ化チェックボックスは影響を受けません。
「レイアウト」パネルの一般的なテキストコントロール
テキストの一般的な配置を指定するときは、「テキスト」インスペクタの「レイアウト」パネルにあるテキストのレイアウトコントロールを使います。これらのコントロールによって、テキストの表示を 1 行、余白が設定されたパラグラフ、パスなどにできます。
- 「レイアウト」コントロール: 「レイアウト」パネルのこのセクションには、テキストオブジェクトの基本レイアウトオプションがあります。
- レイアウト方法: このポップアップメニューを使って、テキストレイアウトを「タイプ」、「パラグラフ」、「パス」、「スクロール」、または「クロール」に設定します。
メモ: 「レイアウト方法」を「スクロール」または「クロール」に設定した場合、「グリフを変形」ツールは使用できません。また、「フォーマット」パネルの「オフセット」、「回転」、および「レイアウトに影響する」パラメータも使用できなくなります。
「レイアウト方法」メニューには以下のオプションがあります:
- タイプ: 1 行のテキストを作成します。これはデフォルトの方法です。テキストを入力していくと、テキスト文字列がキャンバスの外に伸びていきます。改行を使って複数行のテキストを入力する場合は、「レイアウト方法」を「パラグラフ」に設定します。この設定では、余白コントロールを使用したり、タブを使ってテキストを整列したりできます。
- パラグラフ: 「レイアウト」パネルの下部領域にある余白コントロールを使用できます。余白サイズを変更するにはスライダを使用します。「レイアウト方法」を「パラグラフ」に設定した場合、キャンバスでテキストをダブルクリックすると、テキスト入力フィールドの周りにルーラとスクロールコントロールが表示されます。パラグラフのテキスト入力フィールドからテキストを削除しても、パラグラフの余白の大きさは調整されません。パラグラフの変更または作成方法については、「キャンバスでパラグラフテキストを追加する」を参照してください。
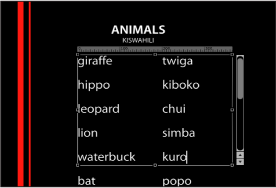
- パス: テキストをパス上に作成します。「パスオプション」パラメータグループを使用できます。パスには、開いたスプライン、閉じたスプライン、円、矩形、波、またはシェイプを使用できます。
- スクロール: スクロールアニメーションの準備として、テキスト入力フィールドの余白の位置がプロジェクトのセーフゾーンに合うように調整されます。「レイアウト方法」を「スクロール」に設定した場合、キャンバスでテキストをダブルクリックすると、ルーラと拡張スクロールコントロールが表示されます。スクロールコントロールにはテキストのプレビューが表示されます。テキストの量が多いときにテキストをスクロールするときは、スクロールバー内をドラッグします。セーフゾーンについて詳しくは、「ゾーン」を参照してください。「スクロール」では、テキストはアニメートされません。キーフレームまたはビヘイビアを使ってスクロールアニメーションを作成するための準備として、テキストの位置とフォーマットが設定されるだけです。テキストのアニメーションについて詳しくは、「テキストをアニメーションする」を参照してください。「レイアウト方法」を「クロール」に設定すると、以下のようになります:「グリフを変形」ツールは使用できません。「フォーマット」パネルの「オフセット」、「回転」、「レイアウトに影響する」パラメータは使用できません。テキストが平坦化されるため、「平坦化」、「テキストをレンダリング」、「カメラに向ける」パラメータは使用できません。(詳細については、後述の「平坦化」パラメータの説明を参照してください。)
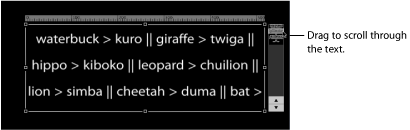
- クロール: クロール(ティッカータイプ)アニメーションの準備として、テキストが 1 つの文字列としてプロジェクトの下部に沿って(セーフゾーン内)配置されます。「レイアウト方法」を「クロール」に設定した場合、キャンバスでテキストをダブルクリックすると、テキスト入力フィールドの下にスクロールコントロールが表示されます。「クロール」では、テキストはアニメートされません。キーフレームまたはビヘイビアを使ってアニメーションを作成するための準備として、テキストの位置とフォーマットが設定されるだけです。テキストのアニメーションについて詳しくは、「テキストをアニメーションする」を参照してください。「レイアウト方法」を「クロール」に設定すると、以下のようになります:タブは使用できません。「グリフを変形」ツールは使用できません。「フォーマット」パネルの「オフセット」、「回転」、「レイアウトに影響する」パラメータは使用できません。テキストは平坦化されます。そのため、「平坦化」、「テキストをレンダリング」、および「カメラに向ける」パラメータが使用できなくなります。(詳細については、後述の「平坦化」パラメータの説明を参照してください。)

- 自動縮小: このポップアップメニューは、「レイアウト方法」を「パラグラフ」、「スクロール」、または「クロール」に設定したときに使用できます。このポップアップメニューを使って、選択した文字を縦または横方向で縮小し、テキストがテキストオブジェクトの余白内に収まるようにします。以下のいずれかのオプションを選択します:
- オフ: 縮小は行われません。テキストオブジェクトの幅または高さを超える部分のテキストは、スクロールテキストやクロールテキストでは画面の表示境界からはみ出し、パラグラフテキストでは次の行に折り返されます。
- 左右: テキストオブジェクトの左右の余白に対して縮小が行われます。この設定は主に、スクロールするテキストで使用されます。切り捨てられる文字はありません。もちろん、ほかのテキストオブジェクトにも適用できます。
- 上下: テキストオブジェクトの上下の余白に対して縮小が行われます。この設定は主に、クロールするテキストで使用されます。切り捨てられる文字はありません。もちろん、ほかのテキストオブジェクトにも適用できます。
- すべての余白へ: テキストオブジェクトの上下左右の余白に対して縮小が行われます。
- 余白でクロップ: このチェックボックスを選択すると、テキストオブジェクトの余白を超えたテキストがクロップされます。このコントロールは「自動縮小」の有効時は無効です。
メモ: 「余白でクロップ」を有効にするには、「レイアウト方法」を「パラグラフ」に設定し、テキストオブジェクトを平坦化する必要があります。テキストの平坦化について詳しくは、「ビヘイビアおよびフィルタをテキストに追加する」を参照してください。
- テキストレンダリング: 「レイアウト」パネルのこのコントロールグループでは、3D レイヤーでのテキストオブジェクトの表示方法を調整します。
- 平坦化: このチェックボックスを選択すると、テキスト文字が強制的に 2D 平面上に残されます。3D グループでは、パス上のテキスト文字は直線状の配置と干渉して、ビヘイビアの影響を受ける場合があります。たとえば、シミュレーションビヘイビアは平面からテキスト文字を引き寄せる場合があります。「平坦化」を選択すると、テキストは引き続き 3D 空間のほかのオブジェクトと相互に作用します。ただし、カードのような平坦化されたイメージとしてのみ残ります。
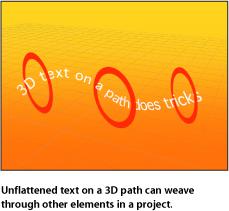
「平坦化」を選択すると、テキスト文字が 3D 空間内で動かなくなります。
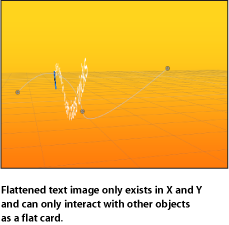
「平坦化」チェックボックスについては、以下のガイドラインを参考にしてください:
テキストが反射を受けるには、「平坦化」チェックボックスを選択する必要があります。「平坦化」チェックボックスを選択していないときは、「情報」インスペクタに「反射」パラメータが表示されません。反射の使いかたについて詳しくは、「反射」を参照してください。
ツールバーの 2D 変形ツール(選択/変形、アンカーポイント、歪み、ドロップシャドウ、四隅の角、クロップ)を使用するには、「平坦化」チェックボックスを選択する必要があります。
テキストにマスクを適用するには、「平坦化」チェックボックスが選択されている必要があります。「平坦化」を選択していないときは、ツールバーのマスクツールは使用できません。
メモ: Z 空間で回転するテキストオブジェクトを平坦化すると、カメラから遠ざかるにつれて(Z 空間から遠ざかるにつれて)テキストが小さくなります。詳細については、「2D グループおよび平坦化された 3D グループ内のオブジェクトを操作する」を参照してください。
- テキストをレンダリング: このポップアップメニューを使って、テキストのレンダリング方法を選択します。このコントロールは、「平坦化」チェックボックスが選択されているとき、または「レイアウト方法」ポップアップメニューから「スクロール」または「クロール」が選択されているときには使用できません。以下のメニューオプションがあります:
- グローバル 3D で(高品質): テキストをテキストグループのオブジェクトおよびほかのグループのオブジェクトと交差させることができます。このオプションを有効にすると、プロジェクトのパフォーマンスと操作性が低下することがあります。テキストからシャドウを放つには、「グローバル 3D で(高品質)」を有効にする必要があります。シャドウの使いかたについて詳しくは、「シャドウ」を参照してください。
- ローカル 3D で(高速): テキストをより高速にレンダリングできます。ただし、テキストグループのオブジェクトまたはほかのグループのオブジェクトと交差させたり、テキストからシャドウを放ったりすることはできません。
- カメラに向ける: このチェックボックスを選択すると、カメラを回転させたりテキストを回転させたりしても、テキストの文字は常にカメラの方を向きます。このチェックボックスは、「平坦化」チェックボックスを選択したときは使用できません(テキストをカメラに向けることと平坦化することは両立しないためです)。
また、「レイアウト方法」ポップアップメニューで「スクロール」または「クロール」を選択したときにも、この設定は使用できません(これらのレイアウト方法ではテキストが平坦化されるためです)。
メモ: テキストの文字は 2D の(平面的な)オブジェクトであるため、「左」、「右」、および「上」といった直交的なカメラ表示を使うとテキストが表示されない場合があります(テキストオブジェクトまたは文字が 3D で回転している場合を除く)。これは、直交的な表示がキャンバスのオブジェクトに対して直角(垂直)になっているからです。カメラの使いかたについて詳しくは、「カメラ」を参照してください。
- 「ビヘイビア」コントロール: 「レイアウト」パネルのこのコントロールグループでは、ビヘイビア適用時のテキストオブジェクトの処理方法を調整します。テキストオブジェクトは、アンカーポイントの位置に基づいて処理されます。
- アンカーポイント: このポップアップメニューを使って、テキストオブジェクトのアンカーポイントとは別に、テキストの文字のアンカーポイントを設定します。これにより、テキストを文字単位、単語単位、行単位で、または単一オブジェクトとして回転させることができます。「テキスト」インスペクタの「フォーマット」パネルを使用するか、「テキストシーケンス」ビヘイビアを適用することによって、テキストを回転させることができます。
アンカーポイントを視覚的に表示するには、「グリフを変形」ツールでテキストを選択します。「グリフを変形」ツールについて詳しくは、「テキストのグリフを操作する」を参照してください。
メモ: 「レイアウト」パネルで指定するアンカーポイントは、オブジェクトのアンカーポイントとは異なります。オブジェクトのアンカーポイントのコントロールは、「情報」インスペクタおよびツールバーの「アンカーポイント」ツールで使用できます。オブジェクトのアンカーポイントを調整する方法について詳しくは、「「アンカーポイント」ツールを使用する」を参照してください。
「アンカーポイント」ポップアップメニューには、次の 4 つのオプションがあります:
- 位置: これらの値スライダを使って、「アンカーポイント」ポップアップメニューで指定したアンカーポイントの位置を指定します。開閉用三角ボタンをクリックすると、X、Y、および Z の個別の値スライダが表示されます。アンカーポイントを視覚的に表示するには、「グリフを変形」ツールでテキストを選択します。「グリフを変形」ツールについて詳しくは、「テキストのグリフを操作する」を参照してください。
- タイプオン: 「レイアウト」パネルのこのコントロールグループでは、タイプライターのアニメーションのように文字がタイプされていくエフェクトを作成できます。タイプオンエフェクトにキーフレームを設定して、前、後ろ、または両方向にタイプすることができます。
メモ: 「テキストアニメーション」ビヘイビアにも「タイプオン」がありますが、この場合はキーフレームを設定せずに前からタイプされるエフェクトが作成されます。このビヘイビアの使いかたについて詳しくは、「「タイプオン」ビヘイビア」を参照してください。
「タイプオン」パラメータグループには以下のコントロールがあります:
- フェードイン: このチェックボックスを選択すると、テキスト文字のフェードインが有効または無効になります。「フェードイン」の選択を解除すると、文字が突然現れます。
「モーションパス」パラメータについては、「「レイアウト」パネルのテキストパスオプション」を参照してください。
「レイアウト」パネルのテキストパスオプション
「レイアウト」パネルのこのコントロールグループでは、テキストパスの初期のシェイプを指定したり、パスとパス上のテキストを変更したりできます。このグループは、「レイアウト」パネルの上にある「レイアウト方法」ポップアップメニューを「パス」に設定した場合にのみアクティブになります。
テキストパスの作成方法について詳しくは、「テキストのレイアウト関連の作業」を参照してください。
パス上のテキストでは「グリフを変形」ツールを使用できます。詳細については、「テキストのグリフを操作する」を参照してください。
- パスシェイプ: このポップアップメニューを使って、パスのシェイプを設定します。選択したシェイプに応じて、「パスオプション」パラメータグループに表示されるコントロールも変わります。パラメータはこの後で説明します。このメニューには 6 つのオプションがあります:
- 開いたスプライン: デフォルトのシェイプで、パスの最初のポイントと最後のポイントによって指定する直線的なパスです。「ベジェ」コントロールポイントまたは「B スプライン」コントロールポイントを使用できます。ポイントを追加するには、パス上を、Option キーを押しながらクリック(またはダブルクリック)します。
- 閉じたスプライン: 最初のポイントと最後のポイントが同じ場所にある閉じたパスです。「ベジェ」コントロールポイントまたは「B スプライン」コントロールポイントを使用できます。ポイントを追加するには、パス上を、Option キーを押しながらクリック(またはダブルクリック)します。
- 円: 「閉じたスプライン」の簡略化バージョンで、X 半径または Y 半径を調整することにより、円または楕円を作成できます。
- 矩形: 幅と高さを調整することによって正方形または長方形を作成できる閉じたパスです。
- 波: パスの最初のポイントと最後のポイントによって指定する波形のパス(正弦波)です。「終点」、「振幅」、「周波数」、「位相」、および「ダンプ」の各パラメータによって制御します。
- ジオメトリ: オブジェクトがシェイプまたはマスクのエッジに沿って移動するシェイプパスです。テキストパスのソースとして、アニメートされたシェイプ(「シェイプを反復」ビヘイビアを適用した円シェイプなど)を使用できます。
- パスタイプ: このポップアップメニューは、「パスシェイプ」を「開いたスプライン」または「閉じたスプライン」に設定したときに使用できます。このポップアップメニューを使って、パスのシェイプの操作方法を選択します。
- ベジェ: ベジェハンドルをドラッグしてキーフレームカーブを操作できます。ベジェカーブの作成および調整について詳しくは、「ベジェのコントロールポイントを編集する」を参照してください。
- B スプライン: B スプラインポイントをドラッグしてキーフレームカーブを操作できます。B スプラインの操作にはポイントを使います。接線ハンドルはありません。また、ポイントそのものがシェイプの表面に配置されることもありません。その代わり、B スプラインの各コントロールポイントはシェイプの表面からオフセットした位置にあり、シェイプのその部分を磁石のように自らの方向に引き寄せてカーブを形成します。B スプラインは非常に滑らかです。デフォルトでは、B スプラインのシェイプには鋭角がありませんが、必要であれば鋭角のカーブを作成することができます。B スプラインカーブの操作について詳しくは、「B スプラインのコントロールポイントを編集する」を参照してください。
- シェイプに吸着: このチェックボックスは、「パスシェイプ」ポップアップメニューで「ジオメトリ」を選択したときに使用できます。このチェックボックスを選択すると、モーションパスがソースシェイプの元の位置でソースシェイプに従います。「シェイプに吸着」の選択を解除すると、モーションパスをソースシェイプからオフセットできます(キャンバスでシェイプオブジェクトを新しい位置にドラッグします)。
メモ: 「シェイプに吸着」を選択すると、シェイプオブジェクトを別の場所にドラッグできなくなります。
テキストパスのソースシェイプとしてスプラインオブジェクトを使用する方法については、「パスのソースに幾何学を使う」を参照してください。
「レイアウト」パネルの余白コントロール
このコントロールグループは「レイアウト方法」を「パラグラフ」、「スクロール」、または「クロール」に設定したときに表示されます。このコントロールグループでは、テキストの余白のサイズと位置を設定します。
「Motion」にテキストファイルを読み込んだ場合、その余白とタブ情報が Motion プロジェクトで維持されます。読み込んだテキストの「レイアウト方法」(「テキスト」インスペクタの「レイアウト」パネル)は「パラグラフ」に設定されます。
デフォルトでは、「Motion」内で作成したテキストは「タイプ」に設定され、改行しない限り 1 行の文字列になります。「Motion」内で作成したテキストでタブを使って列を作成したり余白を入れたりするには、「レイアウト方法」(「テキスト」インスペクタの「レイアウト」パネル)を「パラグラフ」または「スクロール」に設定する必要があります。
テキストの余白を作成および調整するにはいくつかの方法があります。たとえば、オンスクリーンコントロールを使う方法や「テキスト」インスペクタの「レイアウト」パネルを使う方法があります。テキストの余白は、テキストの作成前でも作成後でも設定することができます。
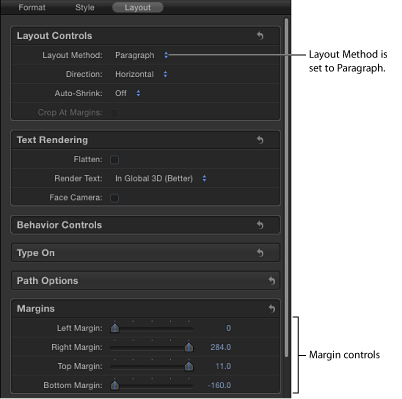
- 左余白/右余白/上余白/下余白: これらのスライダは、「レイアウト方法」を「パラグラフ」、「スクロール」、または「クロール」に設定したときに使用できます。これらのスライダを使って、キャンバス内のテキストの余白を定義します。
余白の操作方法について詳しくは、「テキストの余白およびタブ関連の作業」を参照してください。
「レイアウト」パネルのタブコントロール
「Motion」のパラグラフ・フォーマット・テキストには、テキスト内の語句の間隔を調整するためのタブを無制限に挿入できます。デフォルトでは、「Motion」で作成したテキストにタブは含まれていないので、「レイアウト」パネルの「タブ」セクションにコントロールは表示されません。タブの追加、移動、および削除はキャンバスで行うことができます。タブは、「インスペクタ」で値を変更することによっても移動できます。リッチ・テキスト・フォーマット(RTF)ファイルを読み込んだ場合、その RTF ファイル内のタブは Motion プロジェクトで維持され、「レイアウト」パネルの「タブ」セクションに表示されます。
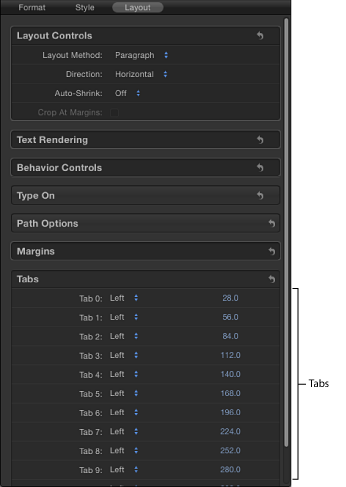
- タブ 0、1、2...: パラグラフに設定されたタブがリスト表示され、それぞれのタイプと位置が示されます。
- 「タブタイプ」ポップアップメニュー(ラベルなし): このポップアップメニューを使って、タブを「左揃え」、「中央揃え」、「右揃え」、または「小数点揃え」に設定します。
- タブ値スライダ(ラベルなし): この値スライダを使って、タブの位置を調整します。
キャンバスでタブを追加、移動、および削除することもできます。タブの操作方法について詳しくは、「テキストの余白およびタブ関連の作業」を参照してください。