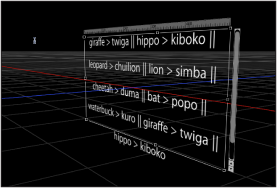テキストを追加する
「Motion」では、「テキスト」ツールを使ってキャンバスにテキストを作成します。ツールバーの「テキスト」ツールを選択した後、キャンバス内で 1 回クリックし、挿入ポイントで入力を開始します。ほかに、「テキスト」インスペクタ内でテキストを入力する、テキストファイルを Motion ワークスペースにドラッグまたは読み込むという方法もあります。プロジェクトにテキストを追加したら、フィルタを適用して特殊エフェクトを作ったり、ビヘイビアやキーフレームを適用してテキストをアニメートしたりできます。
キャンバスで基本的なテキストを追加する
このセクションでは、キャンバスでテキストを追加するための基本的な方法を説明します。
「テキスト」ツールを使ってパラグラフテキストを追加する方法については、「キャンバスでパラグラフテキストを追加する」を参照してください。
テキストエディタを使ってテキストを追加する方法については、「テキストエディタでテキストを追加する」を参照してください。
既存のテキストファイルからプロジェクトにテキストを追加する方法については、「プロジェクトにテキストファイルを追加する」を参照してください。
「プロジェクト」環境設定パネルで「レイヤーの作成位置」を「プロジェクトの先頭」に設定した場合は、テキストがプロジェクトの先頭フレームに作成されます。たとえば、900 フレームで構成されるプロジェクトで作業しているときにテキストを追加すると、テキストの継続時間は 900 フレーム分となります。テキストの継続時間を短縮するには、「タイムライン」またはミニタイムラインでテキストレイヤーの継続時間を短縮します。詳細については、「タイムラインを使う」を参照してください。
「レイヤー」リストで、テキストレイヤーを追加するグループを選択します。
メモ: グループを選択しない場合、テキストは最後に選択されたグループ(「レイヤー」リストで名前の下にアンダーラインが引かれたグループ)に追加されます。
ツールバーで「テキスト」ツールをクリックします(または T キーを押します)。

キャンバス内をクリックします。
キャンバスの挿入ポイントでカーソルが点滅します。テキストを入力する前に、空白のテキストオブジェクトがプロジェクトに追加され、テキストの HUD が表示されます。
メモ: HUD が表示されない場合は、ツールバーの「HUD を表示」ボタンをクリックしてください。
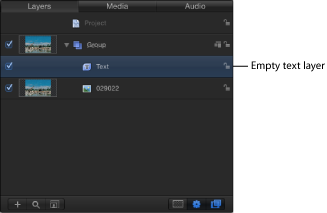
テキストを入力します。
入力を始めると、以下の変化があります:
キャンバスにテキストが表示されます。
「レイヤー」リストとミニタイムラインのテキストレイヤーに、入力したテキストの 31 文字目までがラベルとして表示されます。

同じテキストが「タイムライン」のグループとレイヤーのトラックバーに表示されます。
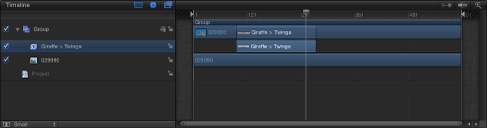
メモ: デフォルトでは、テキストのレイアウト方法(「テキスト」インスペクタの「レイアウト」パネルにあります)が「タイプ」に設定されます。「タイプ」レイアウトオプションでは右側に余白が作られません。そのため、長いテキストを入力すると、Return キーを押して手動で改行しない限り、1 行がキャンバスの端を超えて延びていきます。「タイプ」レイアウトモードは、短いテキストを追加する場合、またはキャンバスで横方向のスクロールエフェクトをアニメートする場合に使用します。テキストのレイアウトを変更する方法および余白を設定する方法については、「「レイアウト」パネルの一般的なテキストコントロール」を参照してください。キャンバスの端からはみ出した項目を表示するには、「表示」>「表示領域をすべて表示」と選択します。
入力が終わったら、Esc キーを押すか、ツールバーの「選択/変形」ツールをクリックします。
テキストが選択され、境界ボックス付きでキャンバスに表示されます。
重要: テキストを入力した後は、Esc キーを押すか、キーボードショートカットを使わずにツールバーの別のツールを選択してください。「テキスト」ツールを選択しているときは、キーボードショートカット(Esc キー以外)を押すと、キャンバスにテキストが追加されます。
「テキスト」ツールを選択してから、キャンバスのテキストオブジェクト内をドラッグします。
ドラッグをテキストオブジェクト内で始めないと、新しいテキストオブジェクトが作成されます。
キャンバスで 2 つの文字の間をクリックしてから、Shift キーを押したまま右矢印キーまたは左矢印キーを押して文字を選択します。
「選択/変形」ツールをクリックしてから、キャンバスでテキストをダブルクリックします。
キャンバスで 2 つの文字の間をクリックしてから、Option +右矢印キーを押して単語間でカーソルを前に移動するか、Option +左矢印キーを押して後ろに移動します。
キャンバスで削除したい単語の末尾をクリックしてから、Option + Delete キーを押します。
キャンバスでパラグラフテキストを追加する
「テキスト」ツールでキャンバス内をクリックしてテキストを入力する基本的な方法以外に、キャンバス内で「テキスト」ツールをドラッグしてパラグラフスタイルのテキストを入力する方法もあります。パラグラフテキストは余白内に収まり、入力したテキストが余白に達すると次の行に折り返されます。パラグラフの余白を調整して、テキストのパラグラフを好きな幅に設定できます。
「テキスト」ツールが選択された状態で、キャンバス内をドラッグして適当な大きさのテキスト入力フィールドを描画します。
メモ: 余白付きのテキスト入力フィールドは、キャンバスの外部まで広げることができます。
マウスボタンを放すと、キャンバスにパラグラフテキストの入力フィールドが表示されます。点滅する挿入ポイントから入力を開始できます。テキストフィールドの上にはルーラが表示され、右側には四角い空白欄が表示されます。「テキスト」インスペクタの「レイアウト」パネルで、「レイアウト方法」ポップアップメニューが「パラグラフ」に設定されます。
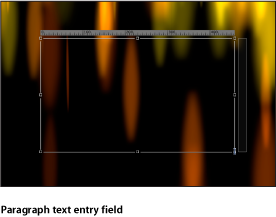
テキストがテキスト入力フィールドの上端または下端を超えると、四角い空白欄がスクロールコントロールに変わります。
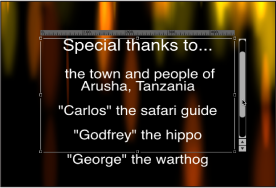
メモ: 「テキスト」インスペクタの「フォーマット」パネルにある「テキスト」エディタフィールドでも、パラグラフテキストを入力できます。詳細については、「テキストエディタでテキストを追加する」を参照してください。
キャンバスでの作業中に、テキストのサイズを変えることなく、テキスト入力フィールドの余白を調整できます。
「テキスト」ツールが選択された状態で、テキスト入力フィールドの画面上調整ハンドルをドラッグします。
メモ: テキスト余白のサイズを変更するときは、「選択/変形」ツールは使わないでください。Esc キーを押すかツールバーでツールを選択してテキスト入力モードを終了すると、テキストの周りに標準のオブジェクト境界ボックスが表示されます。テキスト境界ボックスの調整ハンドルをドラッグしてサイズを変更すると、境界ボックスの幅だけでなくテキストのサイズも変更されます。
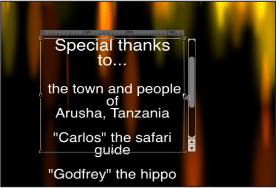
「インスペクタ」の「テキスト」タブで、「レイアウト」パネルをクリックして「左余白」、「右余白」、「上余白」、または「下余白」の値を調整します。
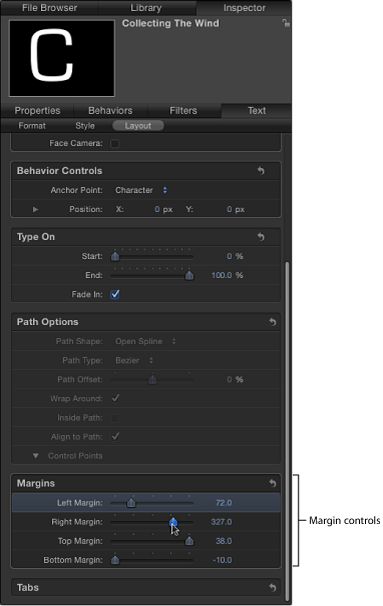
メモ: パラグラフからテキストを削除しても、パラグラフの余白は変わりません。
テキストエディタでテキストを追加する
「テキスト」ツールを選択してキャンバス内をクリックし、プロジェクトに空白のテキストオブジェクトを追加した後、キャンバスではなくテキストエディタでテキストを入力して編集できます。テキストエディタは大量のテキストを操作する場合に便利です。
「テキスト」ツールをクリックし(または T キーを押し)、キャンバス内をクリックまたはドラッグして空白のテキストオブジェクトを作成します。
キャンバス内をクリックした場合は、デフォルトのレイアウト方法である「タイプ」が有効になります。この場合、テキストを次の行に折り返すには手動で改行を入れる(Return キーを押す)必要があります。
キャンバス内をドラッグした場合は、「パラグラフ」レイアウト方法が有効になります。この場合、テキストが折り返されて 1 つのパラグラフになります。
「テキスト」インスペクタで、「フォーマット」をクリックして「フォーマット」パネルを開きます。
テキストエディタ内をクリックして入力します。
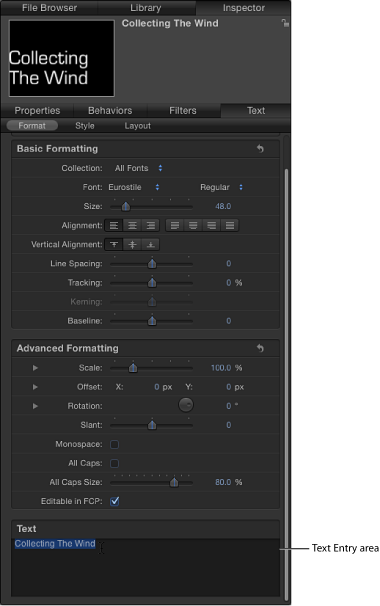
テキストエディタでテキストを編集したり、Mac OS X のスペルチェック機能を使用したりすることもできます。
「レイヤー」リストで、編集するテキストを選択します。
メモ: ツールバーの「テキスト」ツールを選択し、キャンバスで編集するテキストをクリックすることもできます。
選択したテキストがテキストエディタに表示されます。
テキストエディタで変更を行います。
変更がキャンバスに反映されます。
テキストエディタ内をクリックして、「編集」>「スペルと文法」サブメニューと選択してオプションを選択します。
テキストエディタで Control キーを押しながらクリックし、ショートカットメニューから項目を選択します。
スペルミスが見つかった場合は、テキストエディタでそのテキストが強調表示されます。スペルチェック時に「テキスト」ツールが有効になっている場合は、キャンバスでそのテキストが選択されます。
メモ: キャンバスでテキストを操作するときは、スペルチェック機能は使用できません。
プロジェクトにテキストファイルを追加する
Motion プロジェクトに標準テキスト(TXT)ファイルまたはリッチ・テキスト・フォーマット(RTF)ファイルを追加できます。テキストファイルを追加した後は、「Motion」内で作成したテキストと同じように内容を編集できます。RTF ファイルから読み込んだテキストの外観(フォント、サイズ、レイアウトなど)は維持されます。TXT ファイルのテキストの外観は「Motion」の「テキスト」インスペクタの設定に従います。
重要: テキストファイルから読み込んだテキストに、「テキストトラッキング」、「タイプオン」、シーケンスビヘイビアなどのテキストビヘイビアを追加できます。ただし、ビヘイビアでアニメートする文字数が多いほどパフォーマンスが低下します。
メモ: テキストの折り返しなど、RTF ファイルで使用できるフォーマットオプションの一部は、「Motion」ではサポートされません。
「ファイルブラウザ」で、使用する TXT または RTF ファイルを選択します。
以下のいずれかの操作を行います:
ファイルを、キャンバス、「レイヤー」リスト、または「タイムライン」にドラッグします。
「ファイルブラウザ」のプレビュー領域にある「読み込む」ボタンをクリックします。
プロジェクトにテキストが追加され、編集できる状態になります。
「ファイル」>「読み込む」と選択します。
「ファイルを読み込む」ダイアログで、読み込む TXT または RTF ファイルを選択してから、「読み込む」をクリックします。
プロジェクトにテキストが追加され、編集できる状態になります。
TXT ファイルについて
プロジェクトに TXT ファイルを追加すると、以下のようになります:
テキストは「テキスト」インスペクタの設定に従ってフォーマットされます。
「テキスト」インスペクタの「レイアウト」パネルにある「レイアウト方法」が「パラグラフ」に設定されます。
メモ: テキストのレイアウトを変更するには、「レイアウト方法」ポップアップメニューから別のオプションを選択します。「パラグラフ」レイアウトと「スクロール」レイアウトで、ルーラとスクロールコントロールが使用可能になります。「クロール」レイアウトで、スクロールコントロールが使用可能になります。
パラグラフの余白がプロジェクトのセーフゾーンに設定されます。(セーフゾーンのオン/オフを切り替えるにはコロンキーを押します。)
RTF ファイルについて
プロジェクトに RTF ファイルを追加すると、以下のようになります:
テキストのフォーマット(フォント、スタイル、行間隔、アウトラインなどテキスト編集アプリケーションで設定されるスタイル)は、プロジェクト内で維持されます。
キャンバスでテキストをダブルクリックすると、テキスト入力フィールドが有効になります。テキスト入力フィールドでは、テキストの上部に水平ルーラが表示され、テキストの右側にスクロールコントロールが表示されます。
「テキスト」インスペクタの「レイアウト」パネルにある「レイアウト方法」が「パラグラフ」に設定されます。
元のテキストファイルの余白はプロジェクト内で維持されます。画面上のテキスト入力フィールドのサイズは、テキストを作成したアプリケーションで設定されていた余白によって決まります。「Motion」での余白の編集は、オンスクリーンコントロールを使うか「テキスト」インスペクタの「レイアウト」パネルを使うことで行えます。
余白の変更方法について詳しくは、「RTF ファイルの余白とタブを編集する」を参照してください。
「レイアウト」パネルについて詳しくは、「テキストのレイアウトを編集する」を参照してください。
元のテキストファイルのタブはプロジェクト内で維持されます。タブは、テキスト入力フィールド上部のルーラに白い三角形として表示されます。タブは移動したり削除したりできます。
タブの変更方法について詳しくは、「RTF ファイルの余白とタブを編集する」を参照してください。
RTF ファイルの余白とタブを編集する
ほかのアプリケーション(RTF テキストを作成したアプリケーションなど)で定義された余白とタブを「Motion」内で変更できます。
タブの一般的な使いかたについて詳しくは、「タブを操作する」を参照してください。
テキストをダブルクリックして、画面上のテキスト入力フィールド、ルーラ、およびスクロールコントロールを表示します。
メモ: 「テキスト」ツールを選択する必要があります。「選択/変形」ツールを使ってテキストボックスを調整すると、テキストの大きさが変更されます。
以下のいずれかの操作を行います:
「テキスト」ツールが選択された状態で、テキスト入力フィールドの調整ハンドルをドラッグします。
「インスペクタ」の「テキスト」タブの「レイアウト」パネルで、「左余白」、「右余白」、「上余白」、または「下余白」の値を調整します。
テキストをダブルクリックして、画面上のテキスト入力フィールド、ルーラ、およびスクロールコントロールを表示します。
メモ: キャンバスにルーラとタブを表示するには、「テキスト」ツールを選択する必要があります。
以下のいずれかの操作を行います:
キャンバスで、ルーラ内のタブ(白い小さな三角形)をドラッグします。
「テキスト」インスペクタの「レイアウト」パネルで、「タブ」のコントロールを使ってタブの位置やレイアウトを調整します。
テキストをダブルクリックして、画面上のテキスト入力フィールド、ルーラ、およびスクロールコントロールを表示します。
メモ: キャンバスにルーラとタブを表示するには、「テキスト」ツールを選択する必要があります。
キャンバスで、タブ(白い小さな三角形)をルーラの外にドラッグして、マウスボタンを放します。
ルーラおよび「テキスト」インスペクタの「レイアウト」パネルにある「タブ」のコントロールからタブが削除されます。
ほかのアプリケーションからテキストをコピー&ペーストする
ほかの書類またはブラウザからテキストをコピーしてプロジェクトにペーストできます。
ほかのアプリケーションから「Motion」にテキストをペーストするときは、以下のガイドラインを参考にしてください:
RTF テキストをペーストすると、元のフォント属性(ファミリーと書体、サイズ、色、アウトライン、ドロップシャドウなど)が維持されます。
純粋な黒のテキストをペーストすると、白のテキストに変換されます。
白のテキストを「Motion」からコピーしたときは、黒のテキストとしてクリップボードにペーストされます。
空白のテキスト入力フィールドにテキストをペーストすると、パラグラフ・フォーマット(配置、行揃え、タブなど)が維持されます。
既存のテキスト入力フィールドにテキストをペーストすると、元のパラグラフ・フォーマットは維持されません。
テキスト入力フィールドにパラグラフをペーストすると、パラグラフ・フォーマット(配置、行揃え、タブなど)が維持されます。
メモ: パラグラフとは、先頭に改行を含むテキストブロックのことです。既存のテキスト入力フィールドにテキストをペーストすると、元のパラグラフ・フォーマットは維持されません。ただし、テキスト入力フィールドにパラグラフをペーストした場合は、元のパラグラフ・フォーマットが維持されます。
テキストと共にイメージをコピーした場合、「Motion」にテキストをペーストするときにイメージは取り込まれません。
動的に番号が設定されるリストはサポートされません。リストをペーストすると、通常のテキストになります。
テキスト編集アプリケーションで、テキスト書類(RTF、TXT、Pages 書類など)を開きます。
テキストを選択してコピーします。
以下のいずれかの操作を行います:
「Motion」で、ツールバーの「テキスト」ツールを選択し、キャンバス内をクリックしてから、「編集」>「ペースト」と選択します(または Command + V キーを押します)。
「テキスト」インスペクタの「フォーマット」パネルで、テキストエディタ内をクリックしてから、「編集」>「ペースト」と選択します(または Command + V キーを押します)。
オブジェクトとしてのテキスト
作成したテキストは、プロジェクト内のオブジェクトになります。テキストオブジェクトの特徴は「Motion」のほかのオブジェクトとほぼ同じなので、「テキスト」インスペクタの「レイアウト」パネルで「平坦化」チェックボックスを選択すれば、変形ツール(「選択/変形」ツール、「アンカーポイント」、「歪み」、「ドロップシャドウ」、「四隅の角」、および「クロップ」)を使用してテキストオブジェクトを操作できます。これらの画面上のツールは、「情報」インスペクタにある「変形」コントロールのショートカットです。特定の値を設定したり、変形を微調整したりする場合は、「情報」インスペクタを使用します。
重要: 変形ツールの多くでは、テキストを変形するために、「テキスト」インスペクタの「レイアウト」パネルで「平坦化」チェックボックスを選択する必要があります。同様に、テキストにマスクを適用するときにも、先に「テキスト」インスペクタで「平坦化」チェックボックスを選択する必要があります。
「情報」インスペクタおよび画面上の変形ツールについて詳しくは、「「情報」インスペクタのパラメータ」を参照してください。「平坦化」チェックボックスについて詳しくは、「「レイアウト」パネルの一般的なテキストコントロール」を参照してください。
重要: 特定のフィルタやマスクの適用など、一部の操作では、グループがラスタライズされます。グループをラスタライズするとビットマップイメージに変換されます。テキストオブジェクトはすべてグループに含まれるため、ラスタライズが行われると、テキストがプロジェクト内のほかのオブジェクトとどのように相互作用するかが変わります。詳しくは、「ラスタライズについて」を参照してください。
変形ツールまたは「情報」インスペクタにあるパラメータを使ってテキストを変更すると、編集可能なテキストとしてではなく、オブジェクトとしてのテキストに変更が適用されます。テキストを編集するためのコントロールは、「テキスト」インスペクタにあります。「シアー」(「情報」インスペクタ)や「イタリック体」(「テキスト」インスペクタの「フォーマット」パネル)など、オブジェクトの情報の中にはテキストの「スタイル」パラメータや「フォーマット」パラメータと似ているものもありますが、オブジェクトの情報とテキストのフォーマットパラメータは互いに独立しています。たとえば、「インスペクタ」の「テキスト」タブにある「フォーマット」パネルで「イタリック体」の値を 20 にすると、単語の各文字に「イタリック体」の値 20 が適用され、イタリック体がシミュレーションされます。一方、「情報」インスペクタで(またはオンスクリーンコントロールを使って)「シアー」の値を 20 にすると、テキストの個々の文字ではなくオブジェクトに「シアー」の値 20 が適用されます。
画面上変形ツールを使ってテキストを変形する方法については、「テキストツールを使う」を参照してください。オンスクリーンコントロールの使いかたについては、「2D 変形ツール」を参照してください。
変形ツールを使ったテキストの移動に加え、「レイヤー」リストおよび「タイムライン」では、コンポジットにおけるテキストの重なりを変更できます。「Motion」のほかのすべてのオブジェクトと同様に、テキストもコピー、ペースト、複製、および削除することができます。詳細については、「プロジェクトのレイヤーを管理する」を参照してください。