2D 変形ツール
キャンバス内でレイヤーを変形するには、ポインタが正しいツールに設定されているかどうかを確認してください。これらのツールはツールバーから選択できます。ツールバーで 2D 変形ツールを選択すると、キャンバス内で対応するオンスクリーンコントロールが有効になります。レイヤーの変更は、有効になっているオンスクリーンコントロールを操作することで行います。
2D 変形ツールは 8 個あり、ツールバーの左側のポップアップメニューから選択できます。
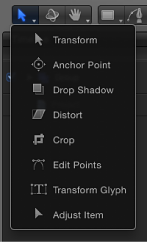
- 選択/変形: 選択されたレイヤーの拡大/縮小、回転、および位置の変更を行います。
- アンカーポイント: すべてのレイヤーの変形に使用されるアンカーポイントをオフセットします。
- ドロップシャドウ: キャンバスでレイヤーのドロップシャドウを操作します。
- 歪み: レイヤーを多角形シェイプに拡張します。
- クロップ: レイヤーのいずれかの四隅でピクセルをカットします。
- ポイントを編集: シェイプ、パス、およびカーブ上のコントロールポイントを操作します。
- グリフ: テキストレイヤーの個々の文字を変形します。「グリフを変形」ツールは 3D ツールでもあり、3D 変形ツールと同じ変形コントロールを使用します。
- 項目を調整: グラデーション、フィルタの中心点、エミッタ属性などのオンスクリーンコントロールを動かします。
メモ: 一部のツールは、特定のレイヤーが選択されると有効になります。たとえば、シェイプまたはマスクレイヤーを作成すると「ポイントを編集」ツールが選択されて、ベジェまたは B スプラインのコントロールポイントをすぐに調整できる状態になります。
ツールバーで「選択/変形」ツールをクリックして、マウスボタンを押しながら、ポップアップメニューからツールを選択します。
キャンバスでレイヤーを選択して、Tab キーを押します。Tab キーを繰り返し押すと、ツールが順番に変わります。
メモ: Tab キーを押すと、2D の「選択/変形」ツールと「アンカーポイント」ツールの間に、3D 変形ツールが有効になります。3D 変形ツールについて詳しくは、「3D 変形ツール」を参照してください。
キャンバスで、Control キーを押しながらレイヤーをクリックし、ショートカットメニューからツールを選択します。
ショートカットメニュー内のオプションは、選択しているレイヤーの種類によって変化します。たとえば、シェイプの場合は、「ストローク」、「グラデーションを編集」、「ポイントを編集」などのシェイプ固有のオプションが表示されます。これらのオプションは、イメージには表示されません。
メモ: Shift + Tab キーを押すと、ツールが逆に切り替わります。
キャンバスでレイヤーを移動する
プロジェクトでレイヤーの調整をはじめるにあたり、最も簡単なのがレイヤーの移動です。「ドロップシャドウ」ツールを除くすべての変形ツールで、レイヤーの位置を変更できます。これは、選択したツールに関係なく実行できる操作の 1 つです。
レイヤーの位置を変更するには、キャンバス内でレイヤーをドラッグするのが最も簡単な方法です。レイヤーの位置を正確に調整する場合は、「情報」インスペクタで X および Y 位置のパラメータの数値を変更します。レイヤーの情報について詳しくは、「「情報」インスペクタのパラメータ」を参照してください。
Shift キーを押しながらドラッグすると、3D グループで作業しているときでも、動きが X 軸または Y 軸に制限されます。
レイヤーは、キャンバスで定義したフレーム内の任意の場所に移動できます。また、フレームのエッジの外側にレイヤーをドラッグすることもできます。デフォルトでは、レイヤーをフレームのエッジの外側に移動すると、レイヤーは見えなくなりますが、境界ボックスを使って操作することは可能です。
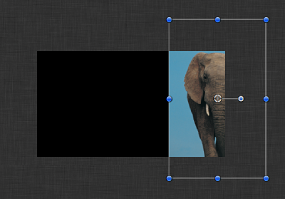
メモ: 表示範囲の外にあるレイヤーの位置を表す境界ボックスは、そのレイヤーを選択した場合だけ表示されます。
たとえば、アニメーションでスクリーン上にレイヤーを飛行させる場合、レイヤーをフレームのエッジの外側に移動する必要がある場合があります。このエフェクトを使用するには、アニメーションの前に表示範囲の外にオブジェクトを移動する必要があります。
メモ: 部分的または全体的にキャンバスの外側にあるレイヤーを表示するには、「表示」ポップアップメニュー(キャンバスの右側のすぐ上)から「表示領域をすべて表示」を選択します。
レイヤーを選択します。
以下のいずれかの操作を行います:
レイヤーをキャンバス内の別の位置にドラッグします。複数のレイヤーが選択されている場合は、1 つのレイヤーをドラッグするとすべてのレイヤーが移動します。
Command キーを押しながら→キー、←キー、↑キー、↓キーを押すと、選択しているレイヤーが 1 ピクセルずつ動きます。
Command キーと Shift キーを押しながら→キー、←キー、↑キー、↓キーを押すと、選択しているレイヤーが 10 ピクセルずつ動きます。
ヒント: 小さなレイヤーを移動するときは、キャンバスを拡大すると見やすくなります。キャンバスの拡大/縮小については、「キャンバスのズームレベル」を参照してください。
3D 空間でレイヤーを動かすには、3D 変形ツールを選択するか、3D オンスクリーンコントロールを使用する必要があります。3D 空間でのレイヤーの動かしかたについて詳しくは、「3D 変形ツール」を参照してください。
複製するレイヤーを選択し、Option キーを押したまま、そのレイヤーをドラッグします。
Control キーを押しながらレイヤーをクリックして、ショートカットメニューから「複製」を選択します。
キャンバスで複製が作成されます。
オブジェクトの配置コマンドを使う
「オブジェクト」メニューの「配置」サブメニューのコマンドを使用すると、同時に選択したレイヤーをいくつでも移動して、各種の方法でレイヤーを整列させることができます。これらのコマンドによって、乱雑に置かれたオブジェクトを整然としたレイアウトに簡単に整列できます。
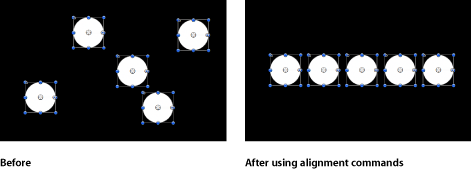
各操作では、個々のレイヤーを囲む境界ボックスにより、選択したレイヤーの上下左右の位置が定義されます。アンカーポイントの位置は無視されます。
次のコマンドがそれぞれ、各レイヤーの「位置」パラメータに影響します:
- 左端を揃えて配置: レイヤーが水平に移動され、一番左のレイヤーに合わせて各レイヤーの左端が揃えられます。
- 右端を揃えて配置: レイヤーが水平に移動され、一番右のレイヤーに合わせて各レイヤーの右端が揃えられます。
- 上端を揃えて配置: レイヤーが垂直に移動され、一番上のレイヤーに合わせて各レイヤーの上端が揃えられます。
- 下端を揃えて配置: レイヤーが垂直に移動され、一番下のレイヤーに合わせて各レイヤーの下端が揃えられます。
- 奥の端を揃えて配置: レイヤーが Z 空間内で移動され、一番奥のレイヤーに合わせて各レイヤーの奥の端が揃えられます。
- 手前の端を揃えて配置: レイヤーが Z 空間内で移動され、一番手前のレイヤーに合わせて各レイヤーの手前の端が揃えられます。
- 水平方向の中心を揃えて配置: レイヤーが水平に移動され、選択している左端と右端のレイヤーの間の中心点に沿って各レイヤーの中心が揃えられます。
- 垂直方向の中心を揃えて配置: レイヤーが垂直に移動され、選択している上端と下端のレイヤーの間の中心点に沿って各レイヤーの中心が揃えられます。
- 奥行き方向の中心を揃えて配置: レイヤーが Z 空間内で移動され、選択している一番遠いレイヤーと一番近いレイヤーの間の中心点に沿って各レイヤーの中心が揃えられます。
- 左端を基準に配置: レイヤーが水平に移動され、選択している左端と右端のレイヤーの間ですべてのレイヤーの左端が右から左へ等間隔に配置されます。
- 右端を基準に配置: レイヤーが水平に移動され、選択している左端と右端のレイヤーの間ですべてのレイヤーの右端が右から左へ等間隔に配置されます。
- 上端を基準に配置: レイヤーが垂直に移動され、選択している上端と下端のレイヤーの間ですべてのレイヤーの上端が上から下へ等間隔に配置されます。
- 下端を基準に配置: レイヤーが垂直に移動され、選択している上端と下端のレイヤーの間ですべてのレイヤーの下端が上から下へ等間隔に配置されます。
- 奥の端を基準に配置: レイヤーが Z 空間内で移動され、すべてのレイヤーの奥の端が Z 軸に沿って、選択している最も手前のレイヤーと最も奥のレイヤーの間で手前から奥に向かって均等に配置されます。
- 手前の端を基準に配置: レイヤーが Z 空間内で移動され、すべてのレイヤーの手前の端が Z 軸に沿って、選択している最も手前のレイヤーと最も奥のレイヤーの間で手前から奥に向かって等間隔に配置されます。
- 水平方向の中心を基準に配置: レイヤーが水平に移動され、選択している左端と右端のレイヤーの間ですべてのレイヤーの中心が左から右へ等間隔に配置されます。
- 垂直方向の中心を基準に配置: レイヤーが垂直に移動され、選択している上端と下端のレイヤーの間ですべてのレイヤーの中心が上から下へ等間隔に配置されます。
- 奥行き方向の中心を基準に配置: レイヤーが Z 空間内で移動され、選択している最も手前のレイヤーと最も奥のレイヤーの間ですべてのレイヤーの中心が手前から奥に向かって等間隔に配置されます。
「選択/変形」ツールを使用する
デフォルトのツールは「選択/変形」ツールで、レイヤーの縮小/拡大、位置、および回転を調整できるオンスクリーンコントロールが有効になります。
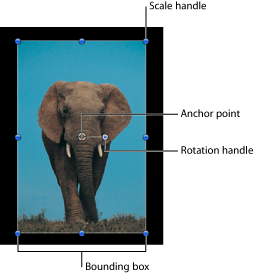
縮小または拡大する
レイヤーを選択すると、レイヤーの境界ボックスの端の周囲に 8 つの縮小/拡大ハンドルが表示されます。ハンドルをドラッグして、レイヤーのサイズを調整します。デフォルトでは、これらの縮小/拡大ハンドルを調整する際にレイヤーの幅と高さが連動するようロックはされません。つまり、レイヤーのアスペクト比は変更することができます。(レイヤーのアスペクト比とは、レイヤーの幅と高さの比率をいいます。)レイヤーのアスペクト比を保持するには、Shift キーを押しながら縮小/拡大ハンドルをドラッグします。レイヤーを縮小または拡大した変更は、「情報」インスペクタの「調整」パラメータに適用されます。
メモ: 「Motion」で作成するシェイプには、境界ボックスの左上隅に「選択/変形」オンスクリーンコントロールとして丸みハンドルが用意されていますが、このコントロールはほかのレイヤーの「選択/変形」コントロールにはありません。詳しくは、「シェイプを編集する」を参照してください。
キャンバスでレイヤーをクリックして選択します。
メモ: 別のツール(マスクツールやシェイプツールなど)を選択した場合、S キーを押すと 2D 変形ツールに戻ります。
選択したレイヤーの周りに境界ボックスが表示されます。
メモ: Control キーを押しながら、キャンバスでレイヤーをクリックし、ショートカットメニューから「変形」を選択することもできます。
以下のいずれかの操作を行います:
コーナーハンドルをドラッグして、レイヤーの幅と高さを同時に変更します。デフォルトでは、幅と高さを独立して任意の量で変更できます。
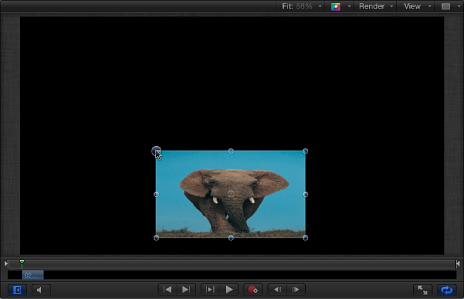
Shift キーを押しながら、コーナーハンドルをドラッグしレイヤーのサイズを変更します。レイヤーの幅と高さが連動するようにロックされ、レイヤーの現在のアスペクト比が維持されます。
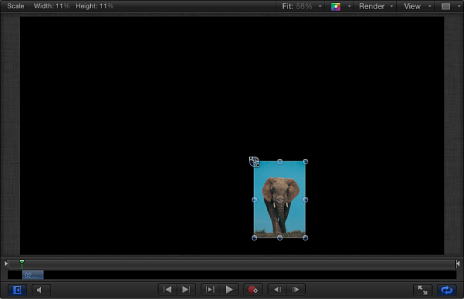
上または下の縮小/拡大ハンドルをドラッグすると、縮小/拡大の変更はレイヤーの高さに限定されます。左または右の縮小/拡大ハンドルをドラッグすると、縮小/拡大の変更はレイヤーの幅に限定されます。
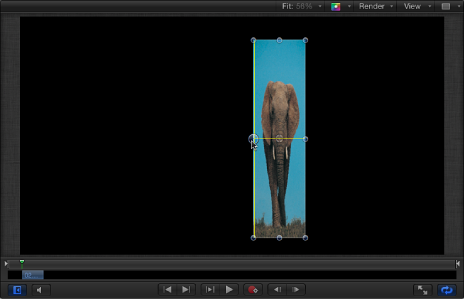
Option キーを押しながら縮小/拡大ハンドルをドラッグすると、一方のみではなくアンカーポイントの周りでレイヤーのサイズを変更します。
縮小/拡大ハンドルをドラッグするときに、新しい幅と高さの比率(パーセント表示)がキャンバスの上のステータスバーに表示されます。
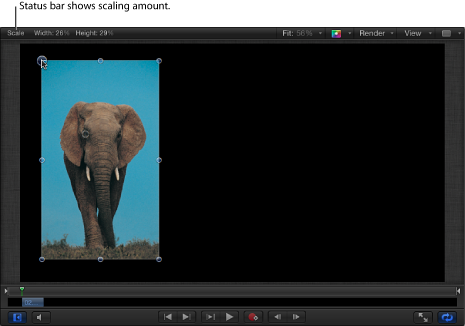
メモ: レイヤーの幅または高さを負の値で縮小/拡大すると、イメージが裏返しになり、方向が逆になります。
回転する
「選択/変形」ツールによって、アンカーポイントを中心にイメージを回転できるハンドルも有効になります。アニメーションのために、レイヤーを回転した回数が「Motion」に記録され、「情報」インスペクタにあるレイヤーの「回転」パラメータにこの値が格納されます。
キャンバスでレイヤーをクリックして選択します。
メモ: 「Motion」を開いたときのデフォルトモードは、「選択/変形」ツールです。「選択/変形」ツールが有効になっていない場合は、ツールバーの 2D 変形ツール・ポップアップ・メニューから選択します。
以下のいずれかの操作を行います:
回転ハンドルをドラッグして、レイヤーを回転します。
Shift キーを押しながら回転ハンドルをドラッグすると、選択したレイヤーを回転する角度が 45 度単位で増加するように制限されます。
回転ハンドルをドラッグすると、レイヤーの元の角度が小さな円で表示されます。この円はレイヤーのアンカーポイントの周囲に表示される大きな円の上に現れます。また、回転後の新しい角度がステータスバーに表示されます。
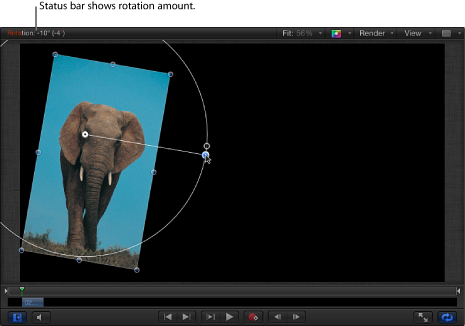
「アンカーポイント」ツールを使用する
「アンカーポイント」ツールを使用することで、レイヤーのアンカーポイントを動かして、ジオメトリのさまざまな変形の実行方法を変更できます。
アンカーポイントはレイヤーの回転の中心となりますが、サイズ変更操作にも関係します。たとえば、すべてのレイヤーのデフォルトのアンカーポイントは、レイヤーのエッジを定義する境界ボックスの中心にあります。レイヤーを回転すると、中心のアンカーポイントの周囲を回転します。
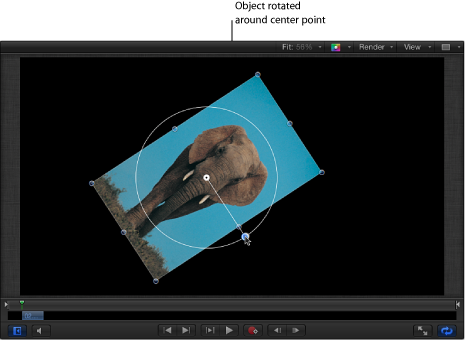
アンカーポイントをオフセットすると、レイヤーの中心の周囲で回転する代わりに、新しいアンカーポイントを中心に回転するようになります。
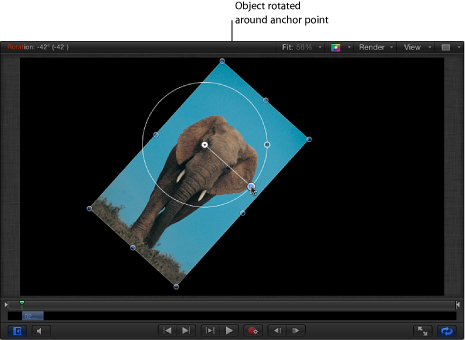
アンカーポイントの移動はレイヤーの回転に影響するだけでなく、そのレイヤーの移動や縮小/拡大の操作にも影響します。レイヤーのアンカーポイントに加えた変更は、「情報」インスペクタにある「アンカーポイント」パラメータに格納されます。
ツールバーでの 2D ツール・ポップアップ・メニューから「アンカーポイント」ツールを選択します。

キャンバスにレイヤーのアンカーポイントが X、Y、および Z 座標軸を表す 3 色の矢印で囲まれた円形のターゲットとして表示されます。座標軸について詳しくは、「3D 変形のオンスクリーンコントロール」を参照してください。
以下のいずれかの操作を行います:
白い円をドラッグして、アンカーポイントを垂直または水平方向に移動させます。
矢印をドラッグして、対応する軸に沿ってアンカーポイントを移動させます。
アンカーポイントをドラッグすることにより、ラインがデフォルトのアンカーポイントの位置から、新しい位置まで延長されます。さらに、ステータスバーに新しいアンカーポイントの座標が表示され、新しいアンカーポイントの位置と前のアンカーポイントの位置との差(変更量)も表示されます。
メモ: アンカーポイントがレイヤーの中心またはエッジに近く、スナップガイドとダイナミックガイドの両方がオンになっている場合は、アンカーポイントはその位置にスナップされます。
「ドロップシャドウ」ツールを使用する
「ドロップシャドウ」ツールによって有効になる画面上のハンドルを使って、レイヤーのドロップシャドウのブラー、アングル、および距離を変更できます。
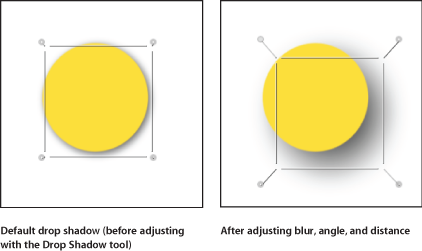
ツールバーの 2D ツール・ポップアップ・メニューから「ドロップシャドウ」ツールを選択します。

キャンバスで、コーナーハンドルをドラッグして、ドロップシャドウのブラーを調整します。
シャドウの境界ボックス内でドラッグして、ドロップシャドウの距離と角度を調整します。
ドロップシャドウの操作について詳しくは、「ドロップシャドウ」を参照してください。
「歪み」ツールを使用する
「歪み」ツールを使用すると、レイヤーの頂点の位置を個別に変更したり、辺の中間点をドラッグしてレイヤーを水平方向または垂直方向に傾ける(シアー)ことができます。
ツールバーの 2D ツール・ポップアップ・メニューから「歪み」ツールを選択します。
キャンバスで四隅の角ハンドルをドラッグすることで、レイヤーを伸ばしてシェイプにします。
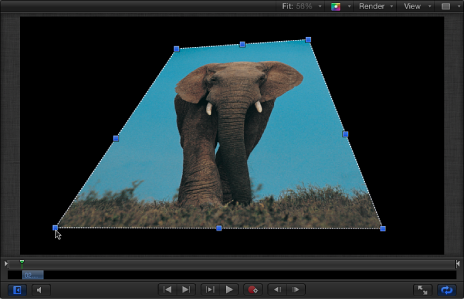
レイヤーを歪めた後に、「情報」インスペクタにあるレイヤーの「四隅の角」チェックボックスの選択を解除して、レイヤーを元のシェイプに戻すことができます。こうすることにより、レイヤーのシェイプはリセットされますが、「情報」インスペクタの「四隅の角」パラメータに定義されているシェイプはリセットされません。
メモ: 「四隅の角」パラメータをトラッキングビヘイビアと組み合わせて使用することで、前景レイヤー上で四隅の角をトラッキングすることもできます。詳しくは、「オプション 2:トラッキングの前にオブジェクトをコーナー固定する」を参照してください。
ツールバーの 2D ツール・ポップアップ・メニューから「歪み」ツールを選択します。

キャンバスでシアーハンドルをドラッグすることで、レイヤーを傾けます。上下のハンドルでは水平方向に傾きます。左右のハンドルでは垂直方向に傾きます。
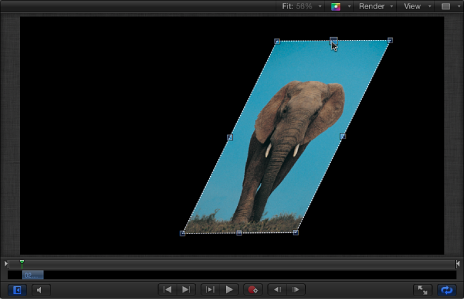
メモ: 「歪み」ツールを使ってレイヤーをシアー変形しても、「情報」インスペクタの「シアー」パラメータは影響を受けません。代わりに、「四隅の角」パラメータが変更されて「シアー」エフェクトがシミュレートされます。その「シアー」パラメータを変更することもできるため、シアー変更されたオブジェクトをさらにシアー変更することで興味深いエフェクトを見ることができます。
「クロップ」ツールを使用する
「クロップ」ツールによって有効になる画面上のクロップハンドルを使って、レイヤーの境界線をドラッグしてサイズ変更できます。
クロップは、レイヤーの 4 つのエッジのいずれかを切り取って、コンポジション内で表示しない部分を削除することができます。クロップを使うレイヤーには、黒い線が出るビデオクリップや、周囲のエッジに不要なビネット(減光)が発生しているものなどがあります。クロップ操作を使用して、これらの望ましくないアーチファクトを取り除くことができます。レイヤーをクロップして、イメージ内の 1 つのエレメントを分離することもできます。
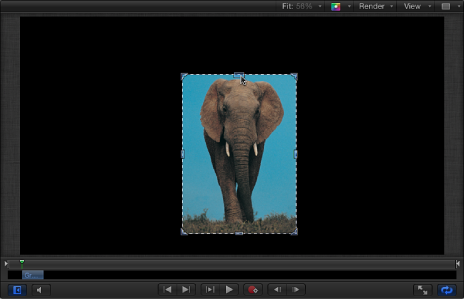
メモ: 不規則なシェイプのレイヤーを分離する必要がある場合や、特定のシェイプの枠線を作成する場合は、「シェイプ、マスク、およびペイントストロークを使う」を参照してください。
ツールバーの 2D ツール・ポップアップ・メニューから「クロップ」ツールを選択します。

キャンバスで、辺をクロップするレイヤーのエッジを囲むように 8 個のハンドルのいずれかをドラッグします:
上、下、右、左のハンドルをドラッグすると、1 つのエッジだけをクロップできます。
四隅の角ハンドルをドラッグすると、隣接する 2 つのエッジを同時にクロップできます。
Shift キーを押しながらドラッグすると、レイヤーのアスペクト比を維持するように角またはエッジのクロップが制限されます。
メモ: レイヤーが「歪み」ツールで変更されると、「クロップ」ツールとオンスクリーンコントロールは無効になります。ただし、歪みが適用されているレイヤーは、「情報」インスペクタにある「クロップ」パラメータを調整することで、クロップできます。
また、クロップエリアとイメージは別々に操作されます。
クロップエリア内でドラッグします。
クロップエリアが移動して、クロップのサイズやシェイプを変更せずにクロップを新しい位置に調整できます。
クロップエリア内をドラッグしながら、Command キーを押します。
クロップエリアは動きませんが、その下のイメージが移動するため、レイヤーの表示領域を変更できます。
「ポイントを編集」ツールを使う
「ポイントを編集」ツールを使って、キャンバス内でシェイプやマスクを変更できます。
シェイプまたはマスクを作成した後で、ツールバーの 2D ツール・ポップアップ・メニューから「ポイントを編集」ツールを選択します。
メモ: シェイプをダブルクリックするか、または Control キーを押しながらレイヤーをクリックして、ショートカットメニューから「ポイントを編集」を選択することもできます。

レイヤーのコントロールポイントがアクティブになります。
キャンバスでポイントをドラッグして、レイヤーのシェイプを変更します。
シェイプとマスクの操作方法について詳しくは、「シェイプ、マスク、およびペイントストロークを使う」を参照してください。
「グリフを変形」ツールと「項目を調整」ツールを使用する
「グリフを変形」ツールは、テキストレイヤーが選択されているときに使用できます。このツールで有効になるオンスクリーンコントロールを使って、テキストレイヤー内の個々の文字(グリフ)の位置や、X、Y、または Z 回転を変更できます。
「グリフを変形」ツールの使いかたについて詳しくは、「グリフの属性を調整する」を参照してください。
「項目を調整」ツールで表示されるオンスクリーンコントロールを使って、フィルタ、ビヘイビア、ジェネレータなどのオブジェクトを操作できます。たとえば、「項目を調整」ツールを使って、ブラーフィルタの中心点、パーティクルエミッタのシェイプ、またはグラデーションの設定を調整できます。