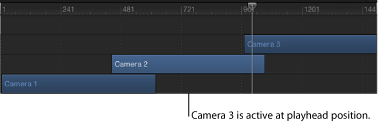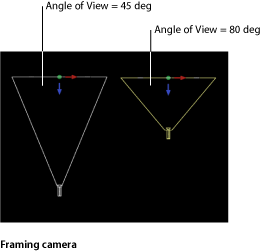カメラ
3D モードでは、キャンバス内に見えるものは、すべてカメラの視点で写し出されたものであり、カメラは、デフォルトのリファレンスカメラか、ユーザが作成したシーンカメラのいずれかになります。シーンをさまざまな視点から見るためのカメラを作成できます。シーン内には、カメラを配置できるだけでなく、カメラをアニメーション化することも、ビヘイビアを適用することもできます。複数のカメラを作成しておけば、時間の経過に応じてアクティブなカメラを切り替えることで、プロジェクト内に異なるアングルの「カット」を挟むこともできます。
シーンカメラを作成する
ユーザが作成するシーンカメラは、出力時のレンダリングに使用されるものとなります。シーンカメラは、キャンバス内ではワイヤフレームのカメラアイコンで表示され、「レイヤー」リストや「タイムライン」にもオブジェクトとして表示されます。
「オブジェクト」>「新規カメラ」と選択します(または、Command + Option + C キーを押します)。
カメラオブジェクトが「レイヤー」リスト、「タイムライン」、およびキャンバスに追加されます(キャンバス内ではワイヤフレームアイコンで表示されます)。ツールバーで 3D 変形ツールがアクティブになり、カメラの HUD が表示され(表示されていない場合は F7 キーを押してください)、「インスペクタ」に「カメラ」コントロールが追加されます。
カメラのコントロール
シーンカメラの情報は、カメラの HUD、または、「インスペクタ」の「カメラ」と「情報」パネルで修正することができます。
- カメラタイプ: 使用するカメラのタイプを設定するポップアップメニューです。選択できるオプションは、「フレーミング」(デフォルト値)と「表示ポイント」の 2 つです。フレーミングカメラは、その原点が焦平面にあります。カメラの焦平面とは、カメラのローカル Z 軸(または視線)に沿った焦点距離と同じ位置にあり、ローカル Z 軸に対して垂直に交わる面のことです。表示ポートカメラの原点は、投影の中央に位置しています。
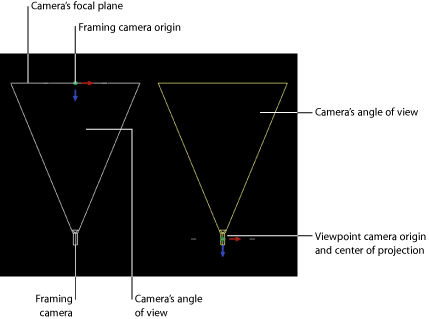
ヒント: フレーミングカメラの原点の位置は、周回する動きを出すのに便利です。カメラを回転すると周回します。ビューポートカメラを回転すると旋回(パン(水平方向)またはチルト(垂直方向とも呼ばれます)します。
- 遠距離フェード: 遠距離面におけるぼかしかたを設定するスライダです。このぼかしかたにより、遠くにあるオブジェクトがフェードアウトする境界範囲を設定します。
メモ: カメラのフィールドの深度パラメータもこのウインドウに表示されます。これらのコントロールについて詳しくは、「フィールドの深度」を参照してください。
カメラの HUD には、「インスペクタ」でも使用できる「カメラタイプ」、「表示アングル」、「焦点距離」、「DOF ブラー度合い」の各パラメータがあります。また、3D 変形コントロールも表示されます。詳しくは、「3D 変形の HUD に表示されるコントロール」を参照してください。
カメラを縮小/拡大する/位置を指定する/アニメーションする
各種のコントロールを使用して、カメラを縮小/拡大、配置、ウォーク、およびアニメートすることができます。プロジェクト内にカメラを配置したら、「分離」コマンドを使用して単一のカメラ表示を選択できます。「分離」コマンドの使いかたについて詳しくは、「分離」を参照してください。
カメラの縮小/拡大
「インスペクタ」の「情報」パネルにある「調整」パラメータを使えば、カメラが見るものを縮小/拡大することができます。「調整」の値を変更しても、カメラの「表示アングル」パラメータには影響しません。また、「調整」の値は、フレーミングカメラでのみ作用します。
カメラを配置する
カメラも、「Motion」のその他すべてのオブジェクトと同じ変形情報を持っており、配置もほかのオブジェクトと同じように、オンスクリーンコントロールを使って、あるいは HUD や「インスペクタ」の編集パラメータを使って行うことができます。オンスクリーンコントロールについて詳しくは、「3D 表示ツール」を参照してください。さらに、カメラはウォーク 3D 表示ツールを使って配置することもできます。詳しくは、「ウォーク 3D 表示」を参照してください。
メモ: 便宜上、正射カメラの表示を移動して、デフォルト以外の位置と向きから見たシーンを表示させることもできます。
ウォーク 3D 表示
ウォーク 3D 表示ツールはツールバーにあり、ビデオゲームのように、キーボードやマウスでのナビゲーションを使って、3D 空間内にカメラを配置することができます。
シーンカメラを使用している場合は、キーフレームを作成してウォーク 3D 表示ツールを使い、作成した動きを記録することもできます。キーフレームの設定について詳しくは、「キーフレームの設定方法」を参照してください。
メモ: ウォーク 3D 表示ツールは、カメラメニューから「アクティブカメラ」、「カメラ」、または「遠近」が選択されているときのみ使用可能です。カメラメニューについて詳しくは、「カメラメニュー」を参照してください。
ツールバーでウォーク 3D 表示ツールを選択します。
メモ: このツールが表示されない場合は、パンまたはズームツールを押したままにしてポップアップメニューを開きます。
ポインタが変わり、ウォーク 3D 表示ツールがアクティブになったことを示します。
上下左右の矢印キーを使ってカメラを 3D 空間内で動かします。Option キーを押しながら矢印キーを押すと、カメラの動きが遅くなります。
また、キャンバス内でドラッグしてカメラの向きを指定することもできます。
カメラをアニメーション化する
カメラは、プロジェクト内のその他のオブジェクトで使うのと同じ方法を使って、キャンバス内でアニメートできます。カメラは、専用のカメラビヘイビアなどを含むビヘイビアを使ってアニメーション化することもできます。「カメラ」ビヘイビアについて詳しくは、「カメラビヘイビア」を参照してください。
キーフレームを使用したアニメーションについて詳しくは、「キーフレームとカーブ」を参照してください。
分離
「分離」コマンド(および分離ボタン)を使えば、その時点で選択されているオブジェクトと現行表示を一時的にそろえ、シーンのその他すべてのオブジェクトを非表示にすることができます。これは、遠くにあるオブジェクトやはっきりしないオブジェクトにアクセスするのに便利な機能です。
「分離」コマンドは、レンダリングまたは書き出すためのカメラ表示を作成するためのものではありません。一時的に 1 つのオブジェクトだけを表示することで、そのオブジェクトをより効率的に変更したり操作したりするためのものです。
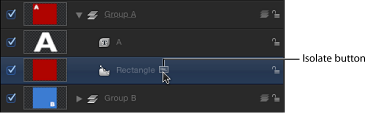
キャンバス、「レイヤー」リスト、または「タイムライン」で、分離させるオブジェクトを選択します。
以下のいずれかの操作を行います:
「オブジェクト」>「分離」と選択します(または、Control + I(アイ)キーを押します)。
「レイヤー」リストか「タイムライン」で、分離ボタンをクリックします。
選択したオブジェクトにそろうように現行表示が変化し、シーン内のその他すべてのオブジェクトが消えます。
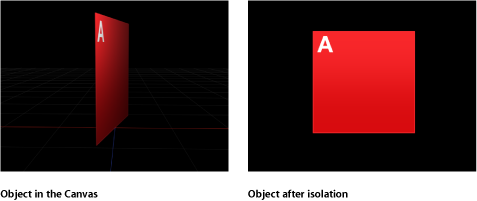
オブジェクトが分離されると、一時的なカメラが作成され、カメラメニューにもその名前がリストされます。このカメラの名前は、分離したオブジェクトと同じになっています。
「オブジェクト」>「分離」と選択します(または、Control + I(アイ)キーを押します)。
「レイヤー」リストか「タイムライン」で、分離ボタンをクリックします。
カメラメニューから別のカメラを選択します。
フィールドの深度
現実の世界において、カメラの焦点範囲は限定的です。範囲内にあるオブジェクトははっきりと映り、この範囲から外れるにつれてオブジェクトの表示はぼやけていきます。このエフェクトは、シーンで視聴者が注意を払う部分を制限できるようにカメラの撮影者が使用します。「Motion」ではその現象をシミュレートでき、それにより 3D シーンの奥行き感が増します。
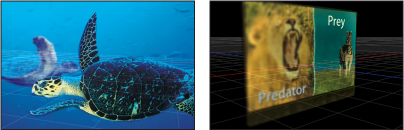
「Motion」の各カメラは、完全に焦点が合っている正確な位置を指定する焦点オフセットを持ちます。その位置から両方向に移動した点が近焦点と遠焦点であり、これらの位置によってフィールドの深度の範囲が決まります。

メモ: 一部の複雑なオブジェクトは、フィールドの深度設定による影響を受けません。そのようなオブジェクトには、ローカル 3D テキスト、ペイント、パーティクル、リプリケータなどがあります。このようなグループのオブジェクトは Z 軸に沿って広がる場合がありますが、カメラは相対的な深度を計測できないため、フィールドの深度を正確にレンダリングできません。
フィールドの深度のコントロール
「フィールドの深度」設定は、「インスペクタ」の「カメラ」パネルにあります。「フィールドの深度」のコントロールでは、「近焦点」および「遠焦点」パラメータを変更することで、焦点の範囲を設定することができます。その範囲外にあるオブジェクトはぼやけます。ピント外れのエフェクトをレンダリングするときに使用するブラーのタイプと度合いを変更することもできます。
フィールドの深度効果のレンダリング
フィールドの深度が採用されると、再生パフォーマンスに大きな影響を及ぼす可能性があります。これを軽減するために、プロジェクトのほかの内容を作業している間はフィールドの深度設定による効果を無効にすることができます。
ステータスバーの「レンダリング」ポップアップメニューから「フィールドの深度」を選択します(または Option + Control + D キーを押します)。
メニュー項目の横にチェックマークが表示されているときは、効果がレンダリングされます。チェックマークが表示されていないときは、すべてのオブジェクトに焦点が合ったままになります。
「レイヤー」リストまたは「タイムライン」のレイヤーリストでカメラを選択し、「カメラ」インスペクタで「フィールドの深度」パラメータの「DOF ブラー度合い」値を 0 に設定します。
カメラビヘイビア
「Motion」に用意されているほとんどのタイプのビヘイビアをカメラに適用できますが、3D プロジェクトのカメラに適用することに特化して設計されたビヘイビアも用意されています。これらのカメラビヘイビアでは、キーフレームなしで移動撮影、パン、ズームなどの一般的なカメラの動きを作成します。
「レイヤー」リスト、「タイムライン」、またはキャンバスでシーンカメラを選択します。
ツールバーの「ビヘイビアを追加」ポップアップメニューで、「カメラ」を選択してから、サブメニューから項目を選択します。
カメラ専用のビヘイビアは、「ドリー」、「焦点」、「フレーミング」、「スウィープ」、「ズームイン/アウト」、「レイヤーをズーム」の 6 つです。これらのビヘイビアは、カメラオブジェクトに適用されます。
焦点
カメラの「焦点オフセット」パラメータをアニメートして、ターゲットオブジェクトに焦点を合わせます。カメラの焦点設定について詳しくは、「フィールドの深度」を参照してください。
ヒント: シーン中にピント送り効果を入れるときは、このビヘイビアを使用します。
HUD には、「インスペクタ」と同じコントロールが表示されます。
フレーミング
選択したオブジェクトの前へのパスに沿ってカメラをアニメートします。終了位置でオブジェクトがフレームに収まる方法を制御したり、湾曲の度合い(曲率)に影響するパスの形状や、そのようなカーブしたパスの頂点を制御することもできます。ほかのパラメータでは、パスに沿ったカメラの向き、カメラの移動速度、ターゲットオブジェクトに向かってカメラが向きを変えるポイントなどをカスタマイズすることができます。
「フレーミング」ビヘイビアには、キャンバスでパスや終了位置を操作できるオンスクリーンコントロールがあります。「フレーミング」ビヘイビアのオンスクリーンコントロールの使いかたについて詳しくは、「「フレーミング」ビヘイビアのオンスクリーンコントロール」を参照してください。
ヒント: 複数のフレーミングビヘイビアを連続して配置し、シーン中にカメラがオブジェクト間を移動することができます。
警告: 「基本モーション」ビヘイビア(「モーションパス」や「投射」など)の前後に「フレーミング」ビヘイビアを適用すると、予期しない結果が生じることがあります。これらのビヘイビアは、そのビヘイビアが終わった後でも影響を及ぼし続けることができます。たとえば「フレーミング」ビヘイビアを「モーションパス」の後に適用した場合、「モーションパス」の残留した効果が「フレーミング」ビヘイビアで生成されるパスと結合されてしまい、ターゲットオブジェクトのフレーミングが正しく行われません。「基本モーション」ビヘイビアについて詳しくは、「「基本モーション」ビヘイビア」を参照してください。
- フレーミング: ターゲットのフレーミング方法を選択するポップアップメニューです。以下のメニュー項目があります:
- 横方向に合わせる: ターゲットの幅全体がフレームの幅に合うようにカメラの位置を設定します。
- 縦方向に合わせる: ターゲットの高さ全体がフレームの高さに合うようにカメラの位置を設定します。
- 両方に合わせる: ターゲットの幅と高さの両方がフレームに合うようにカメラの位置を設定します。
- シンプルに合わせる: プロジェクトの幅と高さの両方がフレームに合うようにカメラの位置を設定します。ターゲットオブジェクトがプロジェクトの寸法よりも大きいまたは小さい場合は、フレームに正しく合わないことがあります。
- カスタムに合わせる: このオプションは、「フレーミングオフセット」パラメータを手動で操作するときに表示されます。
HUD には、「インスペクタ」のコントロールのサブセットが表示されます。
「フレーミング」ビヘイビアのオンスクリーンコントロール
「フレーミング」ビヘイビアには、キャンバスでビヘイビア設定を操作できるオンスクリーンコントロールがあります。
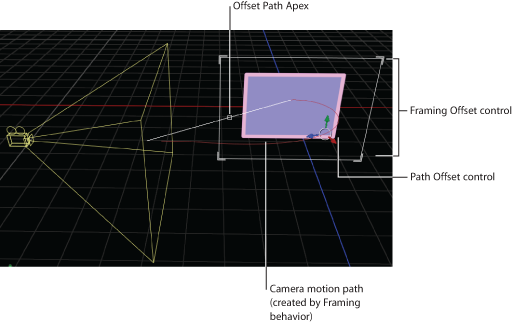
「フレーミング」ビヘイビアを適用および選択したら、キャンバスのコントロールを使用して、カスタムのフレーミングサイズやシェイプを作成したり、「フレーミングオフセット」や「オフセットパス頂点」を視覚的に調整したりすることができます。
「レイヤー」リストまたは「タイムライン」で「フレーミング」ビヘイビアが選択された状態で、キャンバスの白いフレーミングコントロールのいずれかのコーナーをクリックします。
「レイヤー」リストまたは「タイムライン」で「フレーミング」ビヘイビアが選択された状態で、小さく白いボックスを斜めの白線に沿ってドラッグし、頂点の位置を変更します。
「レイヤー」リストまたは「タイムライン」で「フレーミング」ビヘイビアが選択された状態で、オンスクリーンコントロールまたは色の付いた矢印のいずれかをドラッグします。
ズームイン/アウト
カメラの「表示アングル」パラメータをアニメーション化します。
- ズーム: カメラの「表示アングル」パラメータを修正するための均等値を設定するスライダです。「表示アングル」パラメータの追加方法について詳しくは、「カメラのコントロール」を参照してください。
HUD には、「インスペクタ」と同じコントロールが表示されます。
レイヤーをズーム
カメラをターゲットオブジェクトのアンカーポイントの位置まで移動します。カメラがオブジェクトのアンカーポイントに到達すると、「ズーム」パラメータに従ってカメラの位置がオフセットされて表示アングルが変わります。(このパラメータはデフォルトで 0 に設定されていて、「表示アングル」のアニメーションは起こりません。)
このビヘイビアでは、カメラが移動しているときに、ビヘイビアの「トランジション」値を基準に、カメラの表示アングルをアニメートすることもできます。「表示アングル」パラメータの追加方法について詳しくは、「カメラのコントロール」を参照してください。
- トランジション: ビヘイビアの経過時間の中のどこで移動しているカメラを停止し、「表示アングル」パラメータのアニメーションを開始させるかを指定するスライダです。
「トランジション」を 50%に設定すると、300 フレームの「レイヤーをズーム」ビヘイビアでは、150 フレーム使ってカメラがターゲットオブジェクトまで移動してから停止し、残りの継続時間では、カメラの「表示アングル」パラメータのアニメーションを実行します。「トランジション」を 100%に設定した場合は、300 フレーム全部を使ってカメラがターゲットオブジェクトまで移動し、カメラの表示アングルのアニメーションは実行されません。継続時間が 100 フレームの「レイヤーをズーム」ビヘイビアで、「トランジション」を 50 %に設定した場合は、カメラは 50 フレームでターゲットオブジェクトの位置に到達します。
HUD には、「インスペクタ」と同じコントロールが表示されます。