匹配移动工作流程
此部分概述了几种行为工作流程,包括四角定位。有关“匹配移动”参数的完整描述,请参阅匹配移动控制。
若要使用“匹配移动”行为,您的项目中至少需要有两个对象:背景对象或源对象以及前景对象或目的对象。源对象提供基于其视频或动画属性(例如,应用到形状的关键帧或行为)的跟踪分析的移动数据。源对象中的移动随后会应用到目的对象。目的对象可以是形状、文本、粒子发射器等。
使用匹配移动跟踪背景元素
在这种较为典型的工作流程中,“匹配移动”行为将跟踪背景视频片段的元素,然后将得到的跟踪数据应用到前景元素。因此,前景元素的移动将与背景片段中的跟踪元素相匹配。
创建一个包含视频片段以及形状或图像对象的 Motion 项目。
该视频片段即为背景元素。形状或图像对象则充当前景元素。
多次播放背景片段以确定合适的、清晰定义的跟踪分析点。
选择前景对象,然后从工具栏中的“添加行为”弹出式菜单中选取“运动跟踪”>“匹配移动”。
单个屏幕跟踪器(带外圈的红色十字)即被添加到“画布”。由于默认“匹配移动”跟踪器会记录位置数据,因此它也被称为锚点跟踪器。(在“行为”检查器中,您可以通过取消选择“锚点”复选框来停用此跟踪器。)
确定您是需要激活双点跟踪还是四点跟踪的附加跟踪器。
对于双点跟踪,请在“行为”检查器中选择“旋转-缩放”复选框(位于“锚点”复选框下方)。
对于四点跟踪,请从“行为”检查器的“类型”弹出式菜单中选取“四角”,然后继续使用匹配移动进行四角定位中的步骤。
将播放头移到您要开始跟踪分析的那一帧。
在“画布”中,将一个(或多个)跟踪器拖到要跟踪的一个(或多个)参考区域。
当您拖移“画布”中的跟踪器时,跟踪器周围的区域被放大,以帮助您找到适合的参考图案。
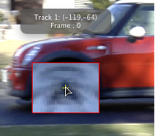
点按 HUD 或“行为”检查器中的“分析”按钮。
会跟踪前景元素直到背景元素。
匹配移动和双点跟踪
如果您在“匹配移动”行为中使用双点跟踪,请打开(或关闭)“位置”、“缩放”或“旋转”按钮(在“行为”检查器的“调整”行中),以添加(或移除)跟踪参数,从而实现不同效果。
在以下示例中,使用双点跟踪使椭圆形状(前景对象)的移动与相框的视频片段(背景对象)相匹配。在下面的前三个图像中,在“行为”检查器的“调整”行中仅启用了“位置”。因此,尽管摄像机朝相框推移,白色椭圆形不会根据两个跟踪器的位置更改其缩放或旋转。

在下一个示例中,在“行为”检查器的“调整”行中启用了“位置”、“缩放”和“旋转”。因此,白色椭圆形会根据两个跟踪器的位置更改其位置、缩放和旋转,在摄像机朝相框推移时进行匹配,从而维持形状实际上已附加到相框中的假象。

备注: 当使用四点跟踪时,缩放和旋转应用到已进行边角定位的对象。
使用匹配移将动画数据应用到项目元素
您可以通过“匹配移动”行为将源对象的动画立即应用到目的对象,无需跟踪分析。源对象可以通过行为或关键帧来激活。
以下简单示例使用了通过“旋转”行为激活的魔术棒图像(由矩形组成)。魔术棒动画会跟踪到粒子发射器,制造出魔术棒尖端火花四溅的假象。
选择目的对象后,从工具栏中的“添加行为”弹出式菜单中选取“运动跟踪”>“匹配移动”。
在本示例中,“匹配移动”行为应用到非动画粒子发射器。
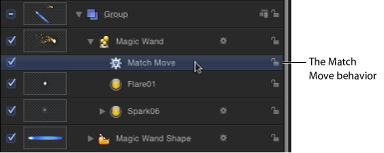
“层”列表中“匹配移动”行为下方最近的动画数据(如由关键帧或行为导致的位置或旋转更改)用作来源,并显示在来源池中。在本示例中,旋转的魔术棒形状是源动画。
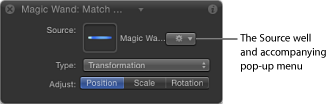
重要事项: 动画对象、跟踪行为和素材均可投入来源池中。
确保将“行为”检查器中的“类型”参数设定为“变换”。
将目的对象(要将“匹配移动”行为应用到的对象,在这种情况下是粒子发射器)放在“画布”中的所需位置。
在本示例中,粒子发射器放置在魔术棒尖端。从源对象继承的运动路径将显示在“画布”中,而且会附在目的对象上。
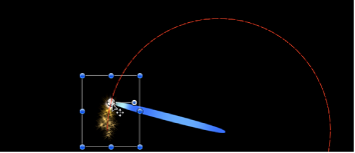
因此,粒子发射器和魔术棒现在共享同一动画路径。
播放项目。
粒子与魔术棒的移动相匹配。
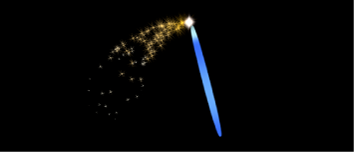
重新排列匹配移动行为
将“匹配移动”行为添加到项目时,“层”列表中带行为的片段下方最近的活跃素材或动画对象将应用为源动画。此动画源将显示在“匹配移动行为”检查器的来源池中。当您移动“层”列表中的匹配移动行为时,数据被还原。若要保留源动画数据(不进行拖移,以免重新排列层),请拷贝“匹配移动”行为并将其粘贴到其他对象。
选择要在“层”列表中拷贝的行为。
选取“编辑”>“拷贝”(Command-C 键)。
选择要将拷贝行为应用到的层。
选取“编辑”>“粘贴”(Command-V 键)。
拷贝的行为即被应用到其他对象。
备注: 您也可以按住 Option 键拖移该行为,将其拷贝并粘贴到不同对象。
使用匹配移动进行四角定位
“匹配移动”行为可让您跟踪背景片段上的四个点,并将记录的运动应用到前景对象的四个边角。共有两种基本的四角定位工作流程。在第一个示例中,通过使用四角跟踪器将前景对象定位到背景元素。当定位图像与要跟踪的背景参考图案大小相同时,此工作流程非常有用。在第二个示例中,使用屏幕控制边角定位前景对象,然后应用“匹配移动”行为。此方法可让您放置和旋转前景对象以及重新调整其大小使之适合背景参考图案。
Motion 提供多种跟踪工作流程,因为镜头变化很大,而跟踪的成功与否又难以预测。在获得满意的跟踪效果之前,通常需要进行多次跟踪尝试。
备注: 如果以下任一“匹配移动”定位选项无法成功实现跟踪,请尝试使用“分析运动”行为或“防抖动”行为的四点跟踪。有关更多信息,请参阅使用非匹配移动四点跟踪进行边角定位。
对群组进行边角定位时,请注意一些特别事项。有关更多信息,请参阅跟踪和群组。
选项 1:定位图像锁定到参考点
此工作流程适用于四角定位,其中已变换的图像或定位图像与跟踪的背景框(或参考图案)大小相同。在以下示例中,前景图像定位到相框的背景片段。
将播放头拖到您要开始跟踪分析的帧,然后将“匹配移动”行为应用到前景对象。
在“行为”检查器中,从“类型”弹出式菜单中选取“四角”。
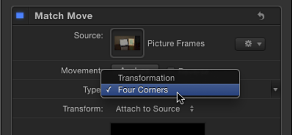
备注: 当“匹配移动”应用到 3D 群组时,“四角”选项不可用。若要对 3D 群组进行边角定位,请选择“群组”检查器中的“展平”复选框。
在“画布”中,前景对象边界框的每个角都会显示一个跟踪器。在“检查器”中,默认跟踪列表(“锚点”和“旋转-缩放”)被替换为“左上方”、“右上方”、“右下方”和“左下方”跟踪器。
与“分析运动”跟踪器一样,当您将跟踪器拖到“画布”中的新位置时,会出现放大的插图,帮助您放置每个跟踪器。
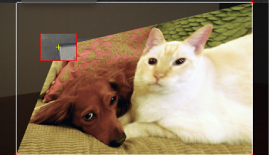
在“画布”中,将每个跟踪器拖到背景元素的角(在本示例中是相框的角)。

点按 HUD 或“行为”检查器中的“分析”按钮。
前景元素定位到背景元素;四个运动路径显示每个角所发生的变换。

备注: 在本示例中,使用了跟踪图像的复制和变换副本在桌面上创建倒影。
若要微调跟踪(当从“类型”弹出式菜单中选取“四角”时),您可能需要对前景元素做出细微调整,如修改其缩放或旋转。当您从“行为”检查器的“变换”弹出式菜单中选取“附加到源”选项时,您无法变换跟踪对象。若要变换跟踪对象,请从“变换”弹出式菜单中选取“模仿源”。
若要在应用跟踪数据之后变换前景元素:
从“行为”检查器的“变换”弹出式菜单中,选取“模仿源”。
打开“属性”检查器,然后使用“缩放”、“旋转”和其他参数对前景对象做出任何必要调整。
有关“模仿源”和“附加到源”变换选项的更多信息,请参阅匹配移动控制。
选项 2:跟踪之前使对象进行边角定位
在此工作流程中,应用“匹配移动”行为之前,已使用“属性”检查器中的“四角”参数将前景对象定位到背景相框。
选择要进行边角定位的前景对象。
在工具栏中,从 2D 变换工具弹出式菜单中选取“变形”工具。
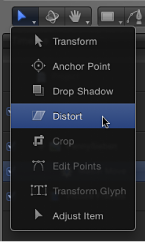
在“画布”中,将前景对象的每个角拖到正确的位置。
您可以通过调整“属性”检查器中的“位置”、“缩放”、“旋转”和“四角”参数来微调边角位置。
在“画布”中拖移角时,会选择“属性”检查器中的“四角”复选框。
提示: 您可以降低前景对象的不透明度,以更好地查看背景片段上的参考点。您可能还希望停用吸附,这样您正在调整的图像就不会吸附到“画布”参考线。若要打开或关闭吸附,请选取“显示”>“吸附”,或按 N 键。

将播放头移到您要开始跟踪分析的帧,然后将“匹配移动”行为应用到前景对象。
在“画布”中,前景对象的每个角都会显示一个跟踪器。在“检查器”中,默认跟踪列表(“锚点”和“旋转-缩放”)被替换为“左上方”、“右上方”、“右下方”和“左下方”跟踪器。

如有必要,请拖移“画布”中的每个跟踪器,通过在检查器的“跟踪器预览”区域中查看放大视图进一步微调其位置。

重要事项: 若要单独移动前景对象的跟踪器位置,请从“行为”检查器的“变换”弹出式菜单中选取“模仿源”。如果从“变换”弹出式菜单中选取了“附加到源”,当拖移“画布”中的跟踪器时会导致前景图像变形。
点按 HUD 或“行为”检查器中的“分析”按钮。
前景对象定位到背景元素。
备注: 如果您调整层的“四角”参数,然后应用“匹配移动”行为,则会在行为中应用“四角”参数。如果您删除此行为,则仍将保留层的四角设置。如果您还原“匹配移动”行为,四角设置也被还原。
遮罩和跟踪
当将遮罩添加到应用了跟踪数据的对象时,数据应用到遮罩。在下图中,前景对象跟踪到背景片段的四个点,但仍必须进行遮罩以适合相框大小。

通过遮罩要跟踪的图像,您可以只纳入要适合该相框的图像部分。

尽管遮罩已附加到前景图像,您可能需要激活遮罩位置和缩放中的更改,以适应背景片段随时间推移发生的更改。
备注: 作为使用遮罩的替代方案,您也可以使用“属性”检查器中的“裁剪”控制来裁剪应用了跟踪数据的对象。
您可以跟踪片段的遮罩控制点,或者将现有跟踪数据应用到遮罩的控制点。有关更多信息,请参阅跟踪点工作流程。
使用模仿源进行四角定位
取决于您的源素材,您可能需要使用参考点对元素进行边角定位,这些参考点位于已最终定位大小的前景元素中的其他位置。您可以使用“模仿源”选项,通过使跟踪器发生偏移来执行此操作。在以下基本示例中,要跟踪的参考图案(圆点标记)位于相框内,而非位于角上。
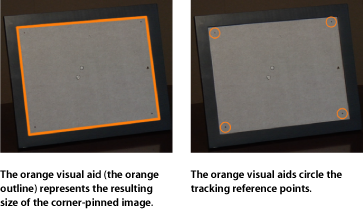
由于跟踪参考点(圆点标记)与框的内边缘不齐平,您必须从四个跟踪器中对图像进行偏移。否则,最终进行了边角定位的图像看起来太小,如以下示例所示。
备注: 在本示例中,您可以跟踪框的角。但是,以下部分的步骤演示了一个简单的示例,即当预定义的跟踪标记(位于物理集中的对象上的标记)从您要跟踪的参考点偏移时,如何使用“模仿源”参数对对象进行四角定位。

请使用上述工作流程之一(请参阅使用匹配移动进行四角定位),借助“匹配移动”行为来设置四角定位。
从“行为”检查器的“变换”弹出式菜单中,选取“模仿源”。
在“画布”中,将跟踪器拖到跟踪标记。

图像不会受到影响,仍然锁定在其原始放置位置。
点按 HUD 或“行为”检查器中的“分析”按钮。
前景元素定位到背景元素。