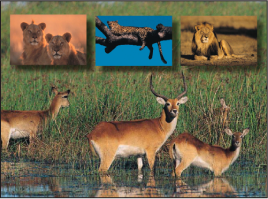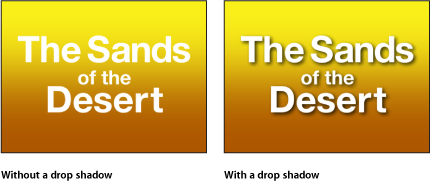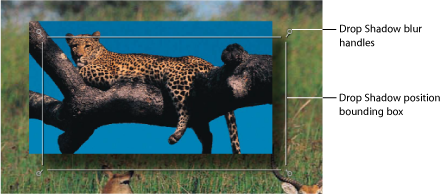投影
默认情况下,投影是一个暗色、半透明的偏移形状,落在层后面,就像有一个光源照在层上一样。投影与应用投影的层大小相同,但使投影模糊化可能会将其放大一些。
投影可创建深度假象,使前景层看似要从检视器中弹出来一样。因此,投影通常用于在两个重叠层之间创建空间感。
投影还会使背景层的重叠区域变暗。因此,给前景文本添加投影通常可以让文本更易于阅读。
由于每个层在检查器和 HUD 中都有各自的投影参数,因此可以轻松地将投影添加到层。添加投影后,您可以在“画布”中操纵它。
提示: 在 3D 层中使用灯光时,Motion 也能生成真正的投影。有关投影的更多信息,请参阅阴影。
重要事项: 文本层在“文本”检查器的“样式”面板中具有附加投影参数。有关文本层投影的更多信息,请参阅添加投影。
在“画布”中调整投影
您可以使用屏幕控制以互动的方式修改层的投影。
投影工具
在工具栏中选择“投影”工具可为带有活跃投影的所选层激活屏幕控制。
四个边角上的各个控制柄可让您增大或减小投影的模糊度。拖移投影边界框中的任何位置,可让您同时更改投影的角度和距离。
若要增大或减小投影的模糊度
从工具栏的 2D 工具弹出式菜单中选取“投影”工具。
在“画布”中,向内拖移边角控制柄可减小阴影的模糊度,向外拖移则可增大模糊度。
若要移动层的投影
从工具栏的 2D 工具弹出式菜单中选取“投影”工具。
拖移阴影边界框中的任何位置,可将其四处移动。
属性检查器中的投影控制
除了“画布”和 HUD 中的投影控制以外,每个层在“属性”检查器中都有投影参数。
使用检查器中的“投影”类别旁边的激活复选框来打开或关闭所选层的投影。点按“投影”类别右边的“显示”以显现附加控制。
颜色: 此颜色控制可设定投影的颜色。默认颜色是黑色。
距离: 此滑块可设定层的投影与层的远近程度。投影越远,层与合成中位于其背后的任何层之间的距离看起来就越远。
角度: 此标度盘可让您更改投影的方向。更改投影的“角度”会更改产生投影的光的可见方向。
固定源: 当选择此复选框时,投影会类似于由固定光源产生的一样,不论摄像机或文本是否移动。