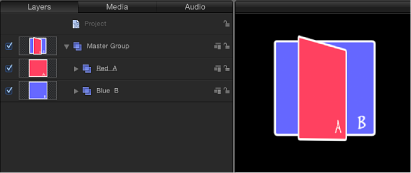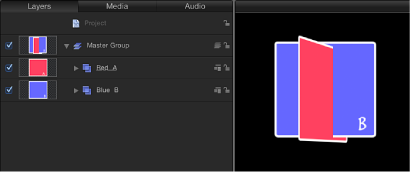3D 变换工具
在 Motion 中,2D 项目文件与 3D 项目文件之间没有本质区别。您可以随时决定开始使用 3D 群组或层。执行此操作时不需要您预先作出任何计划;事实上,您可以在 2D 和 3D 空间下操纵对象,这两种模式可来回切换。此部分涵盖了可供您用于在“画布”中随意移动对象的工具。
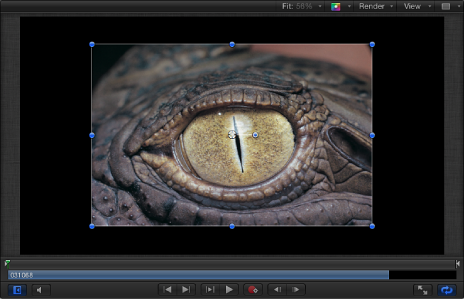
以上屏幕快照中的图像刚被导入场景中,放在场景的原点位置。使用工具栏中的 2D 变换工具右侧的 3D 变换工具来移动该图像。

提示: 当 2D“选择/变换”工具处于活跃状态(且“画布”中已选择一个对象)时,您可以通过按 Tab 键来选择 3D 变换工具。再次按 Tab 键即可循环浏览各种 2D 变换工具。
在工具栏中选择 3D 变换工具(或按 Q 键)。
当您选择 3D 变换工具时会立即发生两种变化。屏幕控制会发生变化,对象的 HUD 会显示附加 3D 变换控制。
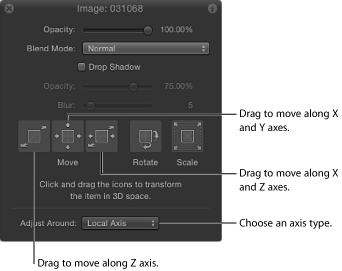
3D 变换屏幕控制
当您选择 3D 变换工具时,“画布”中靠近图像中心的位置会显示三个带有颜色的箭头。每个箭头对应三个坐标轴中的一个。在默认视图中,Z 轴直接指向您,因此只有蓝色 Z 箭头的尖端可见。拖移一个箭头会沿一个轴移动图像。
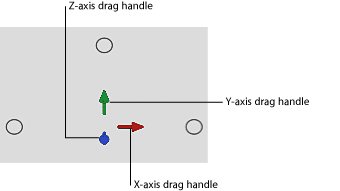
选择要移动的对象。
拖移一个带有颜色的箭头。
拖移时,活跃的箭头会变为黄色,同时“画布”上方的状态栏会显示对象的当前坐标以及对象已移动的距离。坐标以 X、Y 和 Z 的形式表示。
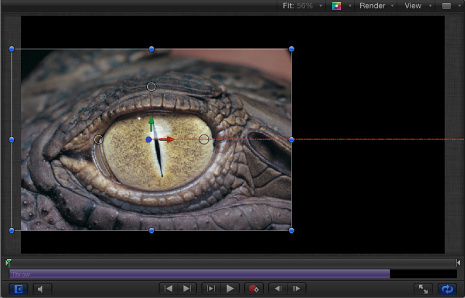
三个带有颜色的箭头附近有三个小圆圈。
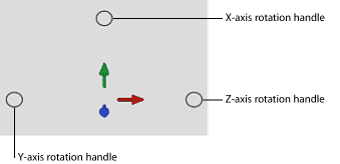
它们是旋转控制柄。将鼠标指针放在一个圆圈上方可调用该轴的旋转环。
选择要旋转的对象。
将鼠标指针移到旋转轴所对应的旋转控制柄(小圆圈)上。
此时会显示旋转环。
拖移此环旋转对象。
此时会出现一个状态栏,显示当前“旋转”值和对象已旋转量。
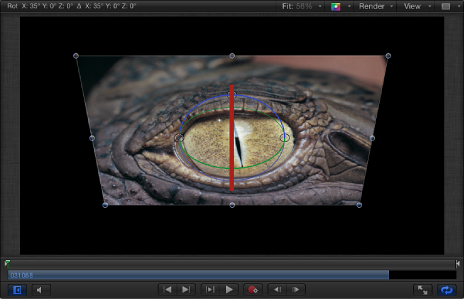
选择要旋转的对象。
将鼠标指针放在旋转控制柄上,然后按住 Command 键。
三个旋转环全都会显示出来。
继续按住 Command 键,同时在环内拖移以旋转对象。
此时会出现一个状态栏,显示绝对旋转值和旋转增量(更改数值)。
重要事项: 使用 2D“选择/变换”工具只能绕 Z 轴执行旋转。
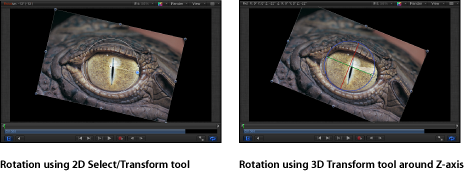
3D 变换 HUD 控制
除了屏幕控制,HUD 还提供了另一种在 3D 空间中变换对象的方法,即使用一组图形变换控制。
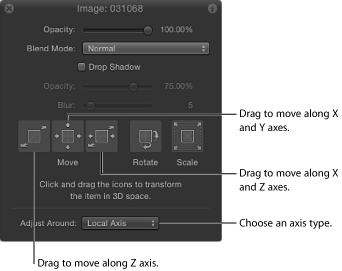
- 移动: HUD“移动”部分中的三个控制可让您同时拖移一个或多个轴中的所选对象。在一个“移动”控制内拖移可更改对象在“画布”中的相关参数值。
- 移动 Z: 拖移此处可将所选对象沿 Z 轴移动。向右拖移可减小 Z 值(向外移动对象),向左拖移则可加大 Z 值(向内移动对象)。拖移时按住 Command 键可在移动对象的同时缩放对象,保留对象相对于摄像机的大小。
- 移动 XY: 拖移此处可将对象沿 X 和 Y 轴移动。向右或向左拖移会加大或减小 X 值。向上或向下拖移则会加大或减小 Y 值。使用此控制与在“画布”中拖移 2D 对象作用相同。拖移时按住 Command 键可限制为只向最初拖移的方向移动。
- 移动 XZ: 拖移此处可将对象沿 X 和 Z 轴移动。向右或向左拖移会加大或减小 X 值。向上或向下拖移则会加大或减小 Z 值。拖移时按住 Command 键可限制为只向最初拖移的方向移动。
提示: 与检查器中一样,在 HUD 中拖移时按住 Shift 键可做出较大的更改。拖移时按住 Option 键则可做出较小的更改。
- 调整围绕: “调整围绕”弹出式菜单位于 HUD 的“移动”、“旋转”和“缩放”控制下方,可让您选择变换的相对坐标空间。“调整围绕”弹出式菜单共有三个选项:
- 局部轴: 此选项是默认选项,可将屏幕变换控制朝向对象的局部轴。
- 世界轴: 此选项可将屏幕变换控制朝向“画布”中的 3D 网格轴。
- 视图轴: 此选项可将屏幕变换控制朝向当前视图的视图空间。Z 轴沿视图的视线对齐。有关视图的更多信息,请参阅视图。
相对坐标
若要更好地理解相对坐标的概念,请想象一下卫星系统,如地球、月球和太阳。月球的父项是地球,地球的父项是太阳。通常,在考虑这三个主体时,月球的位置按照其与地球(月球的父项)的相对位置来描述,地球的位置则按照与太阳(地球的父项)的相对位置来描述。在 Motion 中,对象的位置和方位始终与其父项有关。
将群组添加到 Motion 项目时,该群组会创建在其父项的原点坐标上。如果是根群组(在“层”列表中未被任何其他群组嵌套在内的群组),则父项指的是项目本身。放置在群组内的对象的位置描述与其父项有关:群组。
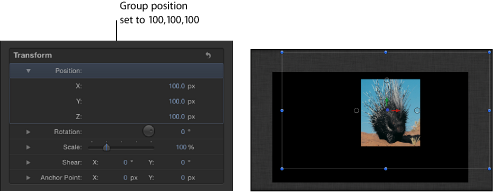
在上述示例中,群组放置的 X、Y 和 Z 坐标分别为 100、100 和 100。该群组在所有轴上都位于距离其父项原点 100 个像素的位置(在此例中,父项是项目本身)。该群组内的图像放置在 0, 0, 0 位置。由于图像位置与其父项(群组)有关,所以它的原点与其父项相同,在世界中的视位置为 100, 100, 100。
将图像移到坐标为 50, 50, 50 的位置,会使其在所有轴上从群组原点位移 50 个像素。您可以在下图中看到箭头此时正超过“画布”的可见区域。尽管图像相对于世界的视位置为 150, 150, 150 时,它在检查器中的“位置”值为 50, 50, 50,因为其位置始终与父项有关。
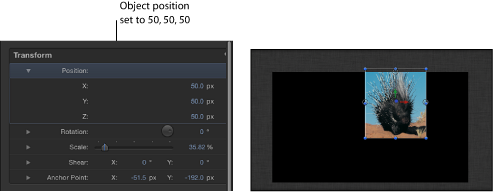
旋转值同样与对象的父项有关。
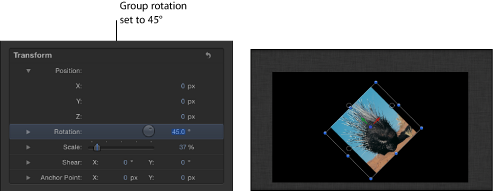
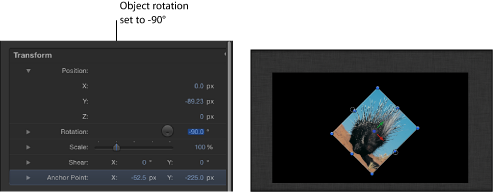
重要事项: 世界和视图变换仅限于 HUD 和屏幕控制;在检查器中做出的所有变换均与对象的父项空间有关。
层顺序和深度顺序
在 2D 模式下进行合成时,“层”列表会显示层顺序,该顺序决定对象在“画布”中的堆叠顺序。位于“层”列表上方的对象在“画布”中会显示在“层”列表中低于它们的对象的顶部。
重要事项: 2D 群组的子项按照层顺序进行合成。
在以下示例中,“层”列表显示“蓝色 A”群组位于“红色 B”群组的上方,“画布”显示“蓝色”对象位于“红色”对象的上方。
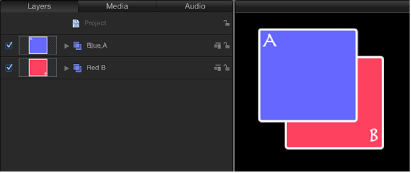
如果您在“层”列表中将“群组 A”移动至“群组 B”的下方,则“群组 B”会在“群组 A”的顶部进行渲染。
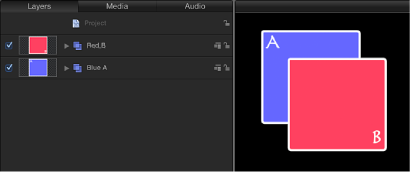
“层”列表还会显示与父子关系有关的对象关系。通过使用缩进和显示三角形,父子关系会显示在“层”列表中。
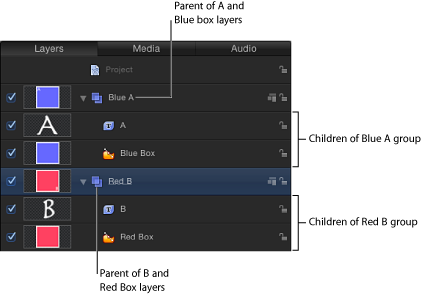
当考虑 3D 中的对象时,“层”列表并不是唯一的顺序指示器。进行深度排序后,对象可以位于“层”列表底部但看似位于“画布”中所有其他对象的顶部,因为对象位置与当前摄像机有关。调整深度顺序最常用的方法是更改层或群组的 Z 位置。
重要事项: 默认情况下,3D 群组的子项会按照深度顺序进行合成。
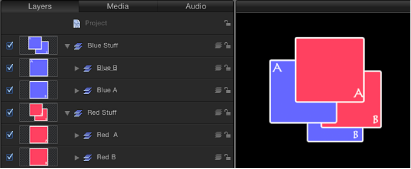
对于上述 3D 群组,对象将按照深度顺序进行合成;它们在“层”列表中的位置与其在 3D 空间中相对于摄像机的位置没有关联。
在上述示例中,“层”列表中的“蓝色 A”群组位于“红色 A”群组的上方,但它在“画布”中会显示在“红色 A”群组的背后,因为示例中按深度排序。这一原则同样适用于“蓝色 B”群组和“红色 B”群组。